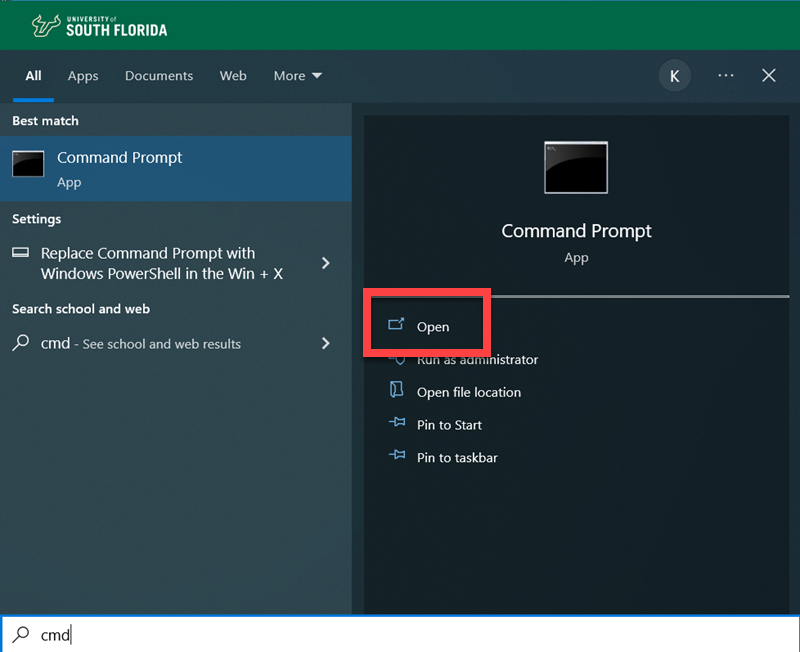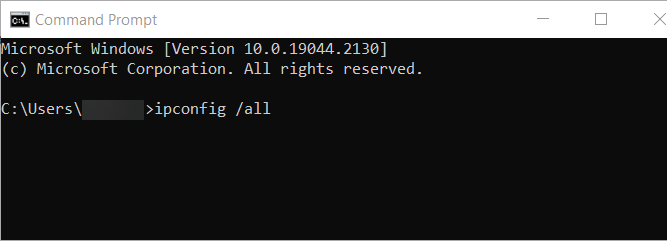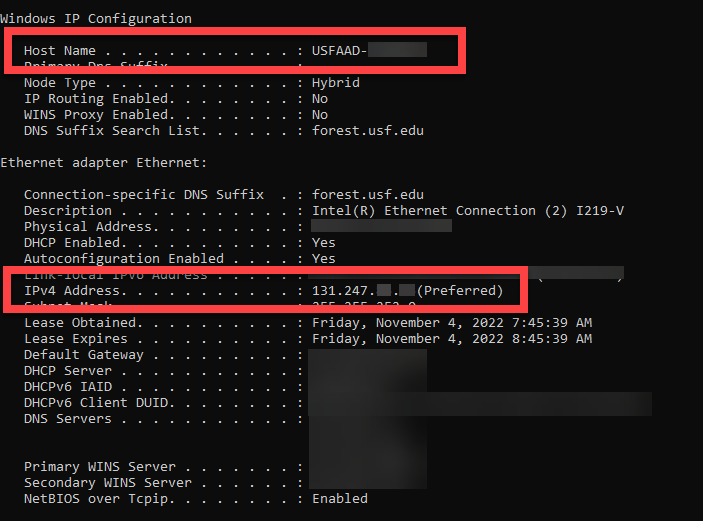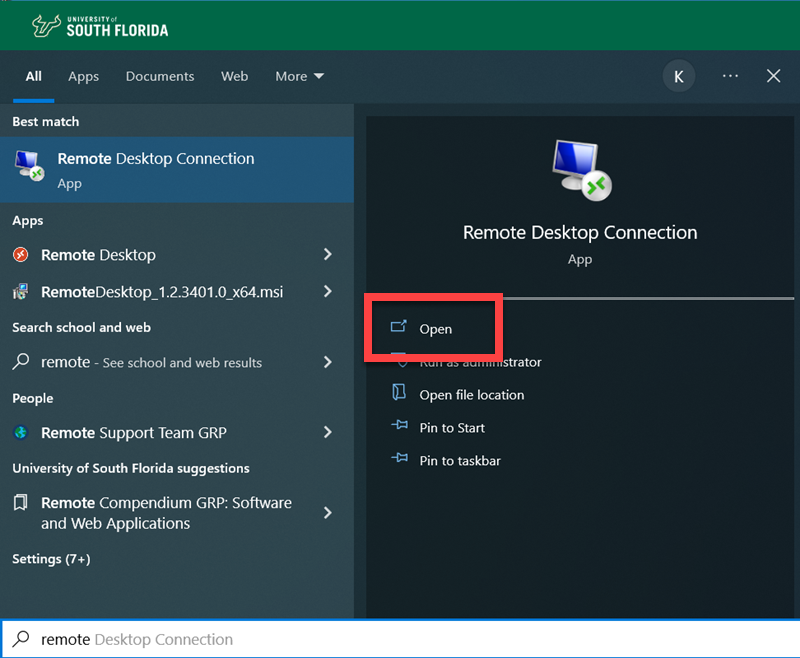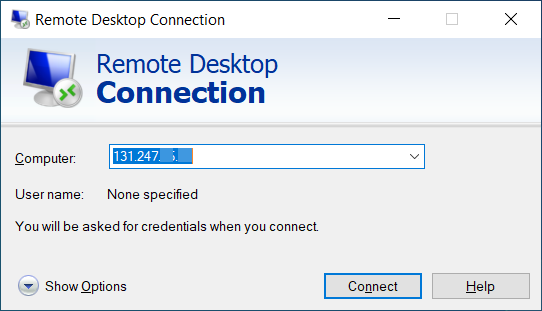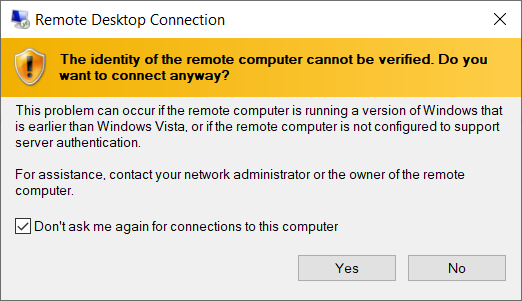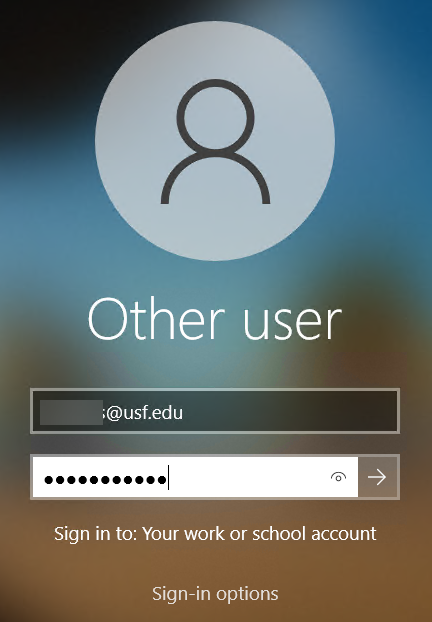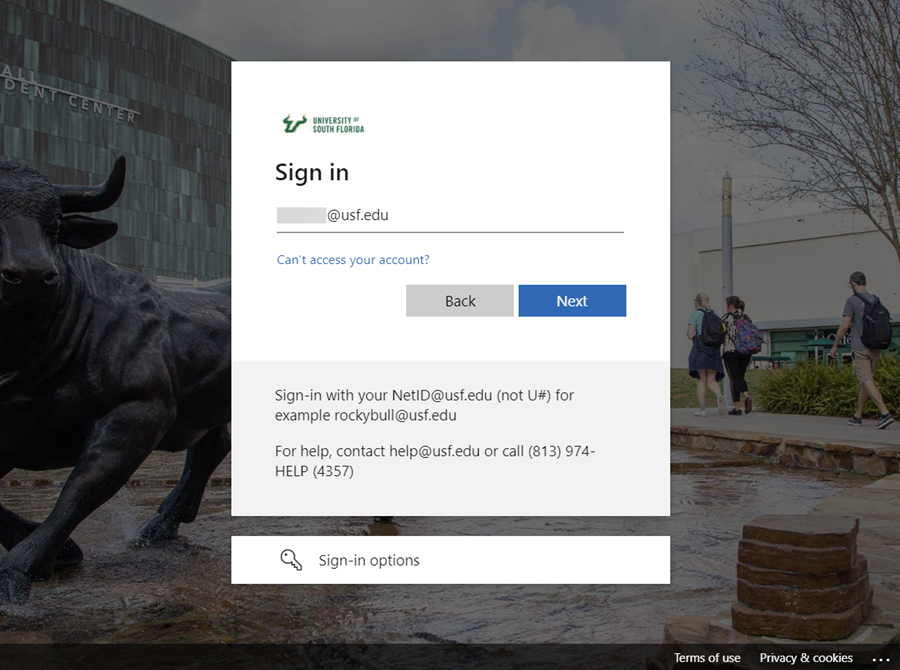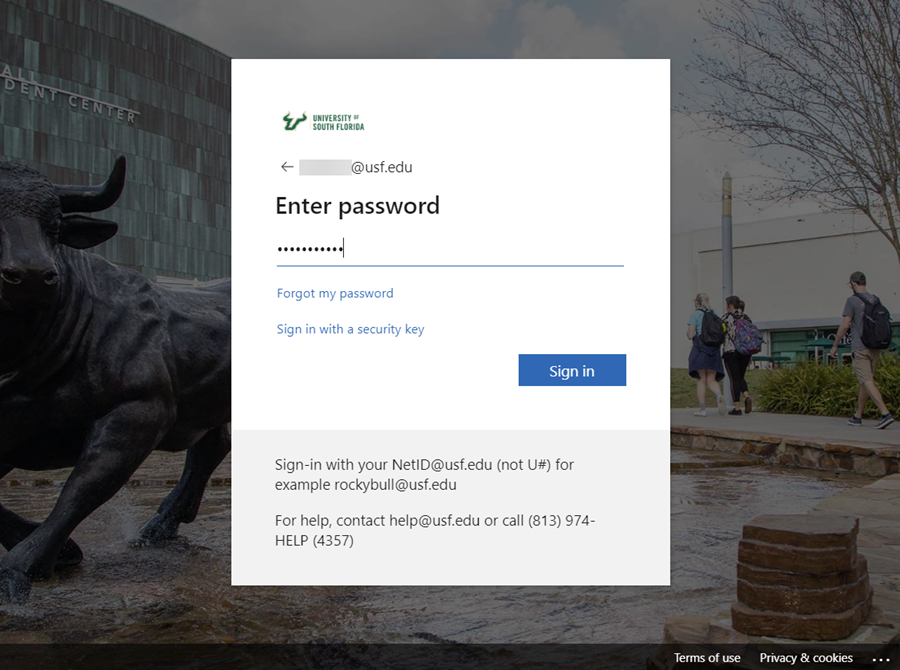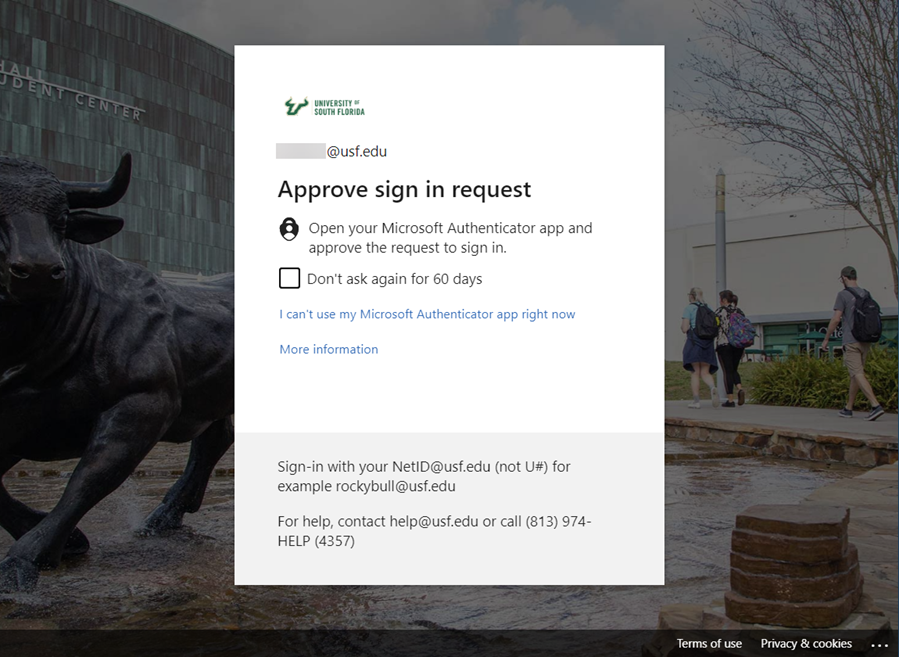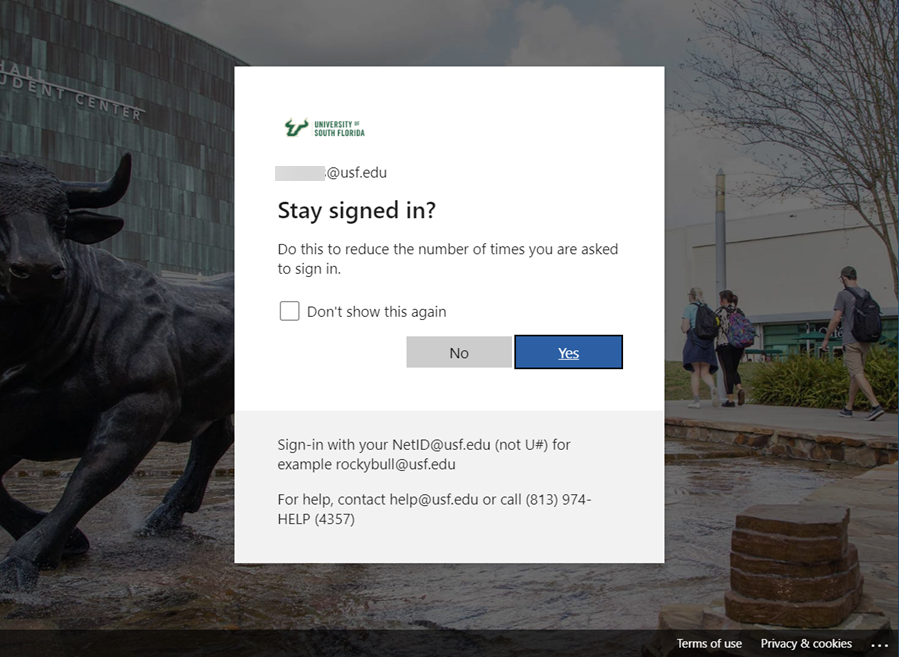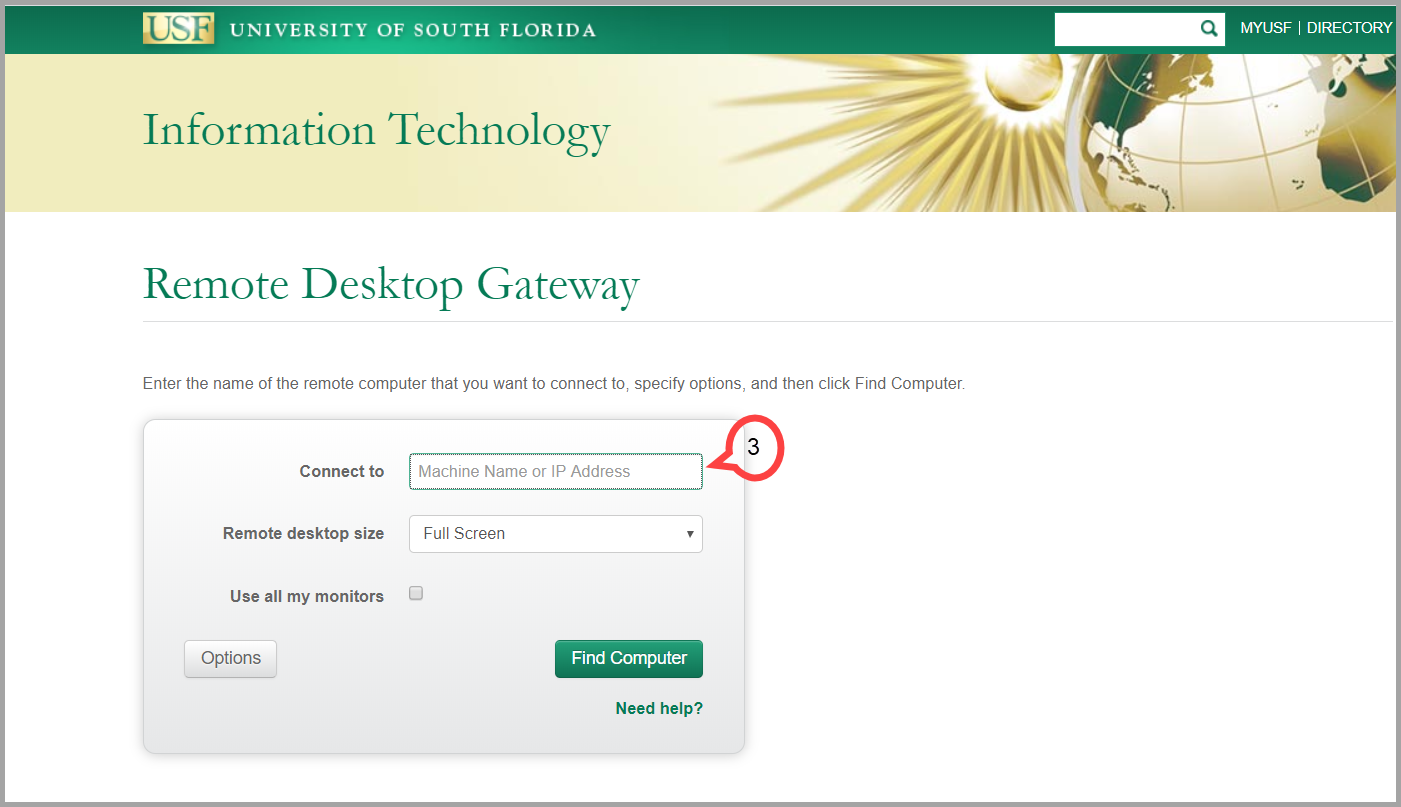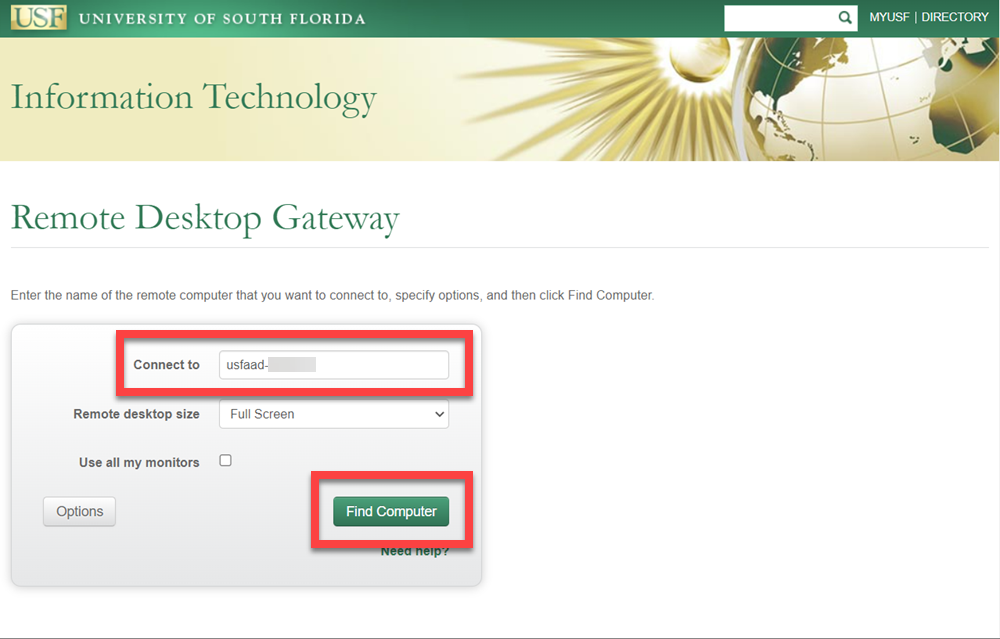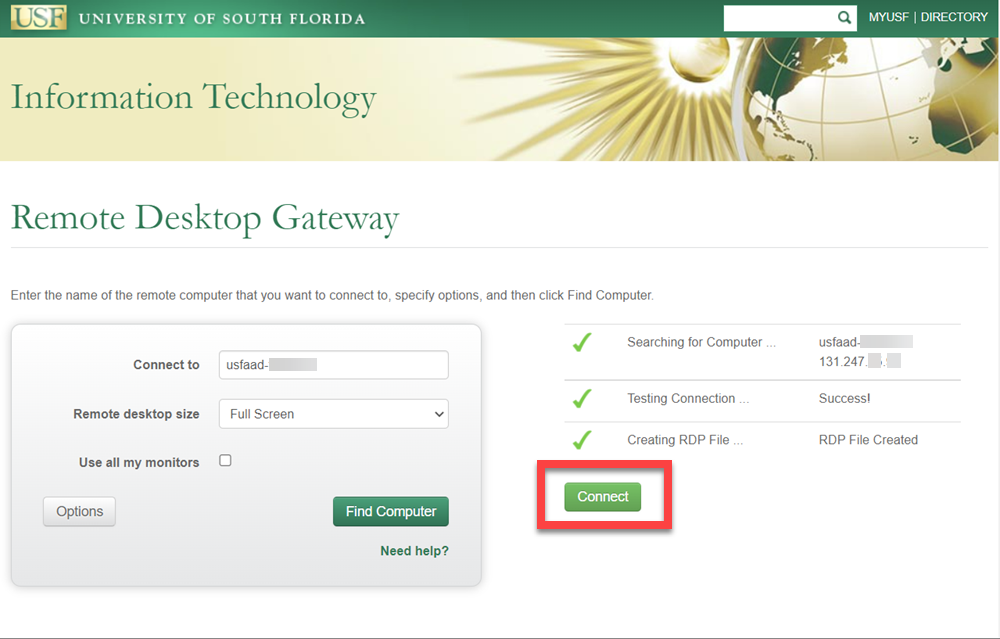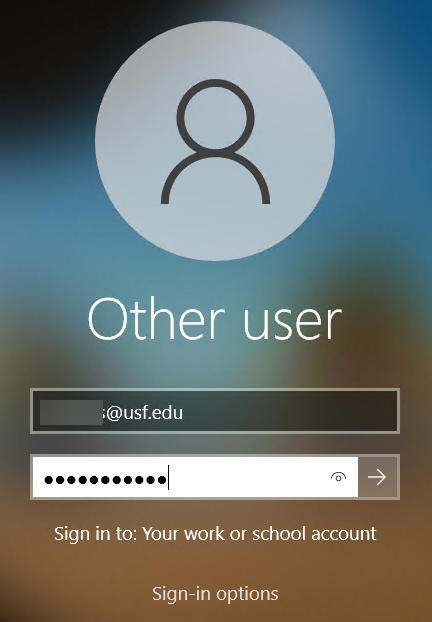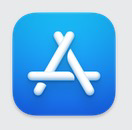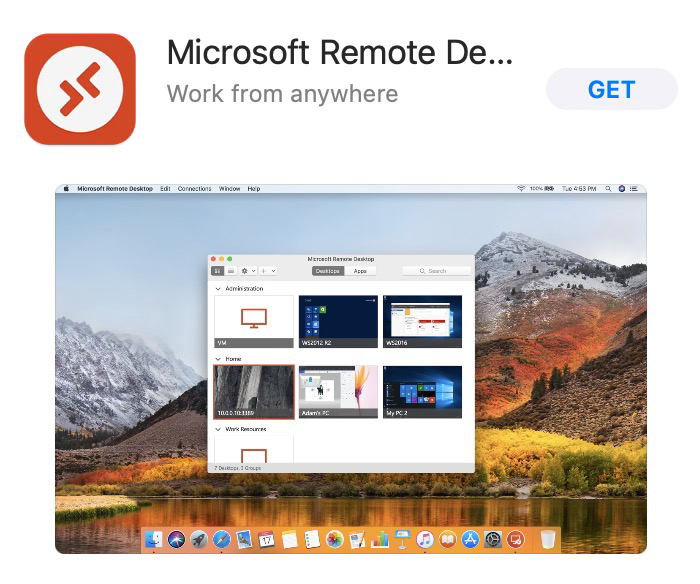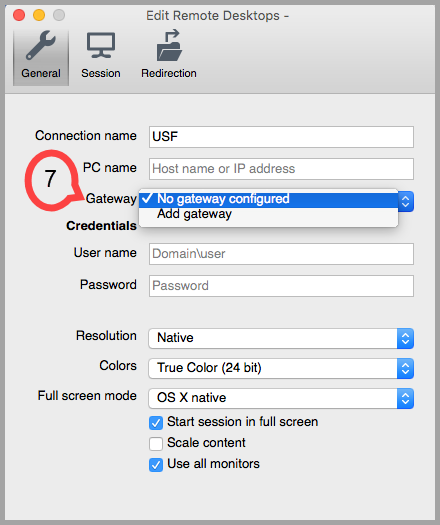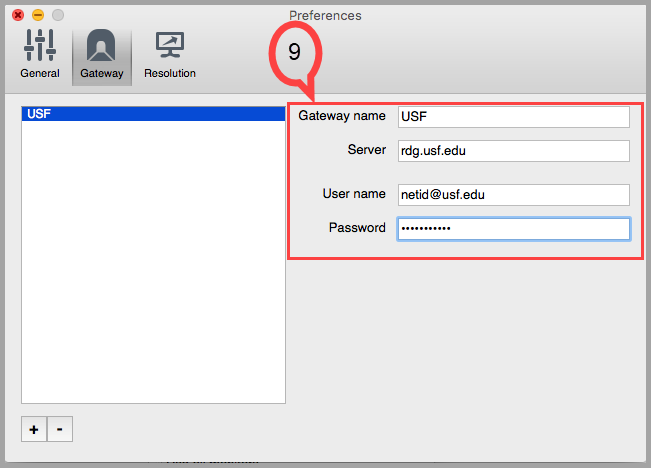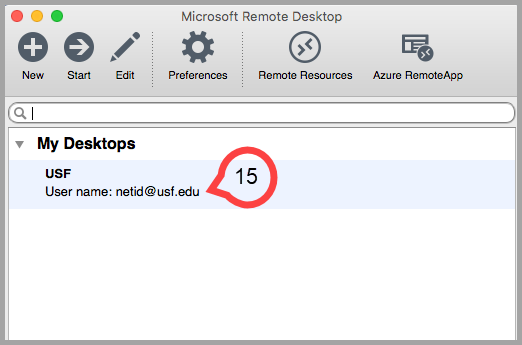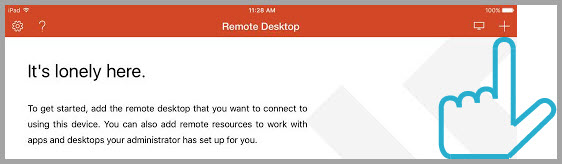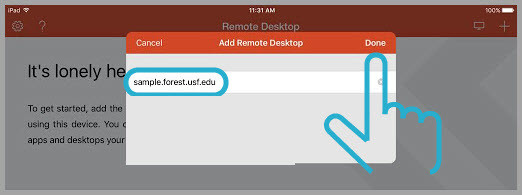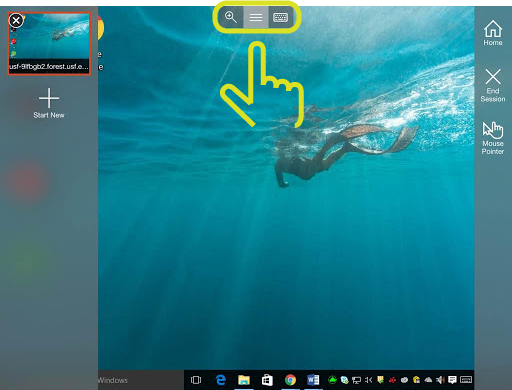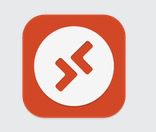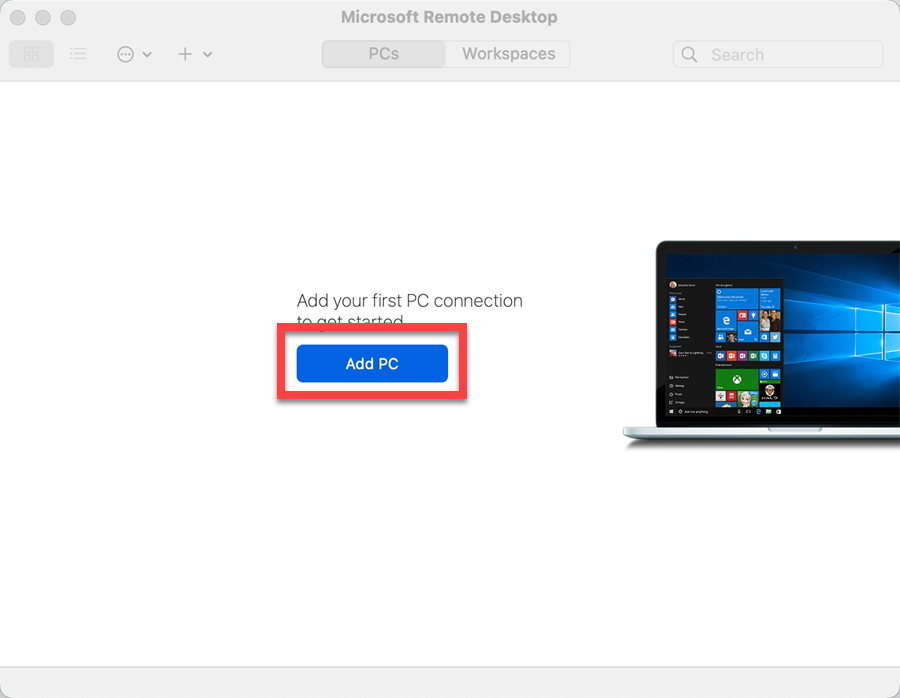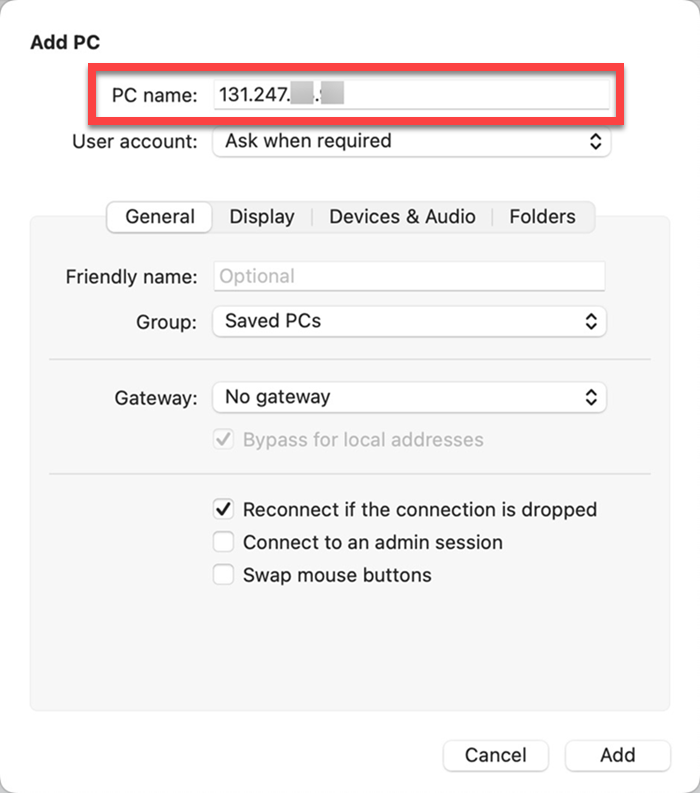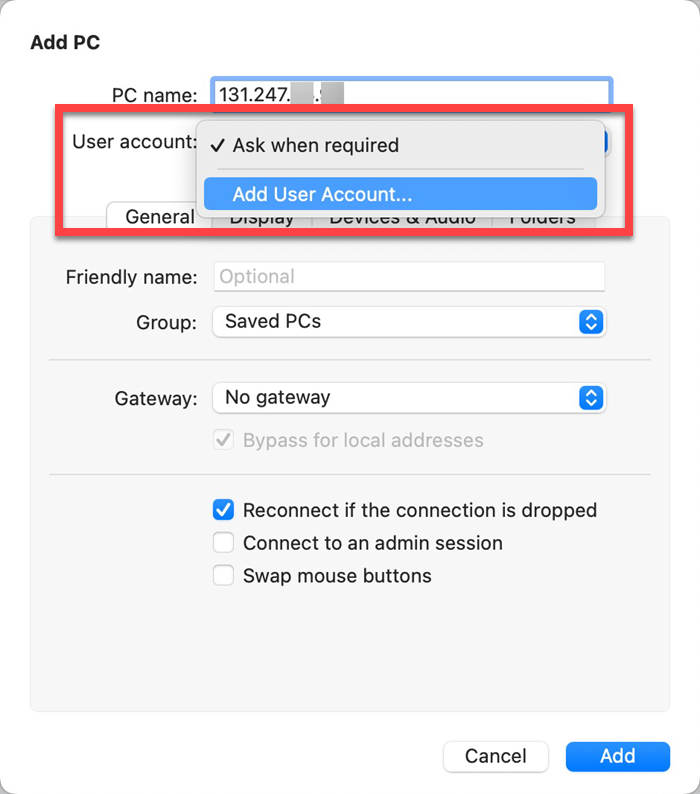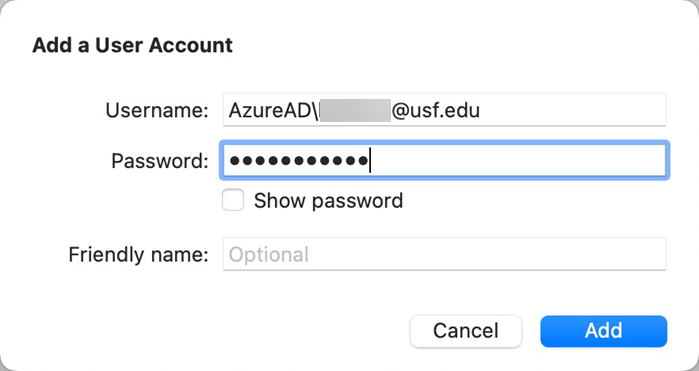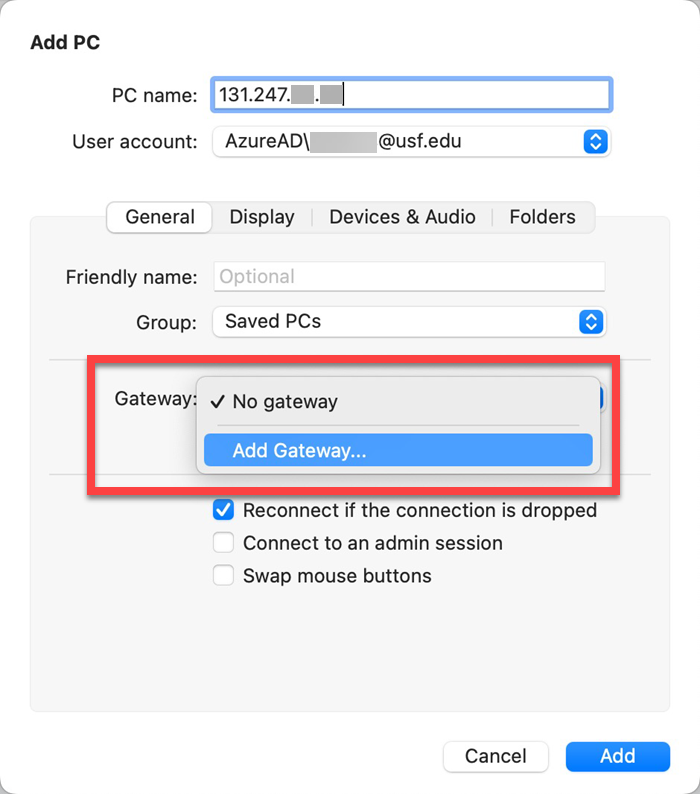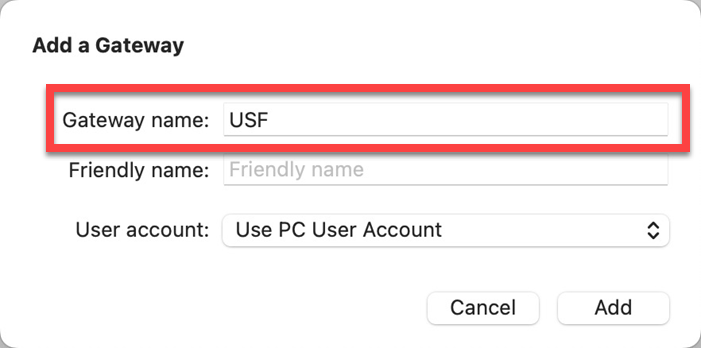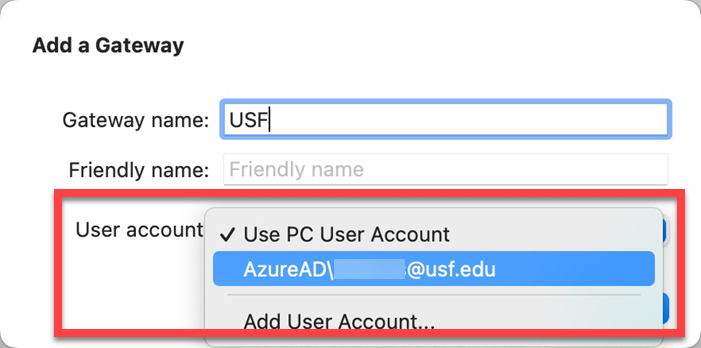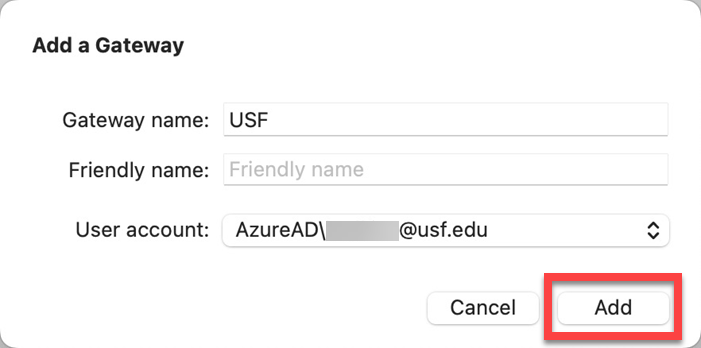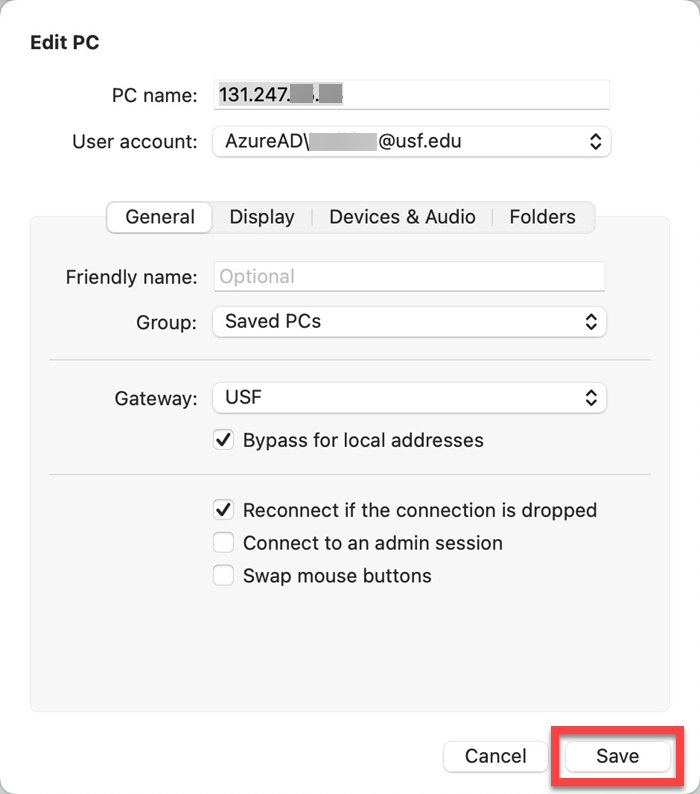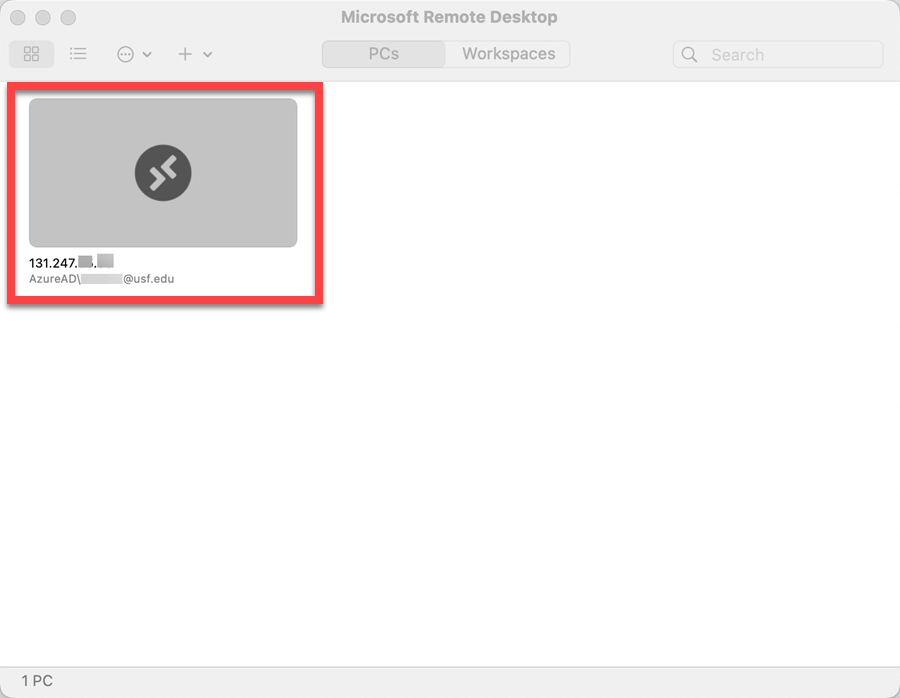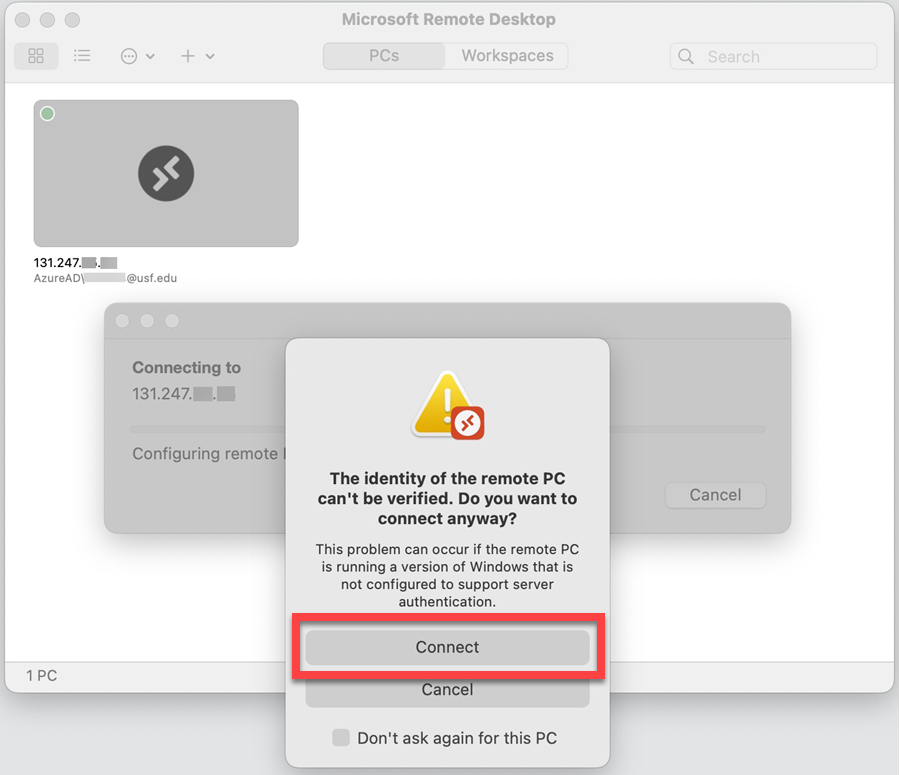| Warning |
|---|
You must be connected to the USF VPN in order to remote connect to any device no matter the method. For information on how to download, install, and setup the VPN, please visit VPN - Palo Alto GlobalProtect. |
| Warning |
|---|
If your job duties require you to use a RDG or other remote access solution, please contact the USF IT Service Desk while on campus and in front of the machine you will be connecting to for setup and configuration. Please call 813-974-4357 or visit https://itchat.usf.edu to have this the setup and configuration done for you. |
Finding your USF computer's nameYou will need to know the USF computer’s name . In Windows 10: - Click on the circle icon, next to the Windows icon, on your taskbar
- Type computer name into the search bar
- Hit the Enter key on your keyboard
- The name is displayed in the Device name field
Back to topand IP address in order to be able to remote into it from another location. Windows 10/11 - Select the Windows logo in the lower left.
 Image Added Image Added
- Type CMD to search for Command Prompt and select Open.
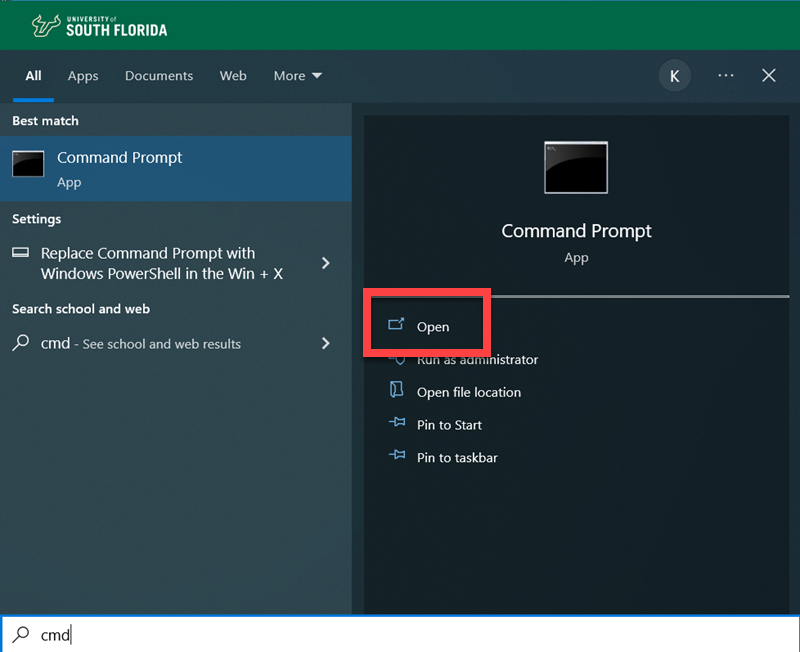 Image Added Image Added
- Type ipconfig /all and hit enter.
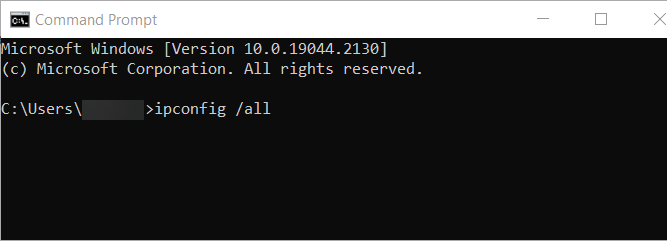 Image Added Image Added
- The computer name will be listed as Host Name and the IP address will be listed as IPv4 Address and should start with 131.247.
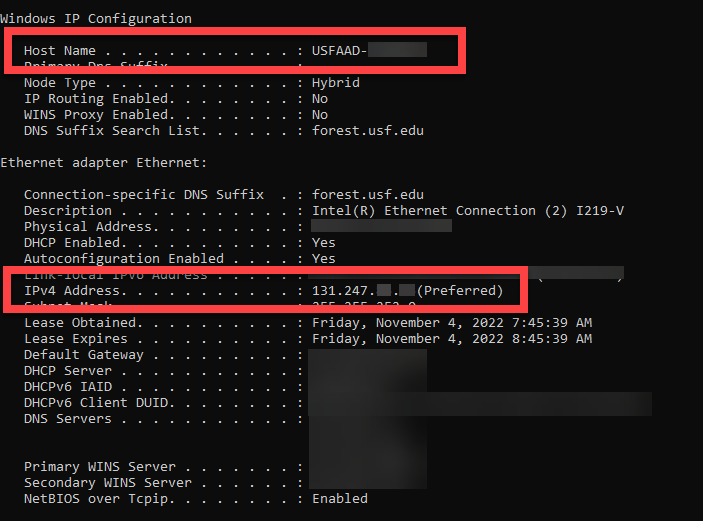 Image Added Image Added
Connecting from a Remote Computer| Note |
|---|
Once the USF IT Service Desk has configured your machine for Remote access, follow the below directions to establish a remote connection. | | Note |
|---|
| Make sure your browser (Chrome, Firefox, Microsoft Edge) is the most recent version . The computer you are logging in remotely from must have an up-to-date version of Microsoft's Remote Desktop Connection.Macs with OSX 10.7 or later can get this app from the App Store, see the Mac instructions below. |
| Warning |
|---|
If remoting into a recently deployed device using IT's Modern Endpoint Management, you will need to first log into VPN.usf.edu |
WindowsRemote Desktop Connection- Select the Windows
- Go logo in the lower left.
 Image Added Image Added
- Type Remote Desktop Connection to search for the program and select Open.
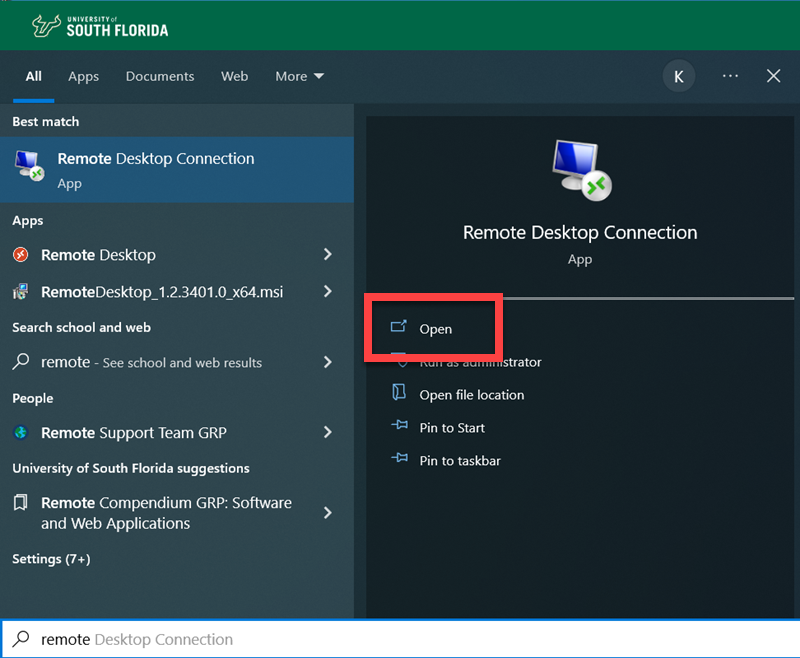 Image Added Image Added
- Enter the on-campus computer's IP address under Computer.
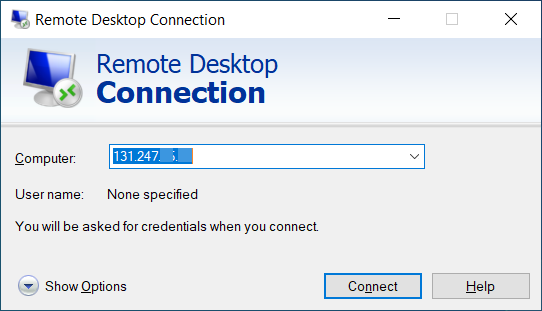 Image Added Image Added
- Select Yes to connect to the on-campus computer.
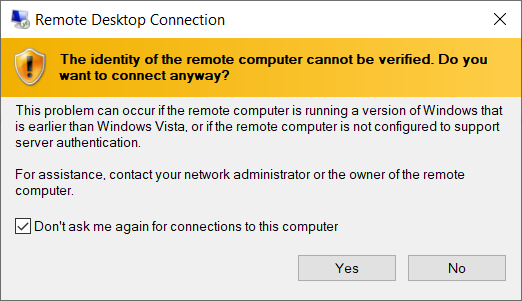 Image Added Image Added
- Enter your USF email address and password as you normally do to sign into the computer.
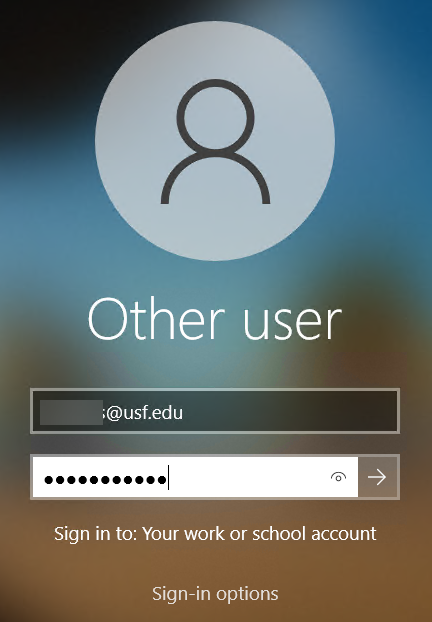 Image Added Image Added
Remote Desktop Gateway- Navigate to http://usfweb.usf.edu/remote/
- Login with Enter your NetID@usf.edu and password and select Next.
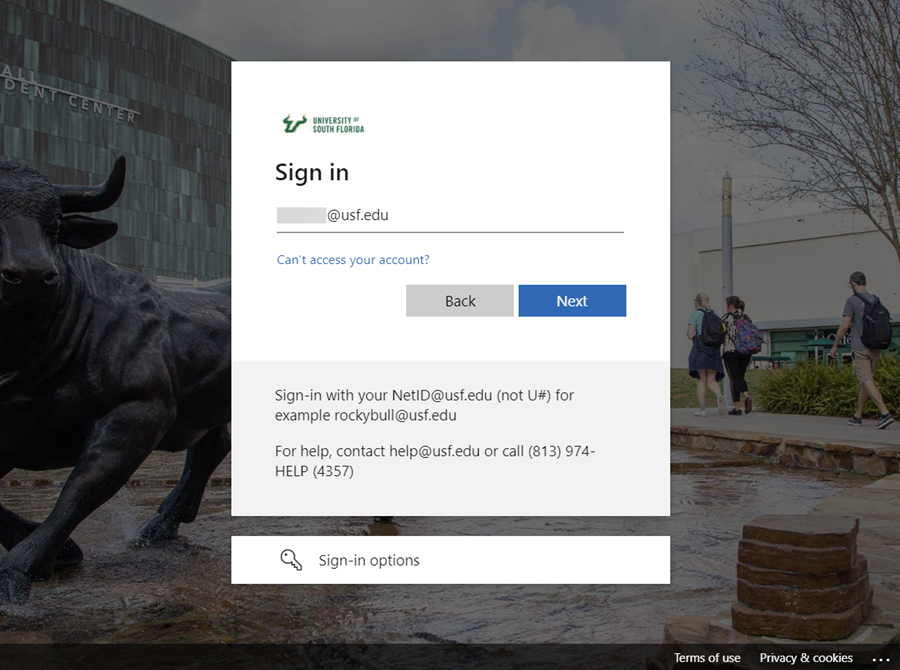 Image Added Image Added
- Enter your USF password and select Sign in.
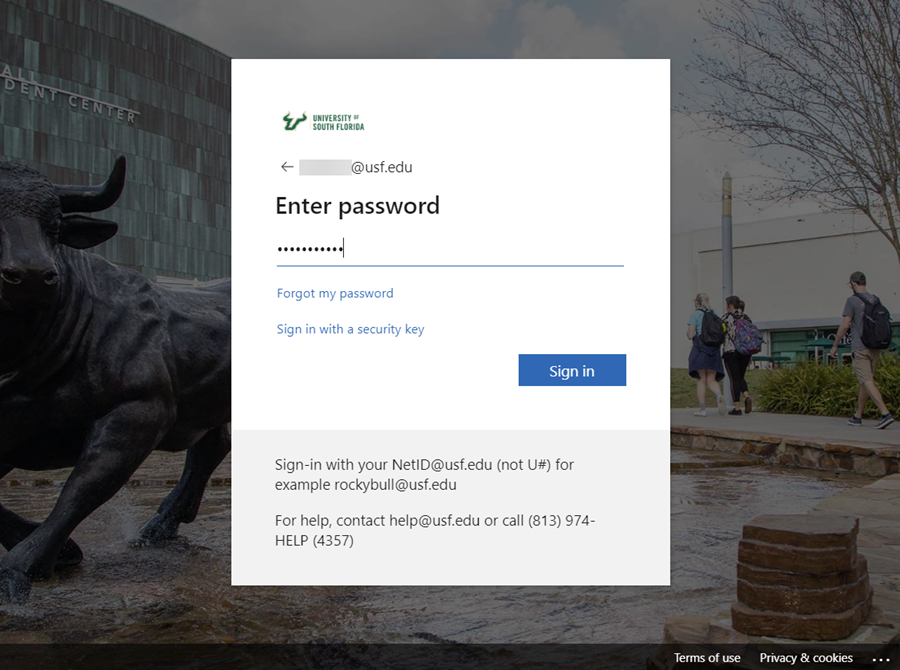 Image Added Image Added
- Approve the sign in through your MFA device.
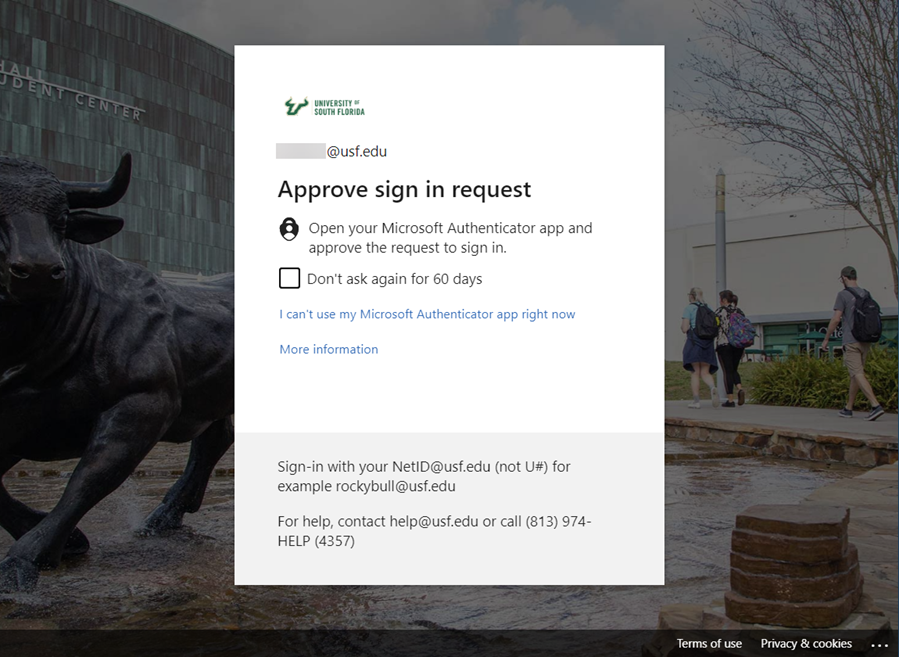 Image Added Image Added
- Select Yes.
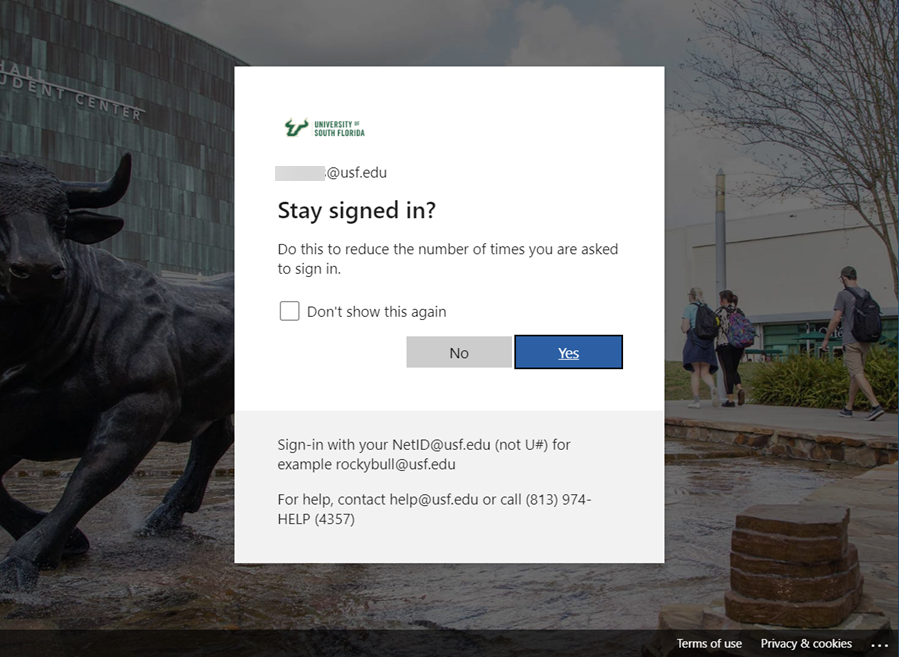 Image Added Image Added
Enter the computer name or IP address you wish to connect to (pictured below)
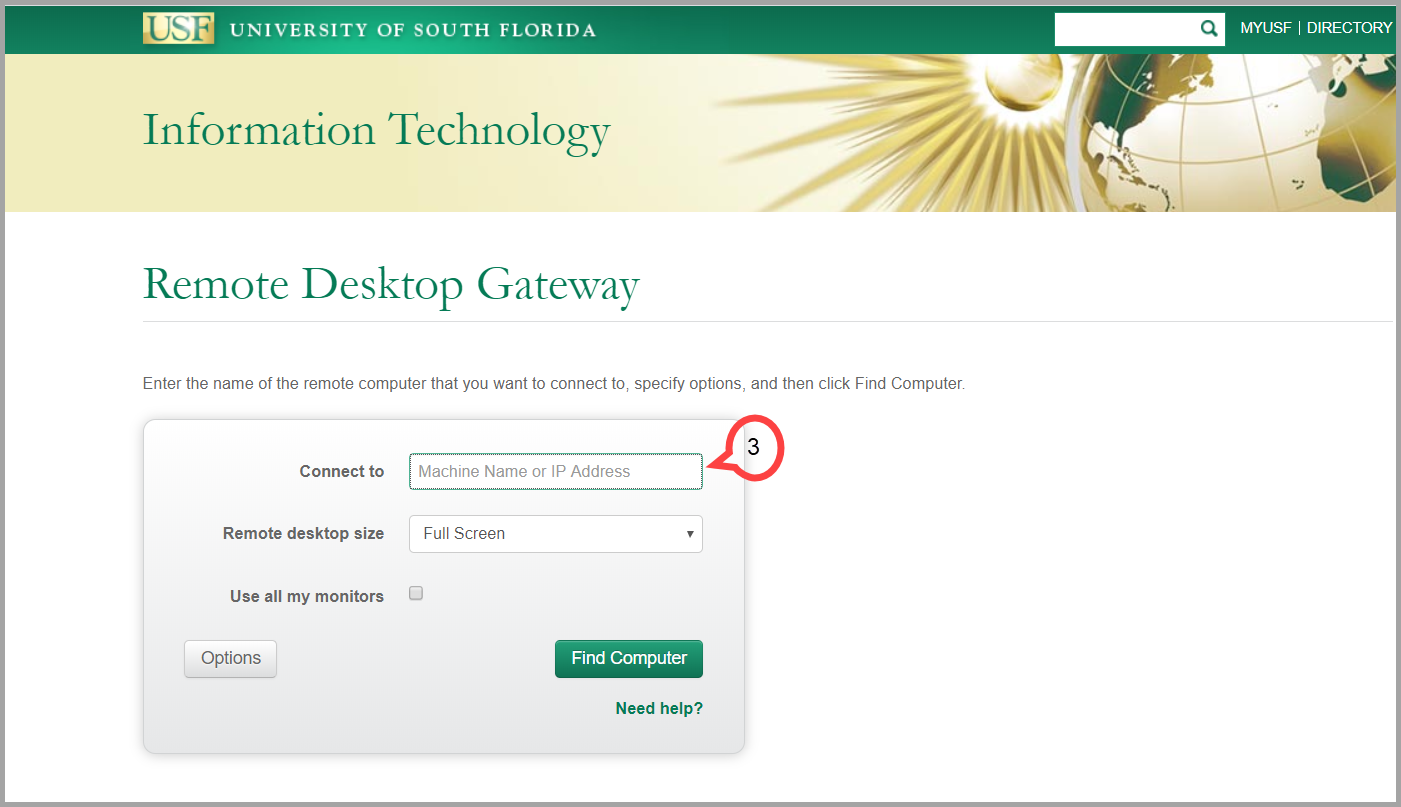 Image Removed Image Removed
- Choose your remote desktop size
- Click the Find Computer button
on-campus computer's IP address or computer name and select Find Computer.
| Note |
|---|
If your on-campus computer has more than one monitor, and you wish to view all of them when remoted in, place a checkmark next to 'Use all my monitors'. |
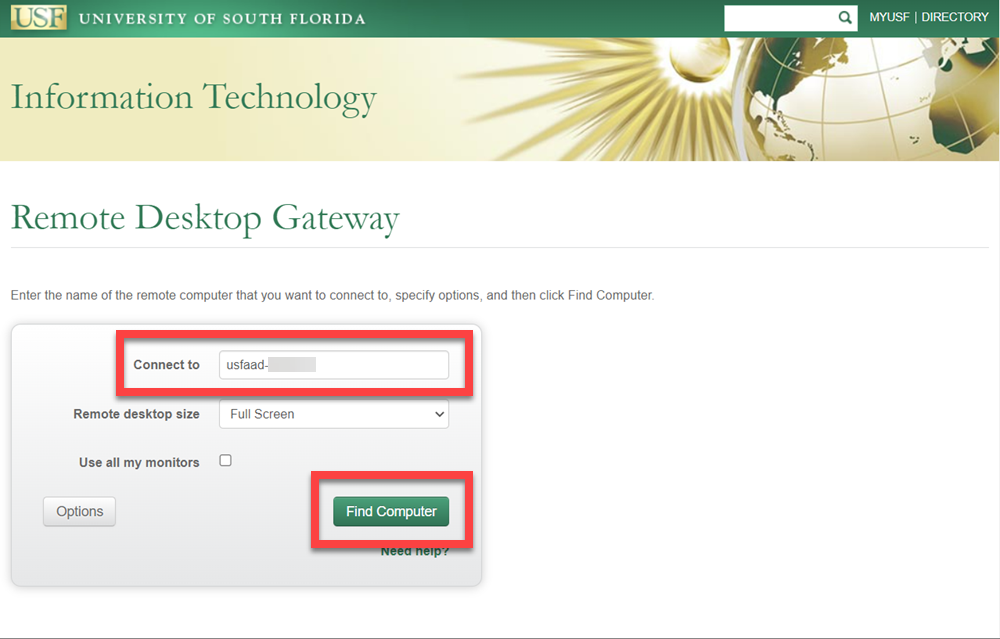 Image Added Image Added
RDG will go through a series of checks (computer is found, awake, and the connection is solid) and display the results to you.
- Click the Connect button
Select Connect once the check is completed successfully. RDG will download a ‘USFRemoteAccess.rdp’ file.
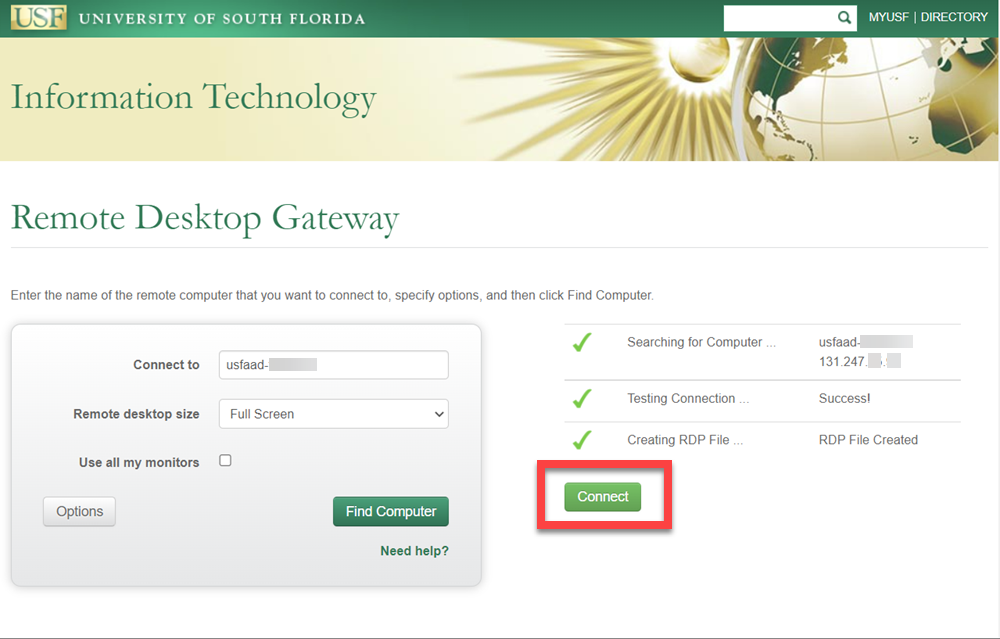 Image Added Image Added
Execute Open the USFRemoteAccess.rdp file file. | Tip |
|---|
| Security window popped up? Click Connect |
- Log in with your credentials
You are logging into your destination computer
| Note |
|---|
If remoting into a new, recently deployed device, you must log in using AzureAD\<Netid>@usf.edu for your user name. Note: Make sure you replace <NetID> with your NetIDEnter your USF email address and password as you normally do to sign into the computer.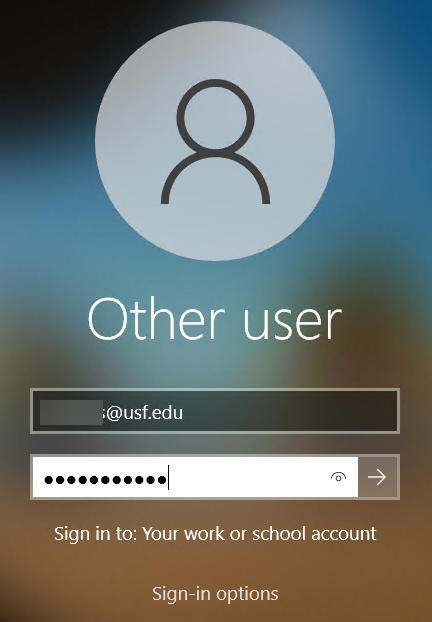 Image Added Image Added
Once you have completed this process, you will have a window to your destination computer and may use it as if you were sitting in front of it. When you are finished, you can simply log out of your remote computer and the window will close. Back to top Mac| Warning |
|---|
If you are using a Mac Macintosh computer from home to connect to your newly deployed PC on campus, you must contact USF IT Remote Support to have an edit a configuration adjustment made to your work system. This must be done on campus while logged into the newly deployed machine. Please call 813-974-4357 or visit itchat.usf.edu to have this work done for you. |
| Info |
|---|
| Already have the Microsoft Remote Desktop app? Skip to Step 5 |
- Launch the App Store
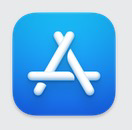 Image Added Image Added
- Search for the Microsoft Remote Desktop
Click on Microsoft Remote Desktopand select GET.
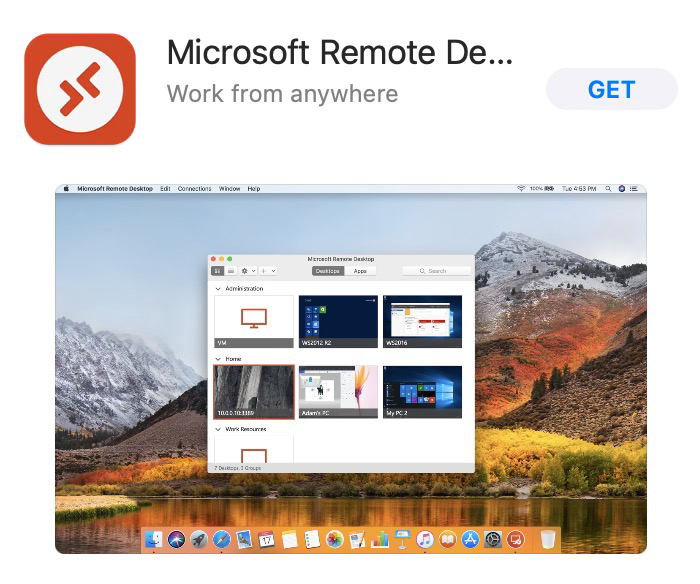 Image Added Image Added
- Enter your credentials for your Apple account
- Launch Microsoft Remote Desktop
- Click on New in the upper left
- Choose Add gateway from the Gateway drop down menu (pictured below)
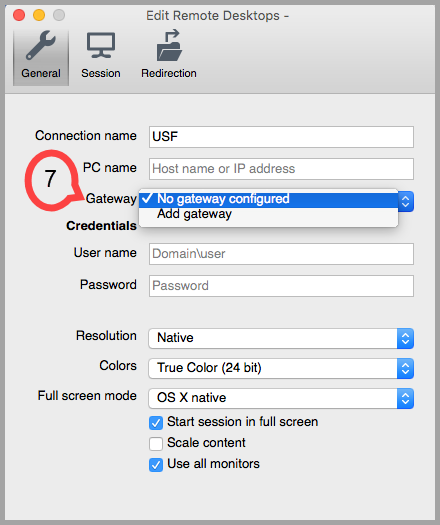 Image Removed Image Removed - Click on the Plus sign to add a gateway:
- Fill out the following fields (Pictured below)
- Gateway Name = USF
Server = rdg.usf.edu User name = Your USF email or for newly deployed machines, you must log in using AzureAD\<Netid>@usf.edu for your user name. Note: Make sure you replace <NetID> with your NetID- Password = Your NetID password
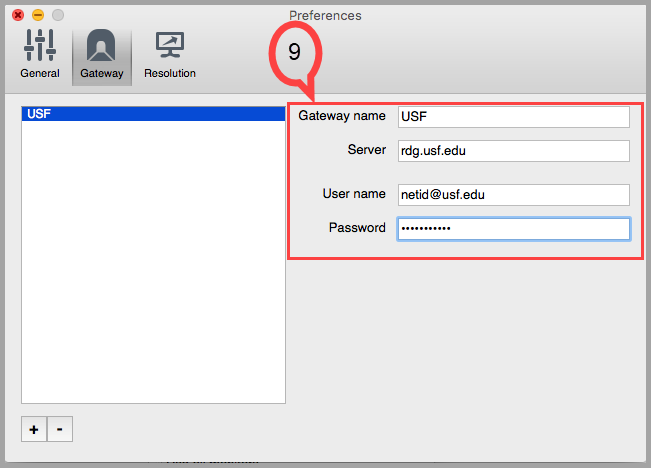 Image Removed Image Removed - Close the Preferences screen
- Choose USF from the Gateway drop down menu
- Enter your email address and password under Credentials
- Enter your computer name in the PC Name field
- Close out of the Edit Remote Desktops screen
- Click on USF under My Desktops (pictured below)
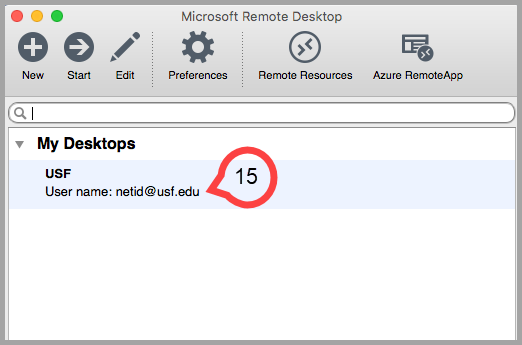 Image Removed Image Removed - Click on Continue
You will be connected
Back to top | Anchor |
|---|
|