Versions Compared
Key
- This line was added.
- This line was removed.
- Formatting was changed.
| Table of Contents |
|---|
What is Archivum?
Archivum is an intelligent business process management platform (IBPM) that will automate MCOM's academic and business processes and help faculty, staff and students complete tasks and processes as efficiently as possible.
The University of South Florida is pioneering the use of intelligent business process management (IBPM) through the use of Appian’s cloud-based software platform. Developed using an approach that focuses on quickly releasing products, Appian enables users to get feedback for enhancement in a timely manner. The goal is to release good products quickly, not perfect projects developed over long periods of time.
Archivum is user friendly and integrates with all of our existing systems such as Banner, GEMS, etc. It acts as a central system where faculty, students and staff/administrators can complete tasks or paperwork and easily track the progress and outcomes. Some of the benefits of Archivum include:
Accessibility – Archivum works on a variety of web interfaces, PC & Mac, and mobile devices. There is also an app supported by iOS and Android devices.
Ease of use – The design is fairly intuitive. Each faculty and student will have their own “page” and from it can easily navigate between tasks and programs.
Access to Information – Archivum pulls data into records that are powerful yet simple. The student record will provide a variety of information in one place for faculty and students alike.
Customer-focused – Archivum's goal is to develop applications and features that will improve the day to day tasks faculty, staff, and students must complete.
Transparency – Archivum allows the user to track the status of any requests they have pending in the system, and allow MCOM to analyze processes for ongoing improvement.
How to access Archivum?
You can access via Web Browser or Mobile Application.
Access via Web Browser
- Preferred browsers:
- Google Chrome
- Microsoft Internet Explorer
- Mozilla Firefox
- Apple Safari
- Archivum does not support older versions, for example, Internet Explorer 8
- Go to the main USF Archivum page: https://usf.appiancloud.com/
- Log in using USF NetID via Single-Sign On
- Preferred browsers:
- You’ll be automatically taken to the USF Archivum home page upon successful login
- You’ll be automatically taken to the USF Archivum home page upon successful login
Which Internet Browsers are Supported in Archivum?
The following browsers are supported:
- Google Chrome updates automatically. Archivum supports the most recent stable version of Google Chrome.
- Safari is only supported on Mac operating systems.
- Mozilla Firefox updates automatically. Archivum supports the most recent stable version of Mozilla Firefox.
- Microsoft Internet Explorer 11 is supported on Windows operating systems. Microsoft Internet Explorer 11 is supported on Windows 8.x tablet. Running Internet Explorer in Enterprise or Document Mode to emulate older browser versions is not supported.
- Microsoft Edge is only supported on Windows 10 operating systems.
Archivum does not support browsers that are no longer supported by their vendor. Use the latest supported browser version and always apply all available security updates. Web browsers must allow cookies. If a user's browser is not configured to allow cookies, then Archivum displays an alert stating that cookies must be enabled in order to log in.
How to download the mobile app
Apple iOS
- Go to the App Store and search for "Archivum"
- Download the app
- Log in using USF NetID via Single-Sign On
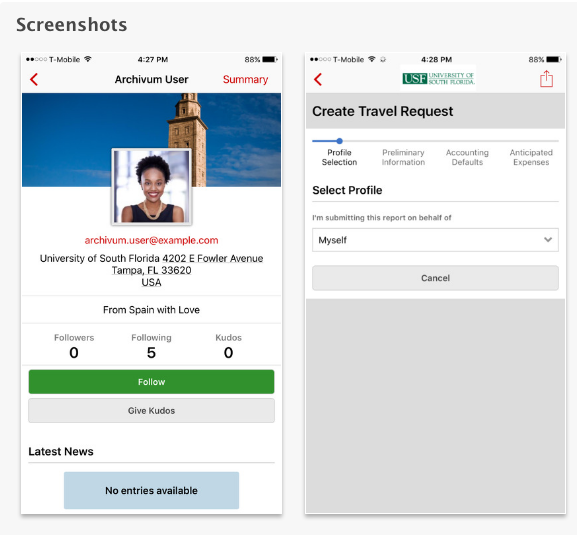 Image Removed
Image RemovedAndroid
- Go to the Google Play store and search for "Archivum"
- Download the app
- Log in using USF NetID via Single-Sign On
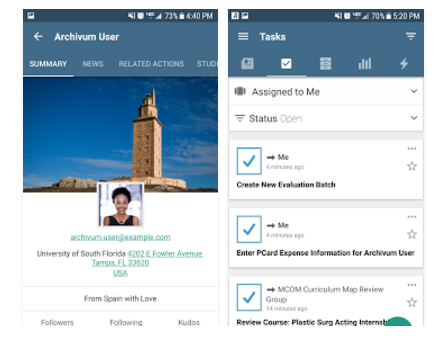 Image Removed
Image Removed
How to locate your profile page
Click on your name in the upper right corner and select “Profile”.
 Image Removed
Image Removed Image Added
Image Added
How to change your display name
On your profile page click “Edit Profile” to edit your profile details or "Photos" to upload or change your profile or cover image.
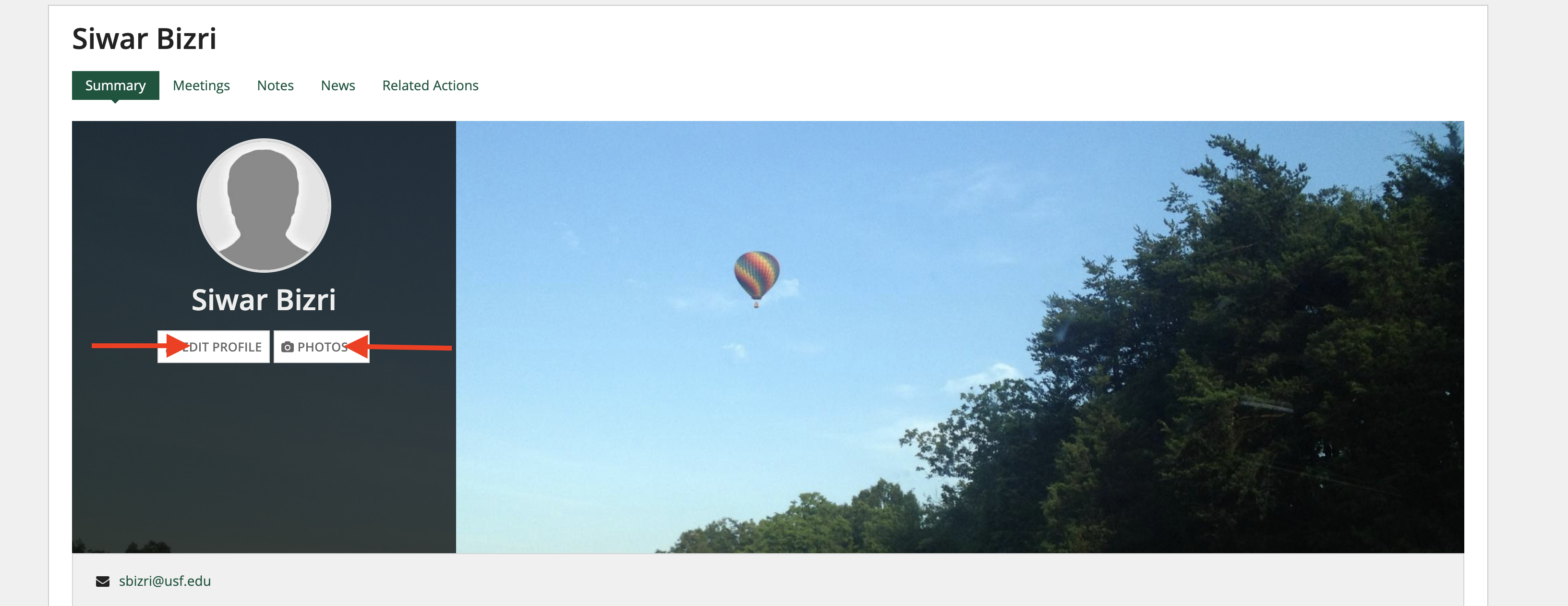
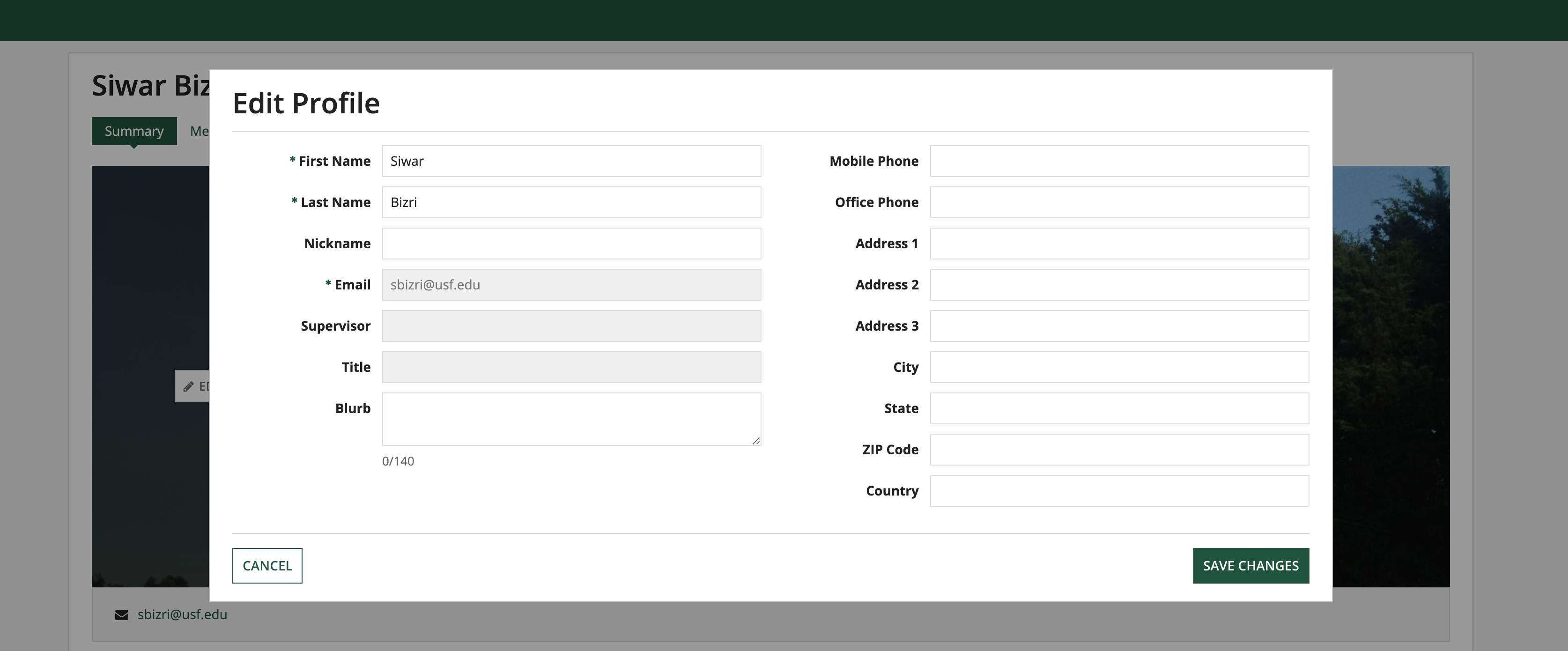
How to sync your Outlook Calendar to Archivum
The Archivum system account must have permissions on your calendar. Please ensure that your Outlook calendar is shared with the Archivum system account by changing your account settings.
In Outlook 2010 and 2013 on Desktop for PC:
- Click the File tab.
- Click Account Settings, and click Delegate Access.
- Click Add and type the name "ArchivumCal". Select and click ok.
- Once ArchivumCal has been added, select and click on the Permissions tab.
- Under the calendar tab, set the permission level to "Author" or "Editor". The other tabs can be left at "None".
- Click ok and your Outlook calendar should now be synced with your Archivum account.
In Outlook on web:
Click on your calendar within Office 365.
In Outlook 2016 on Desktop for Mac:
Current applications in Archivum
Advising and Academic Services
Fourth Year Scheduling-Lottery
Logging Scholarly Project Activities
Logging Service Learning and Teaching Experience Hours
