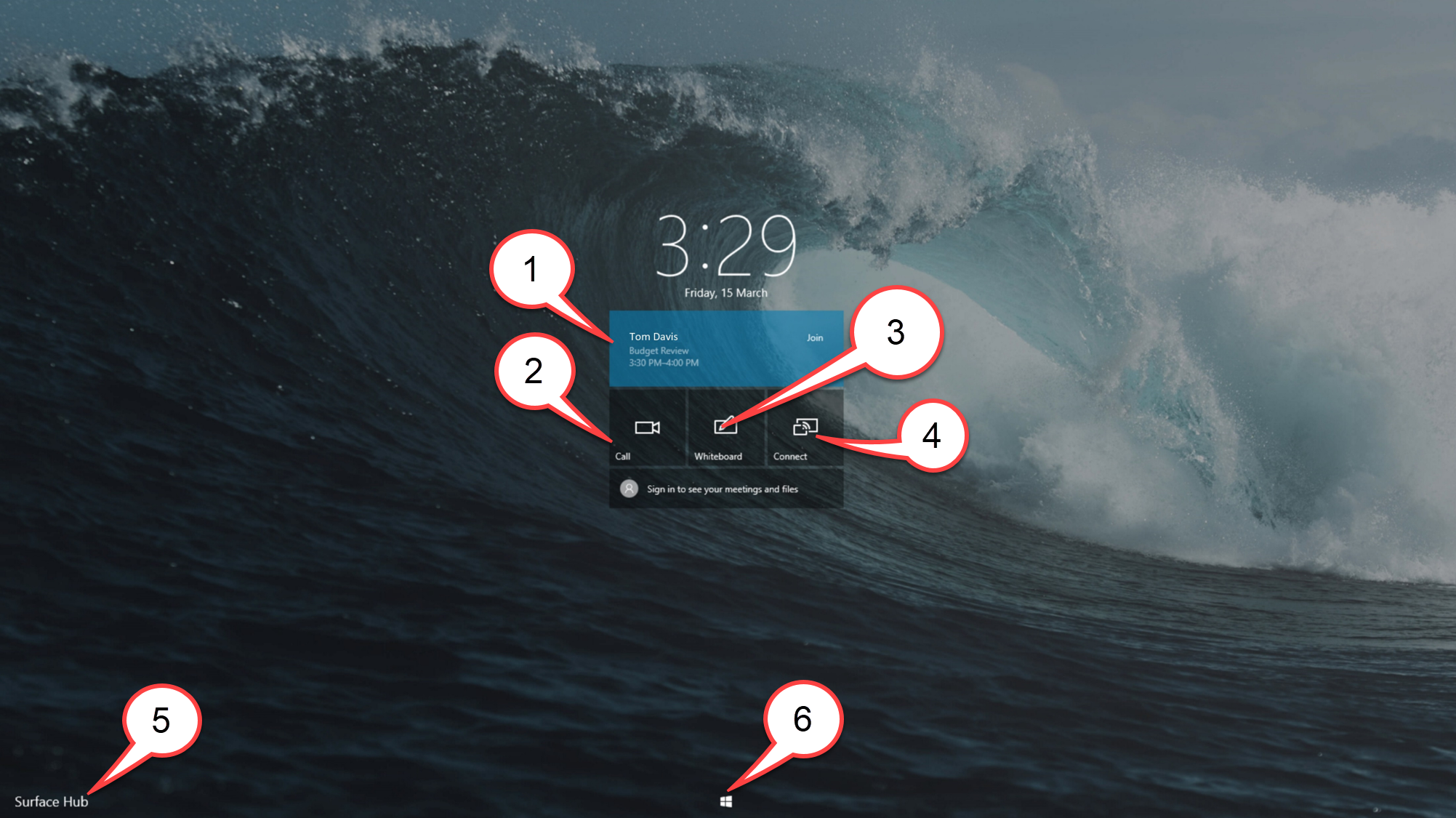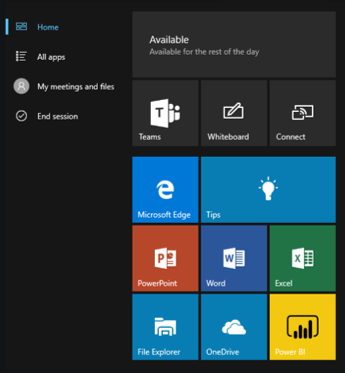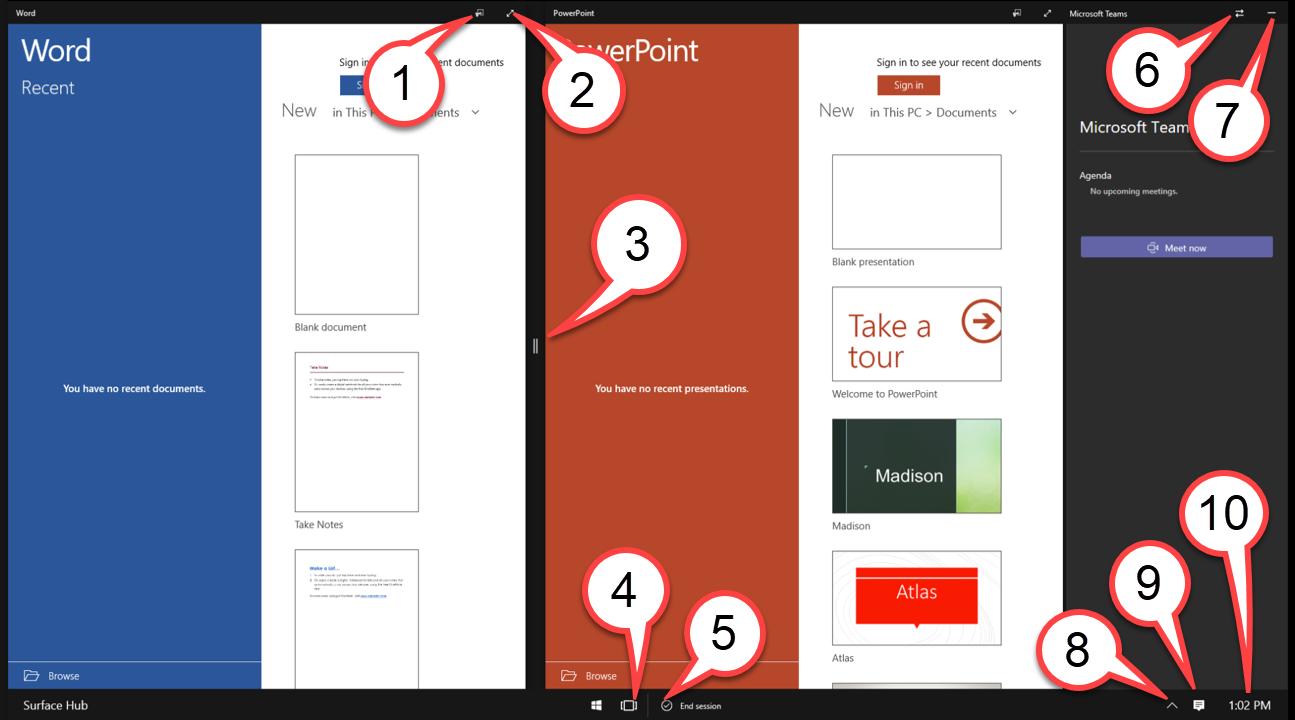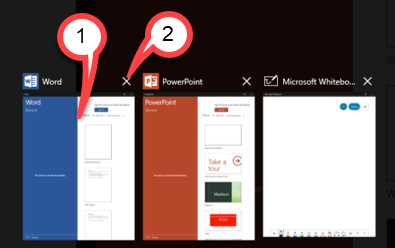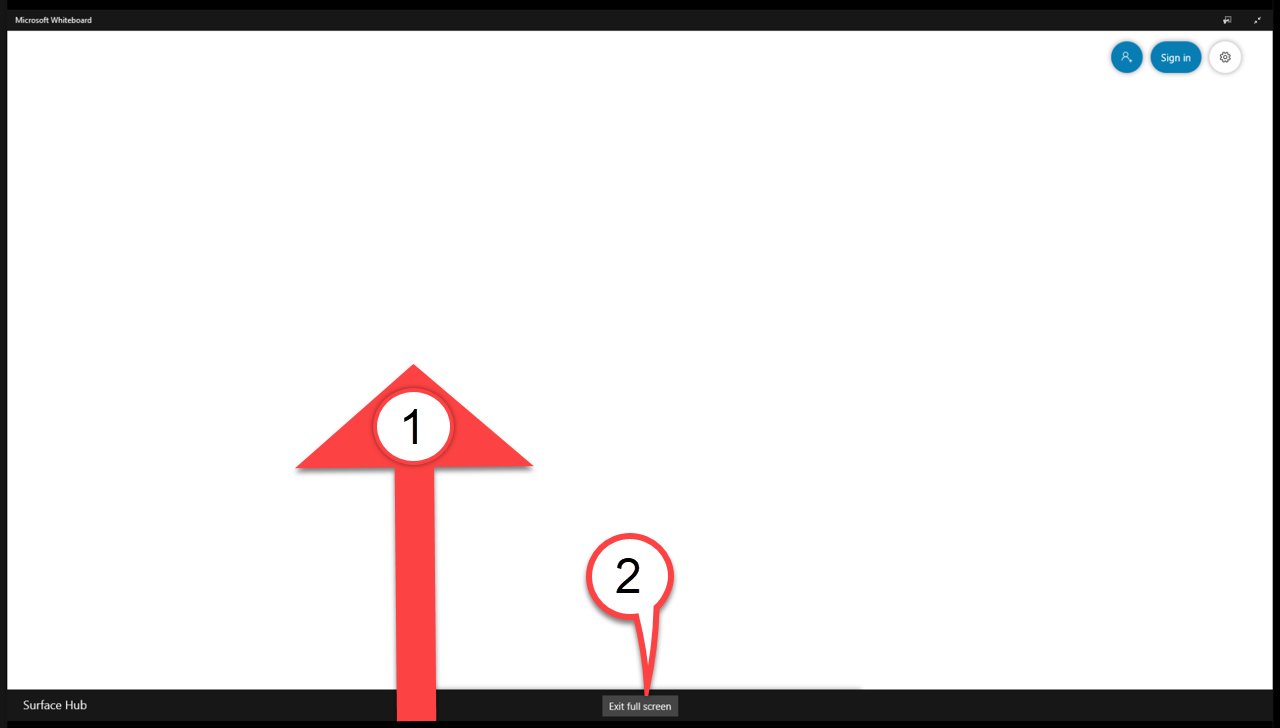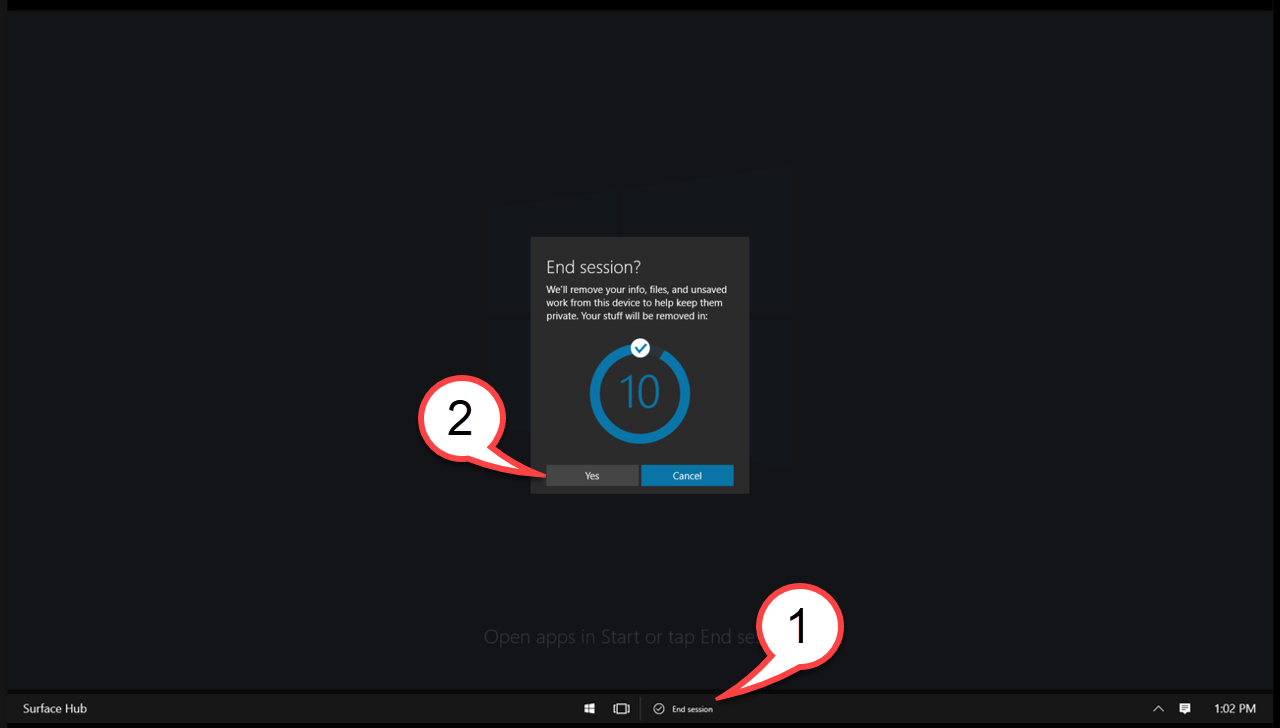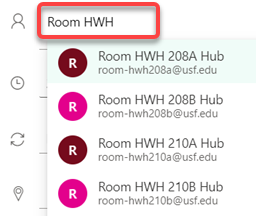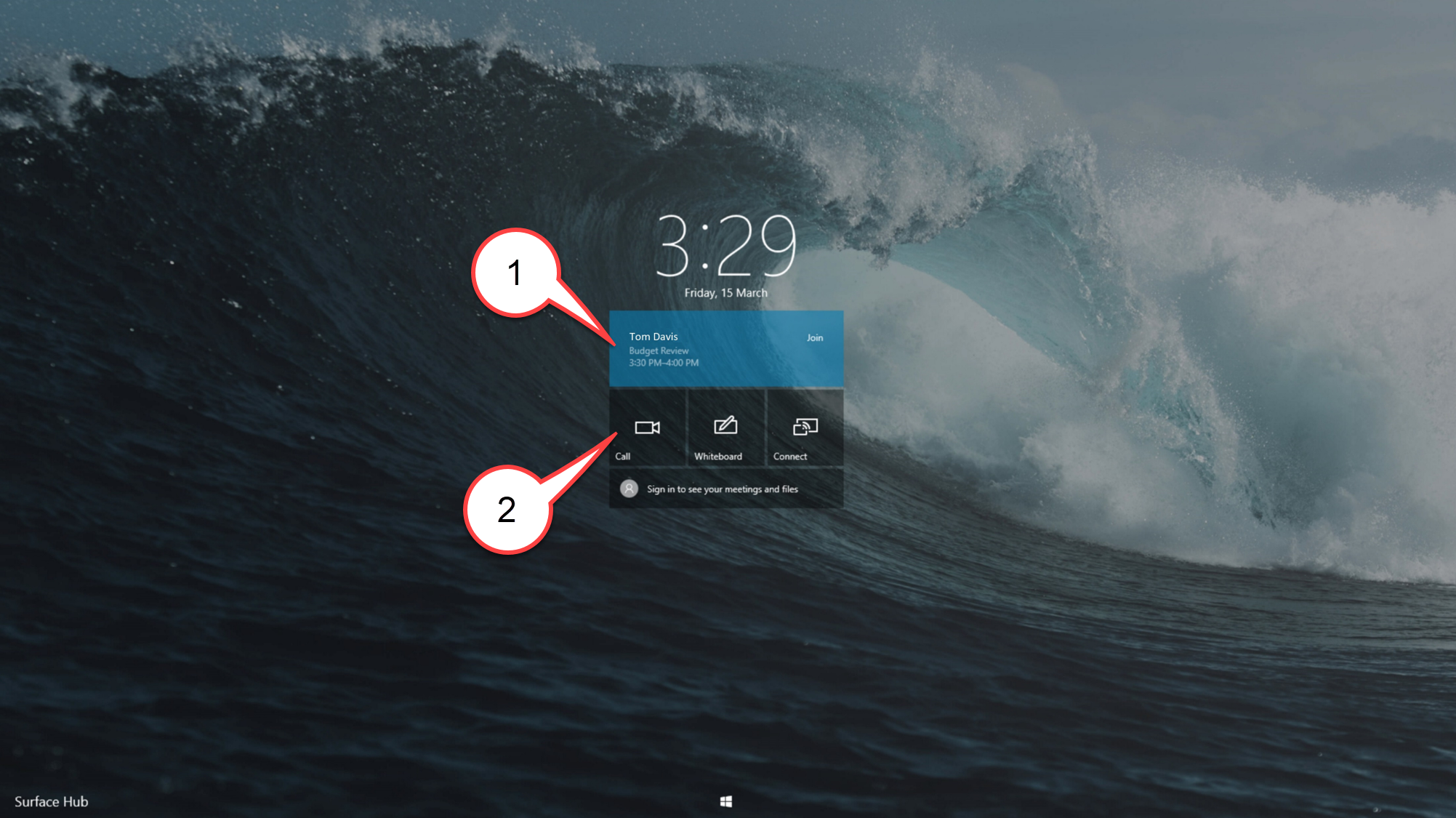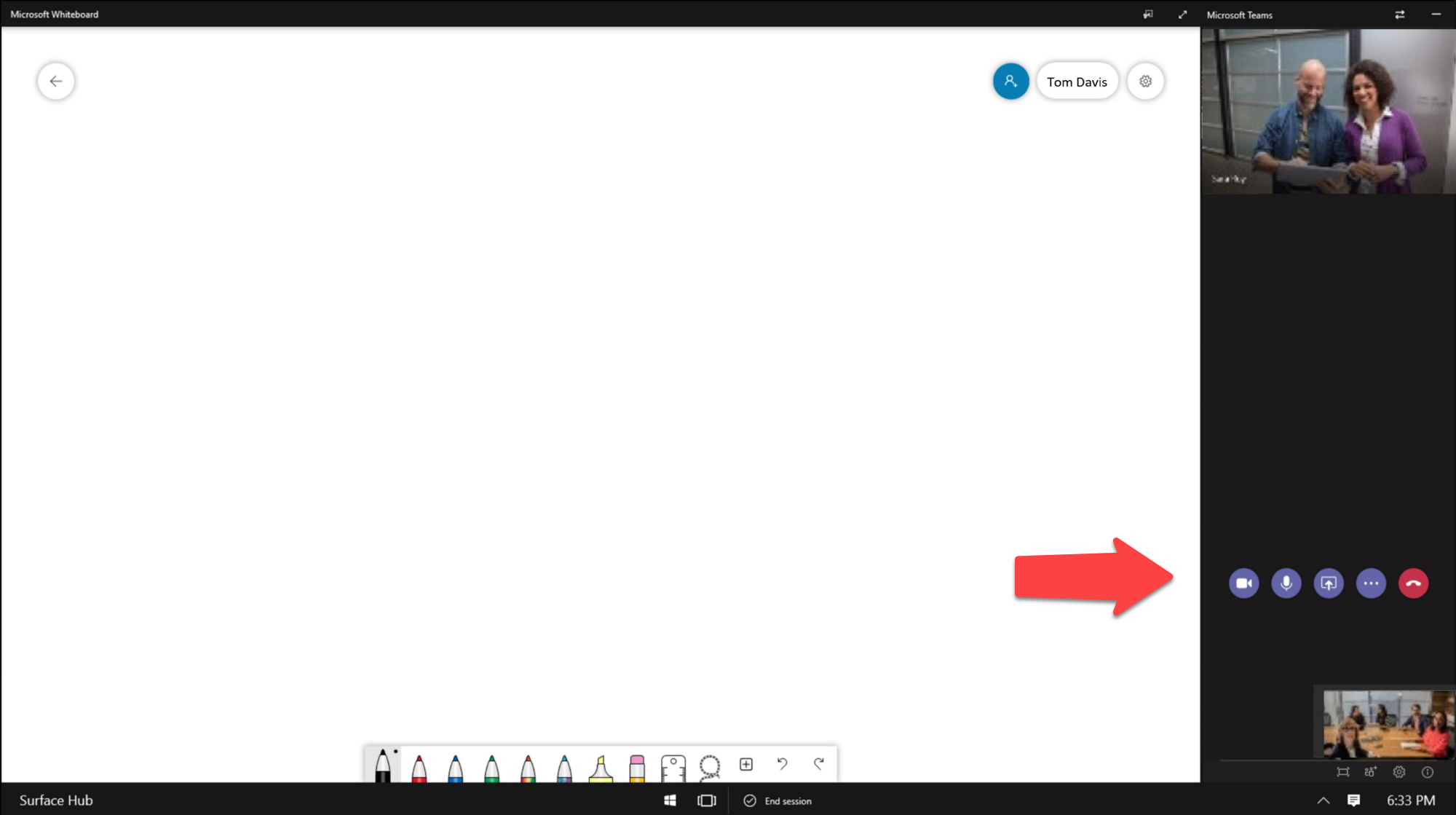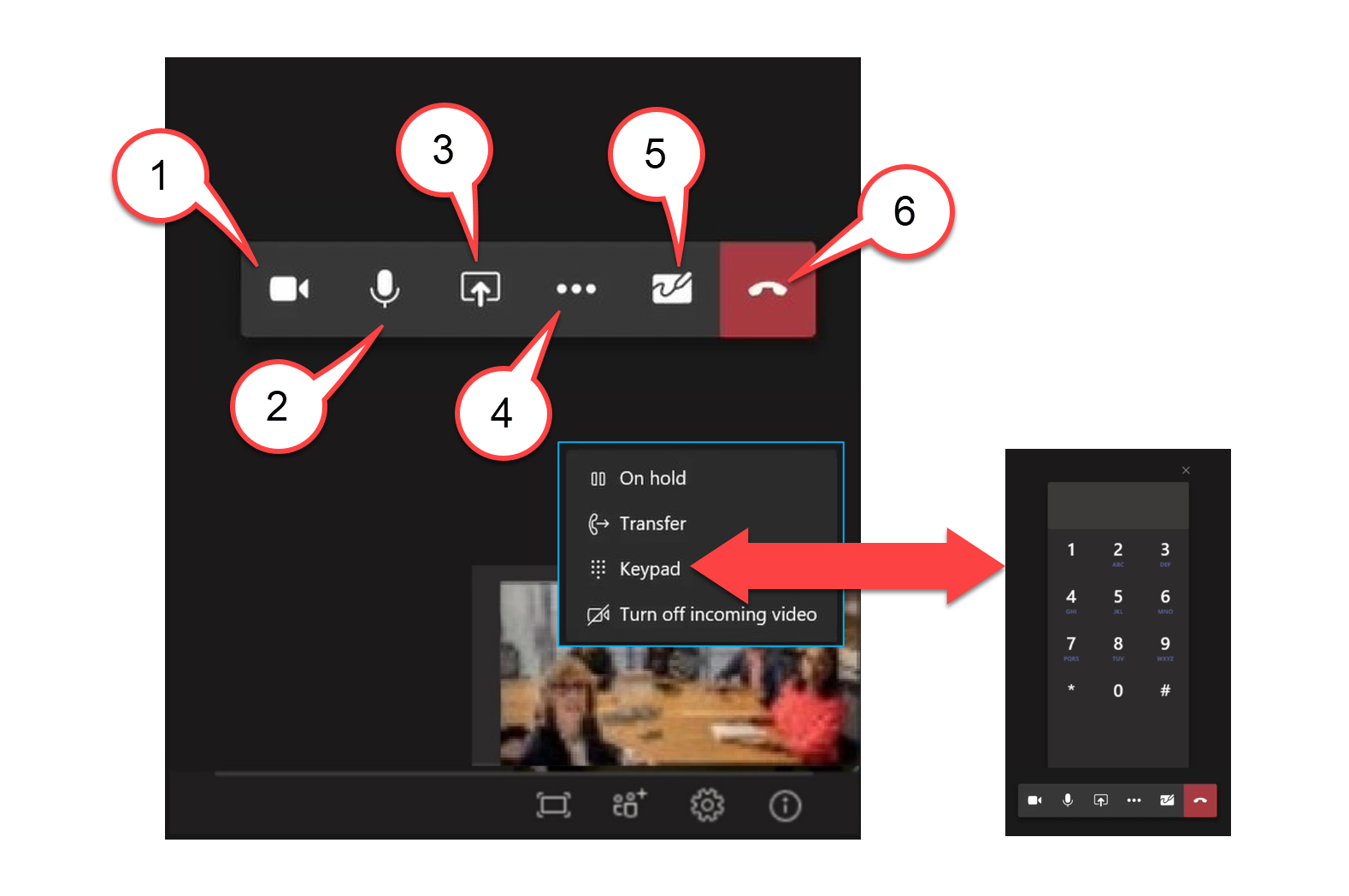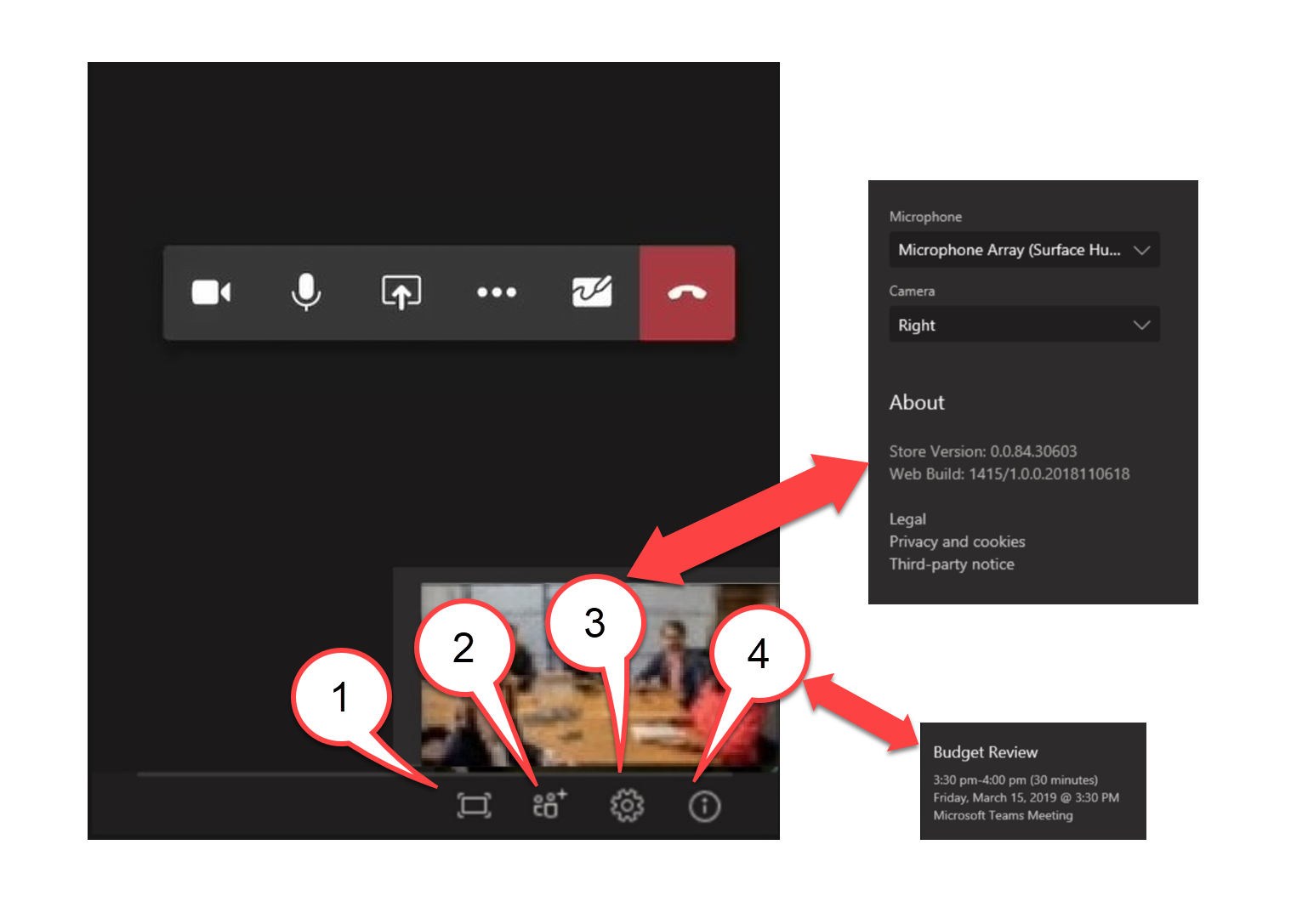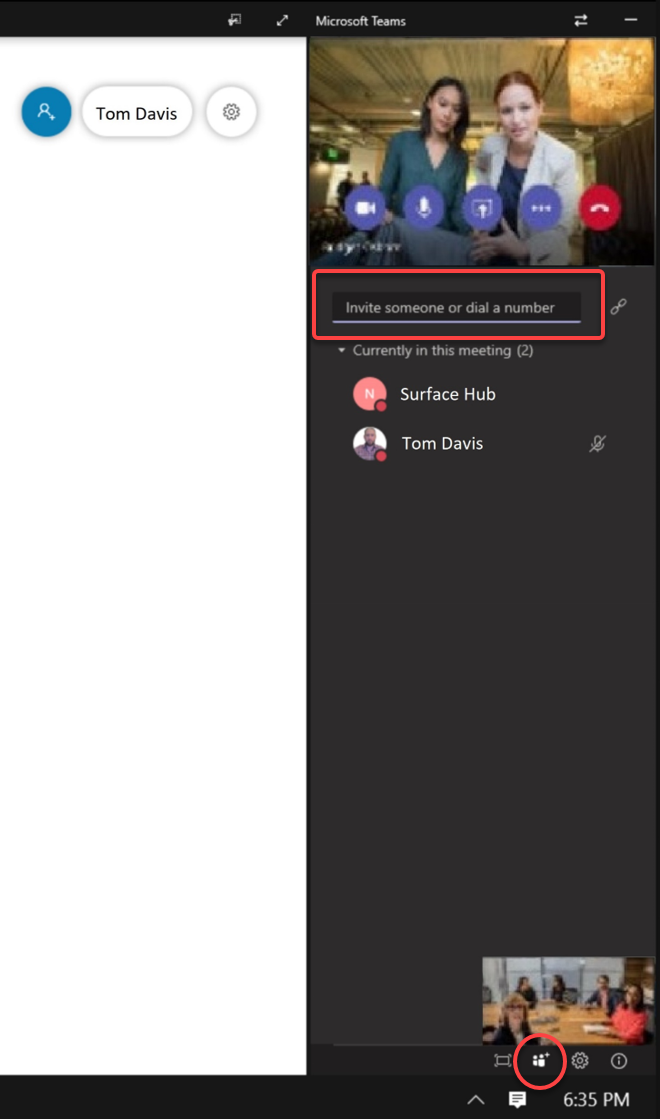| Welcome Screen The Welcome Screen is where every session starts. On the Welcome Screen you can do the following: - Join a scheduled meeting
- Start a new meeting
- Start the whiteboard
- Connect to a Windows computer
- View the name of the Hub
- Open the Start menu to begin using the applications.
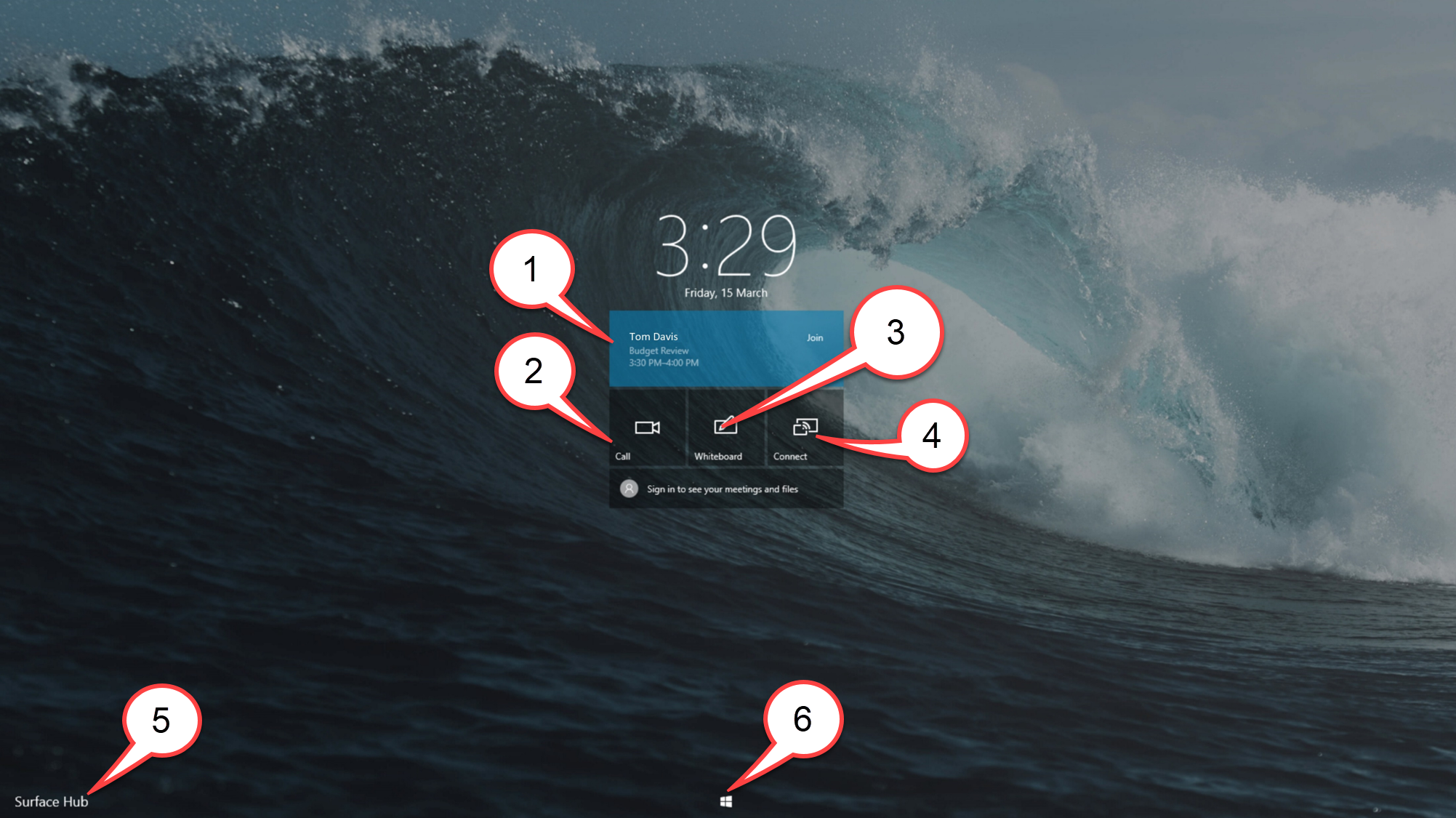
Back to top Start MenuUse the Start Menu to launch apps and access your files. 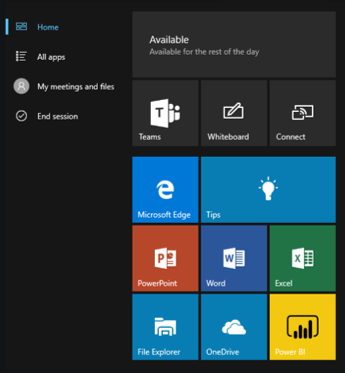
Back to top App WorkspaceThe App workspace allows application multitasking. The App divider can be be dragged left and right to change the width of the apps on the screen. - Clip to the whiteboard
- Full Screen
- App divider bar
- Task view
- End session
- Move Teams to the other side
- Minimize Teams
- More options
- Action center
- Clock with calendar
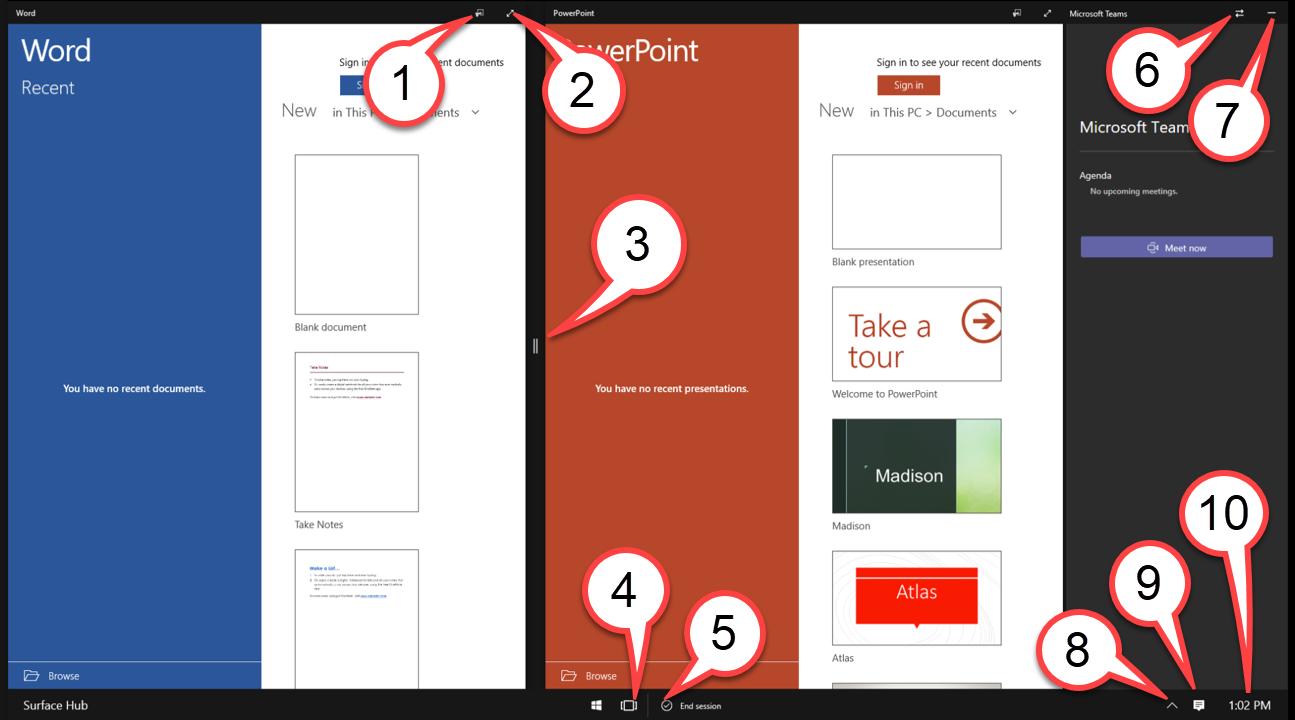
Back to top Task ViewTask view shows you the applications currently running. - Touch an app to open it.
- Tap the X to close the app.
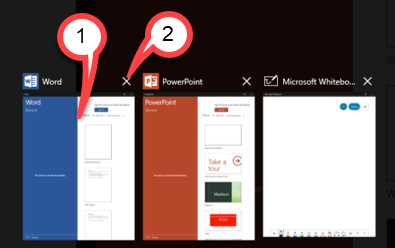
Back to top Full ScreenWhen working in full screen: - Swipe up from the bottom of the screen to display the buttons
- Press Exit full screen to return to normal windows.
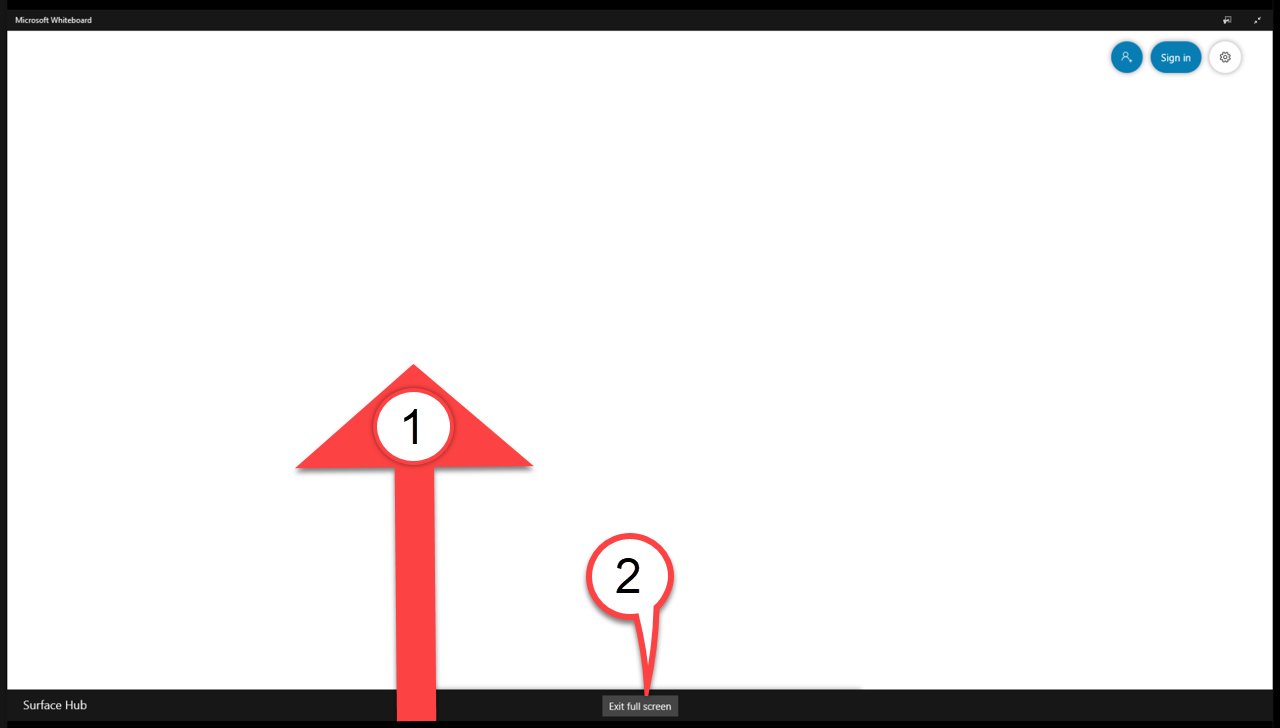
Back to top End SessionWhen you are done using the Hub, make sure to end your session. Ending the session will log you out of all application and remove all data from that session. - End session
- Confirm Yes or Cancel
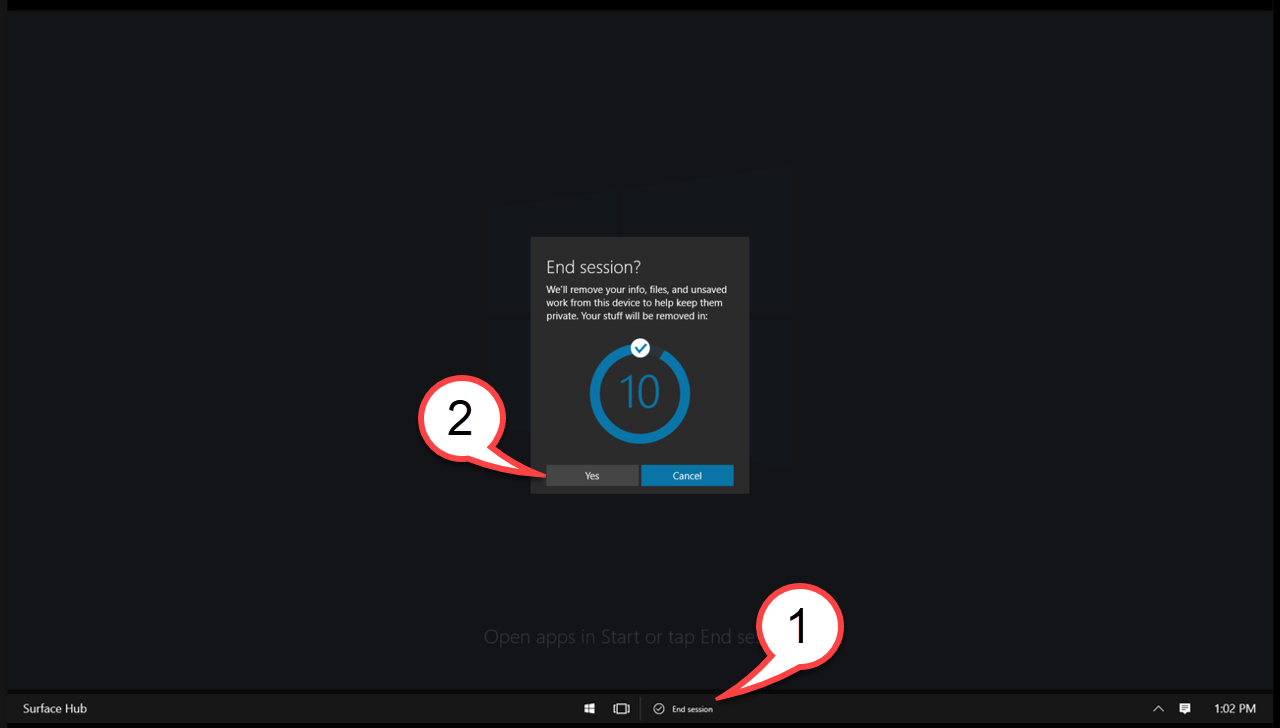
Back to top Schedule a MeetingPrior to using the Surface Hub, you can schedule a meeting with the Hub by adding/inviting the Hub as an attendee to the meeting. This will allow you to easily join the meeting when you arrive at the Surface Hub. Create the meeting, as you normally would, with Outlook or Teams. When adding the meeting attendees include the Surface Hub. You can search the directory for the Hub using the Hub's name or email address. 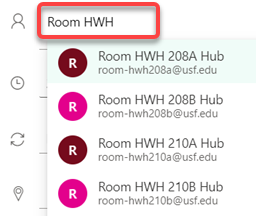
Back to top Join or Start a Meeting- Join a scheduled meeting with one touch. Tap on the meeting you wish to join.
- Or you can start a new (ad-hoc) meeting by clicking the Call icon.
Start an ad-hoc meeting - Tap on the Call button.
- Tap on Meet now.
- Invite the attendees.
- Tap Start meeting.
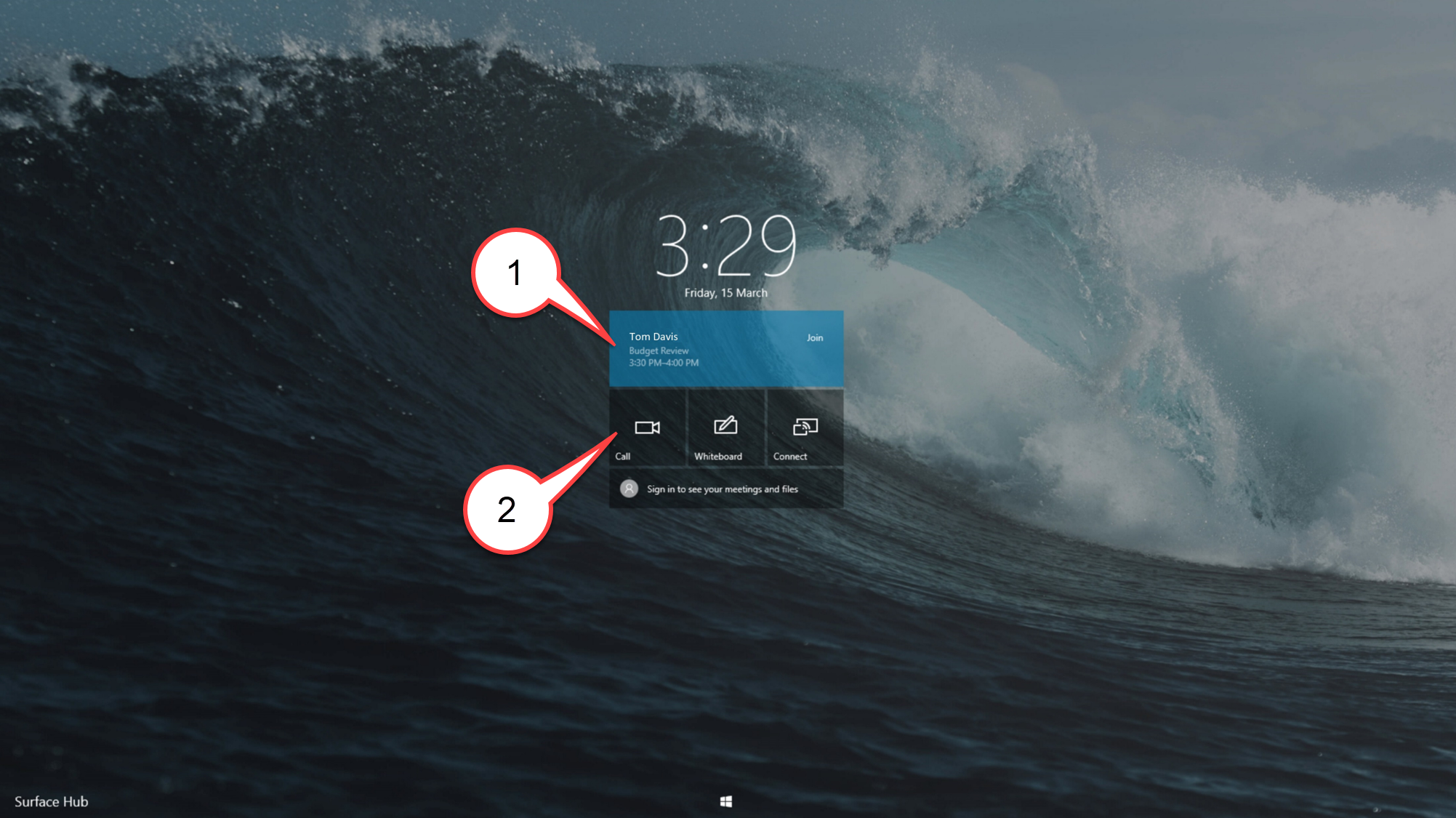
Back to top Teams PanelOnce a meeting has started, you will see the Teams panel displayed on the right side of the screen. In this panel, you will find the display video and meeting controls. 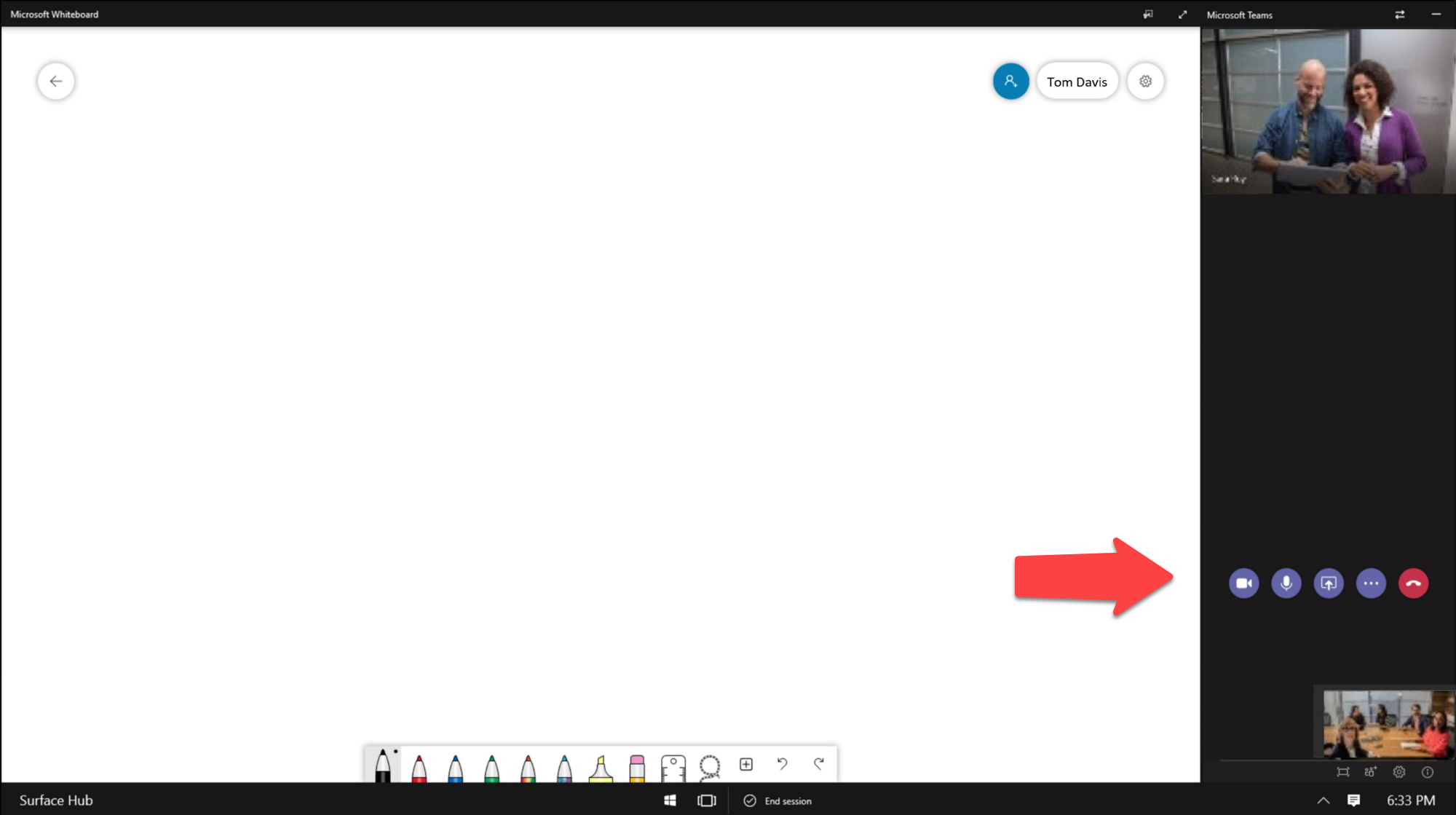
Back to top Teams Panel Meeting ControlsYou will notice the meeting controls look very similar to the controls you see in the regular Teams desktop app. - Turn video on or off
- Turn mic on or off
- Share the screen
- More options
- Start whiteboard
- Leave the meeting
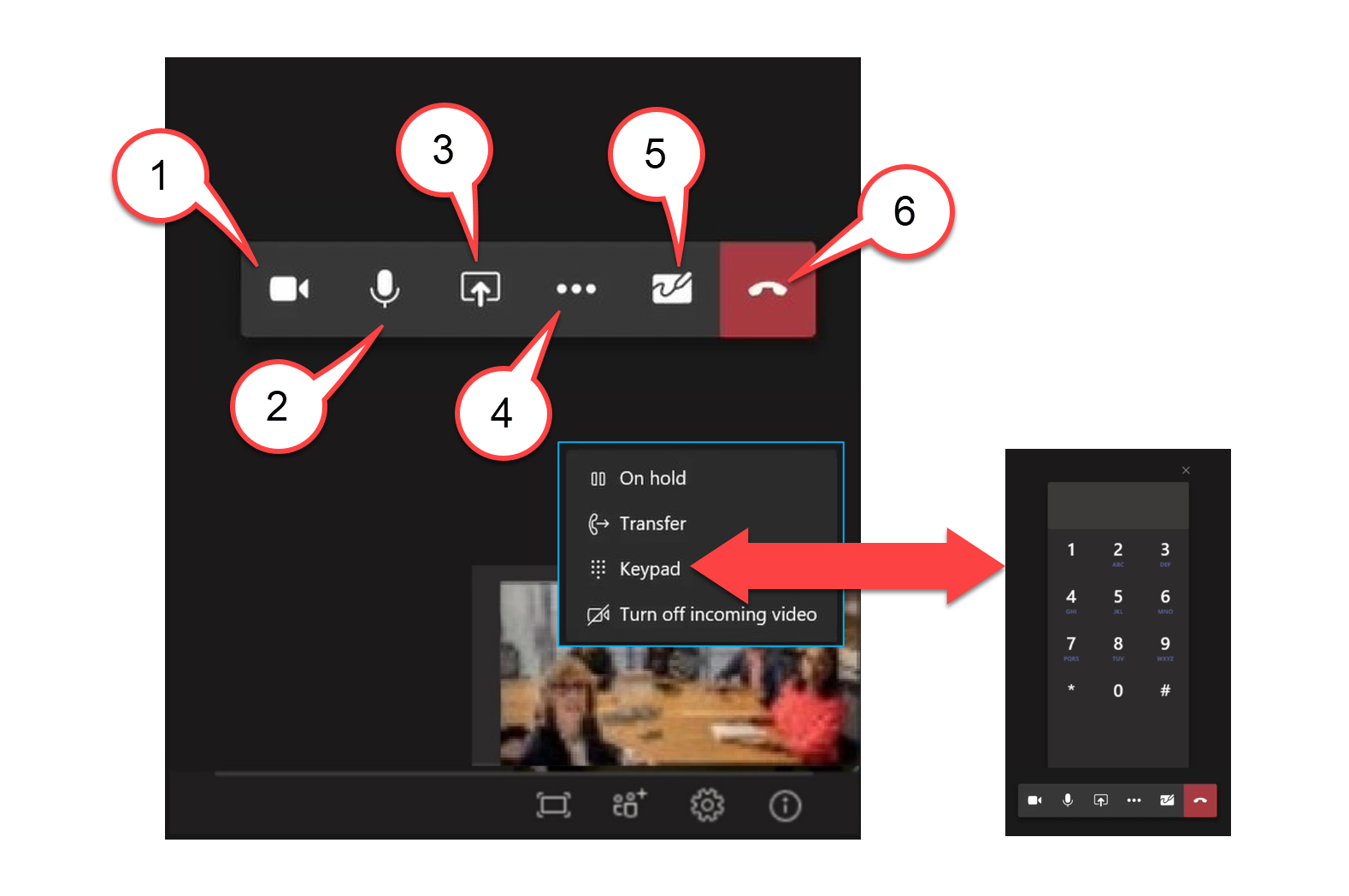
Additional controls - Full screen
- Add attendees
- Team options
- Meeting info
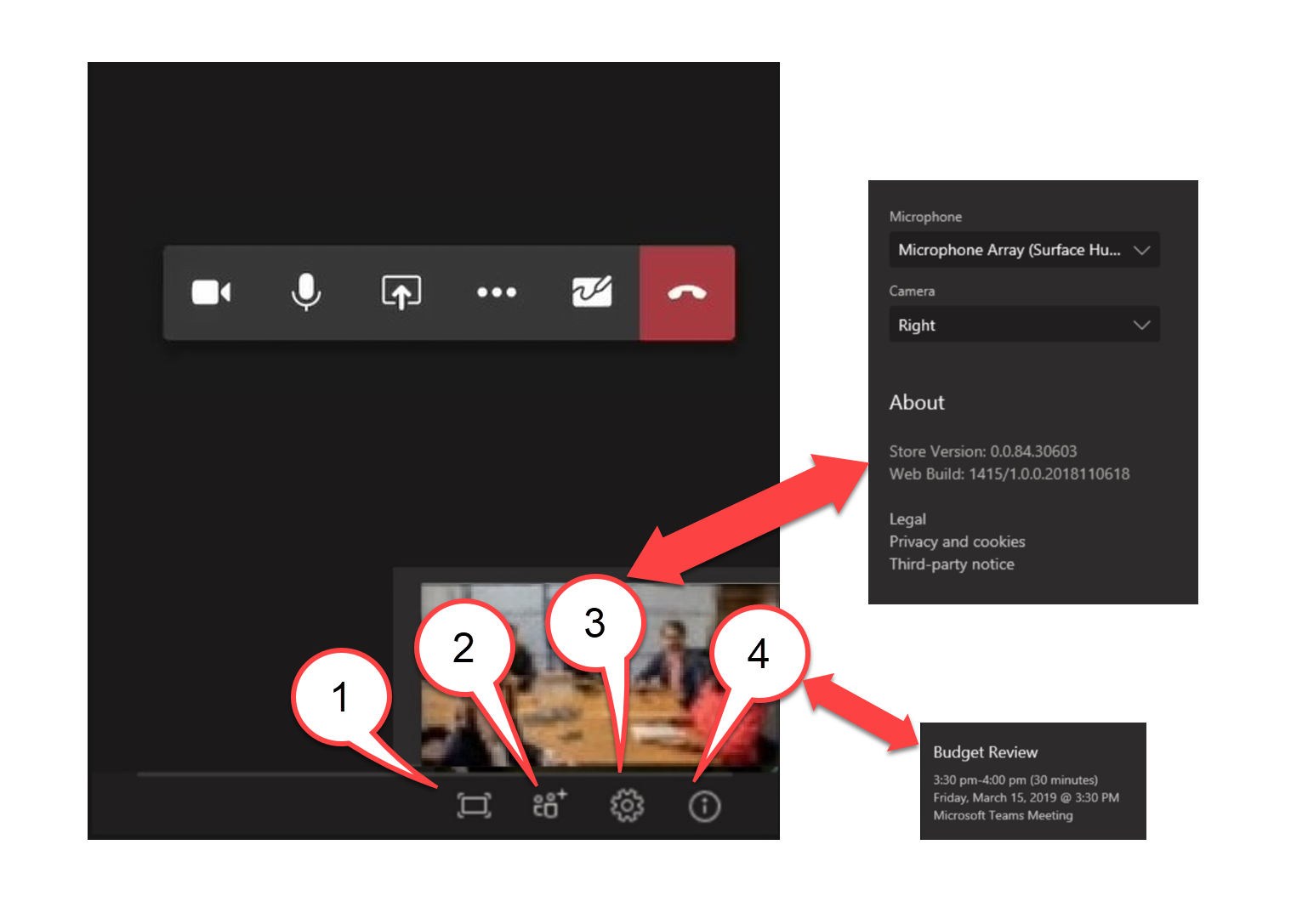
Back to top Add Attendees to a MeetingAdd additional attendees to a meeting by clicking on the Add people icon located at the bottom of the app. Then enter their email address or phone number to invite them to the meeting. 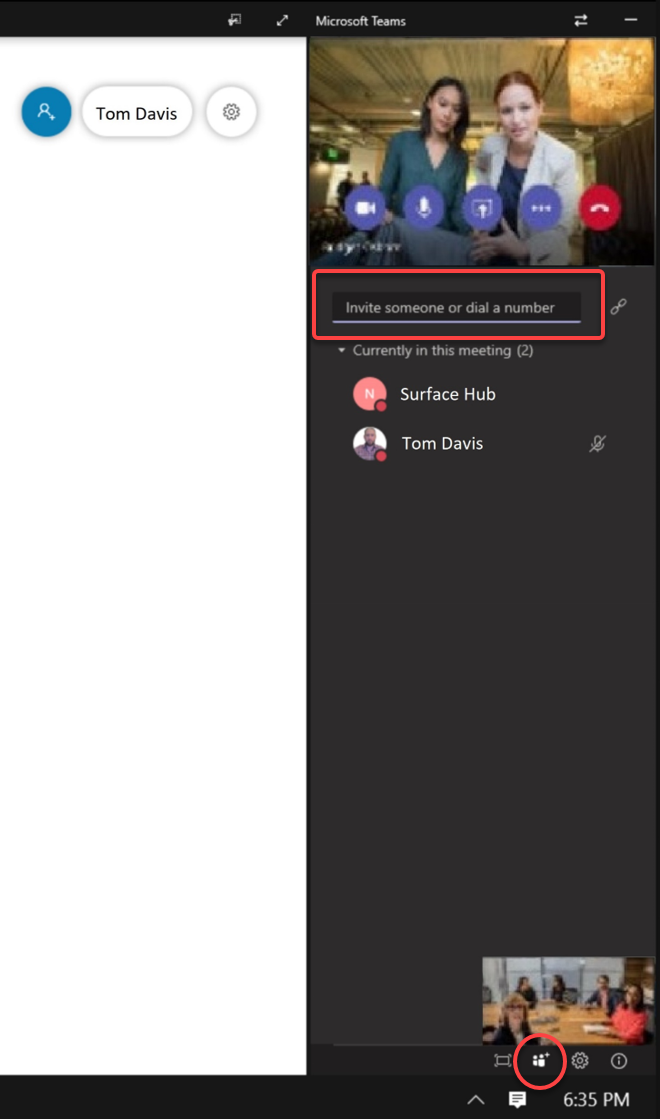
Back to top |