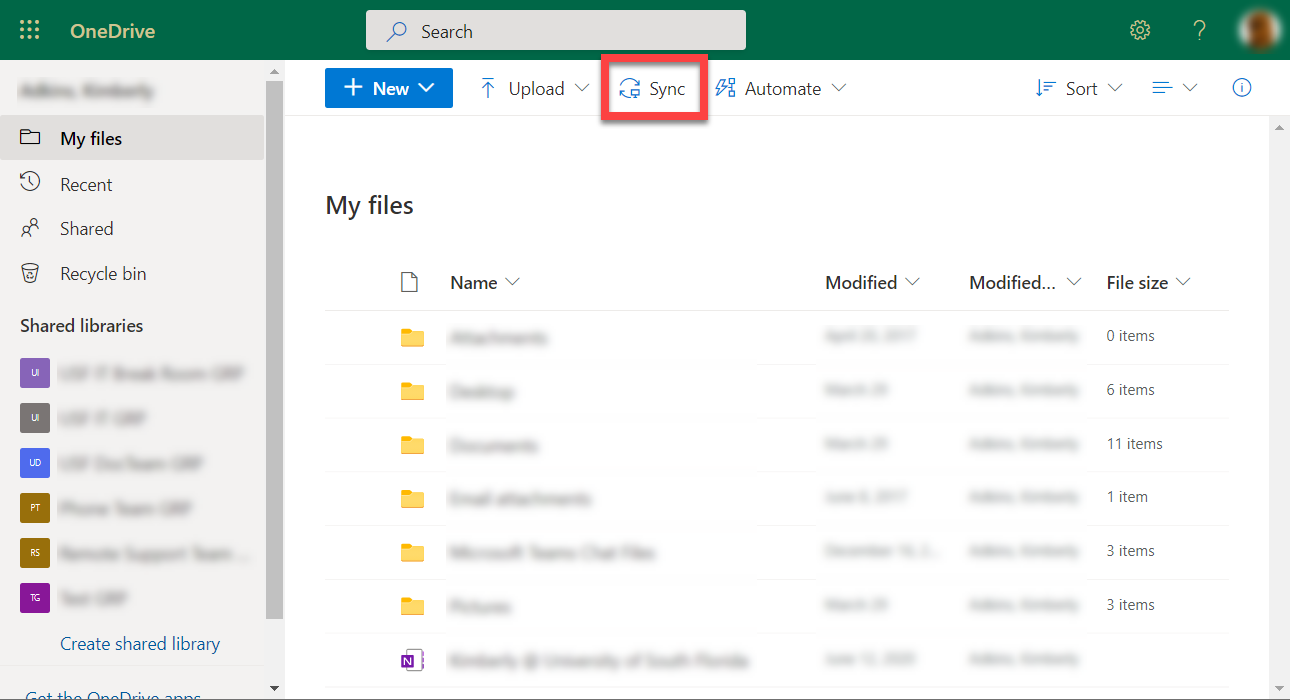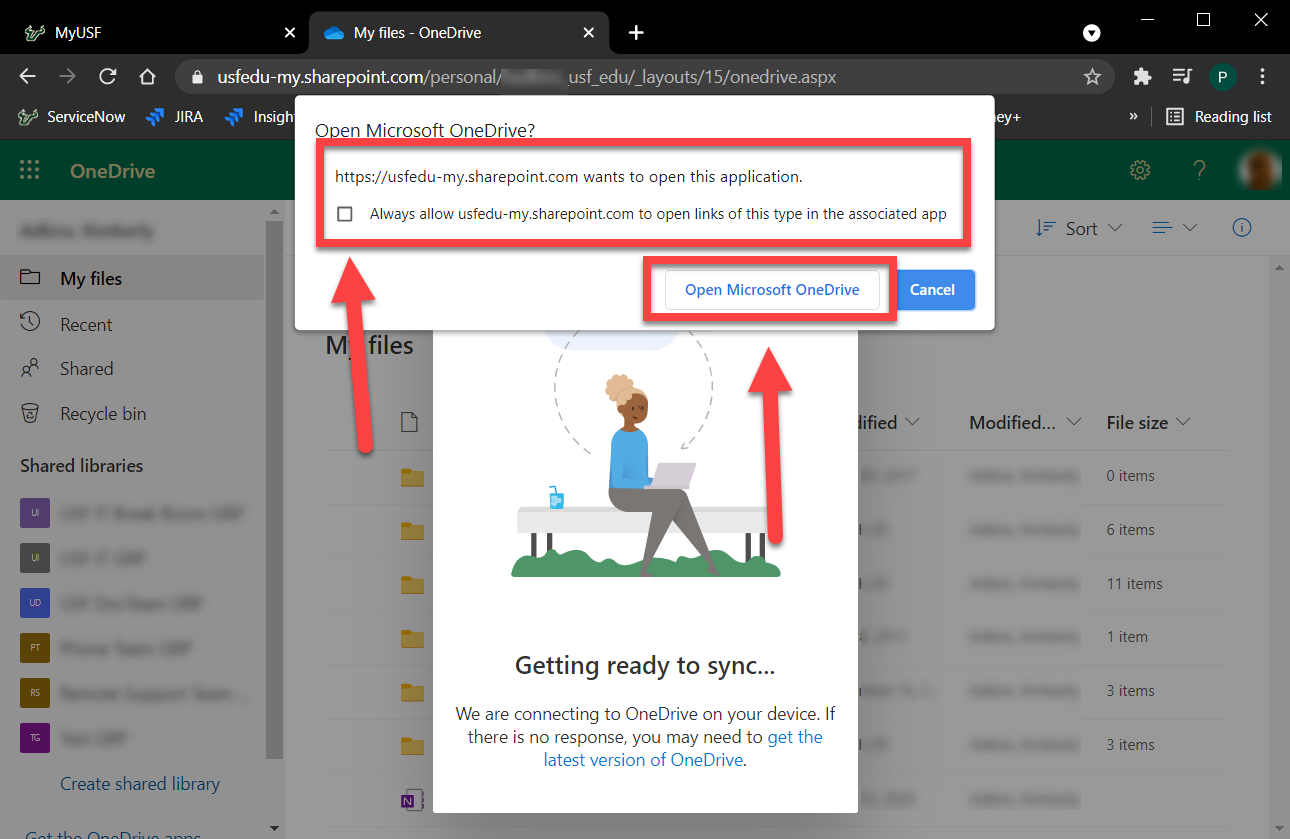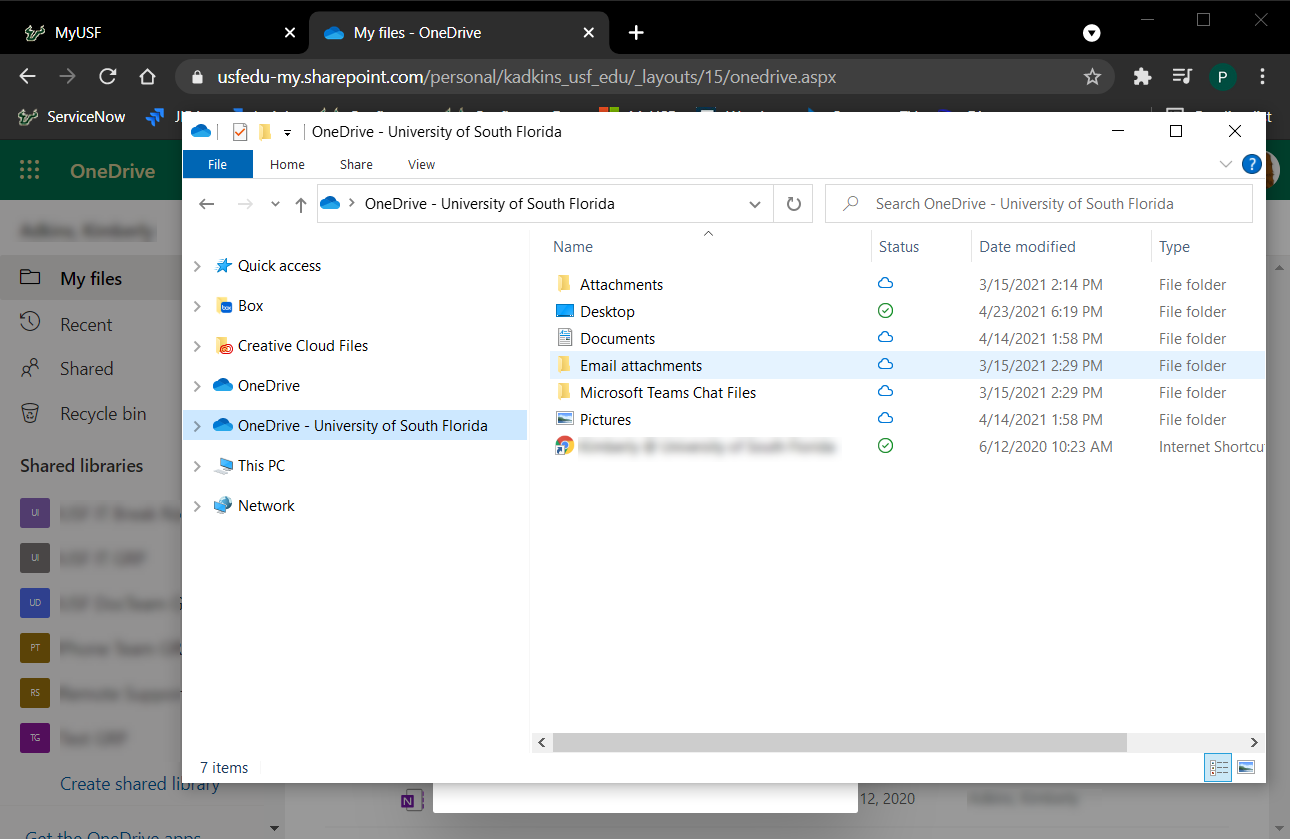Overview
This article shows how to Sync OneDrive documents to you computer. For this process, you will need to have OneDrive installed on your current computer. If you do not have OneDrive installed, please visit Download and Installation of Desktop App
A message will appear verifying the SharePoint of your OneDrive. At this time, you can check mark Always allow usfedu-my.sharepoint.com to open links of this type in the associated app. This means it will always Sync with your USF OneDrive account. Select Open Microsoft OneDrive afterwards. This message will only appear if OneDrive is not currently running on the computer.