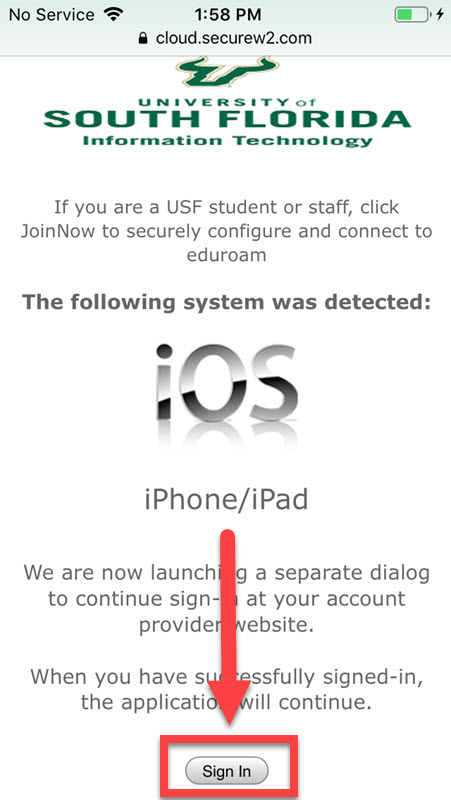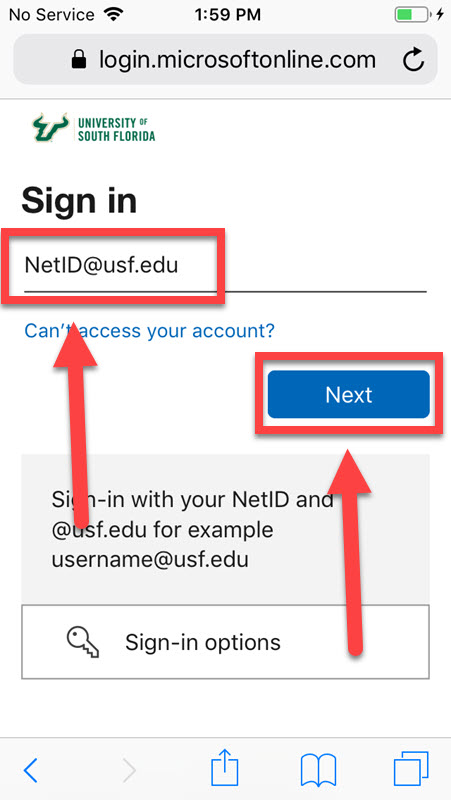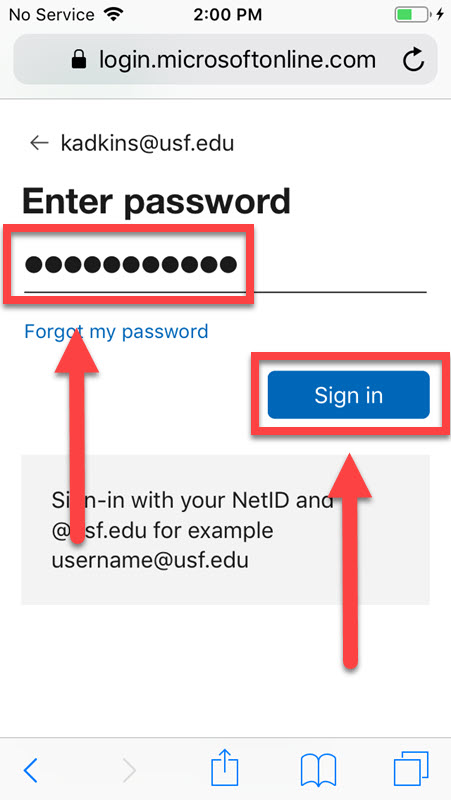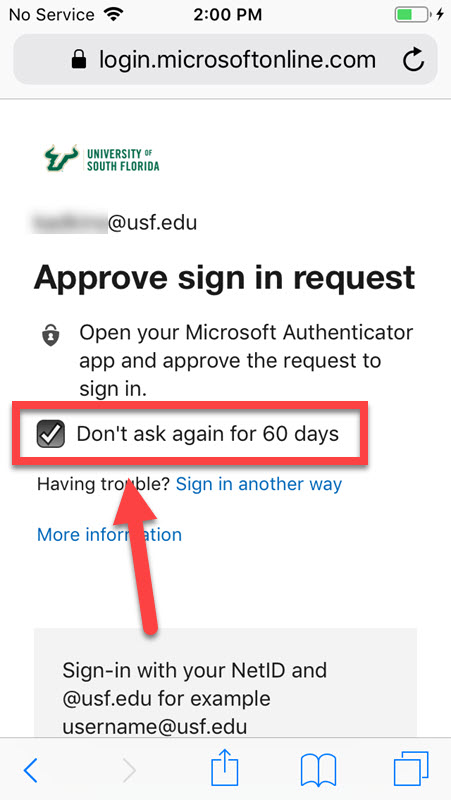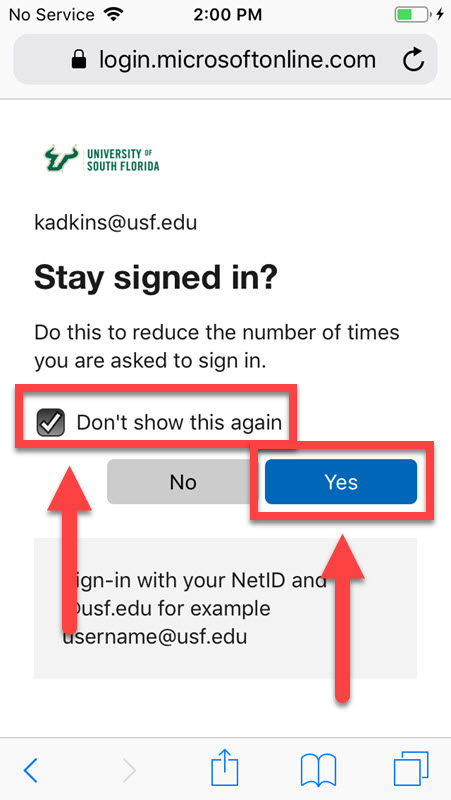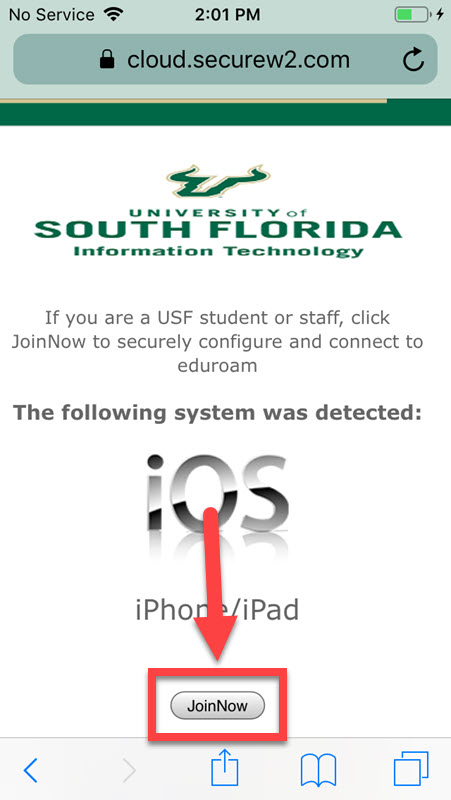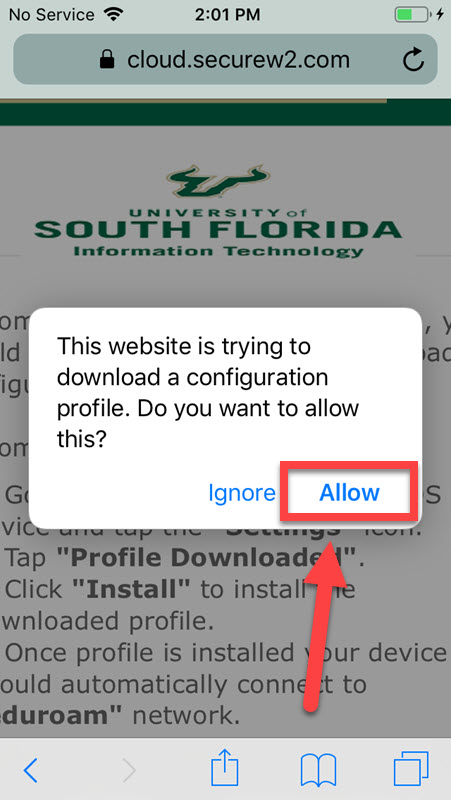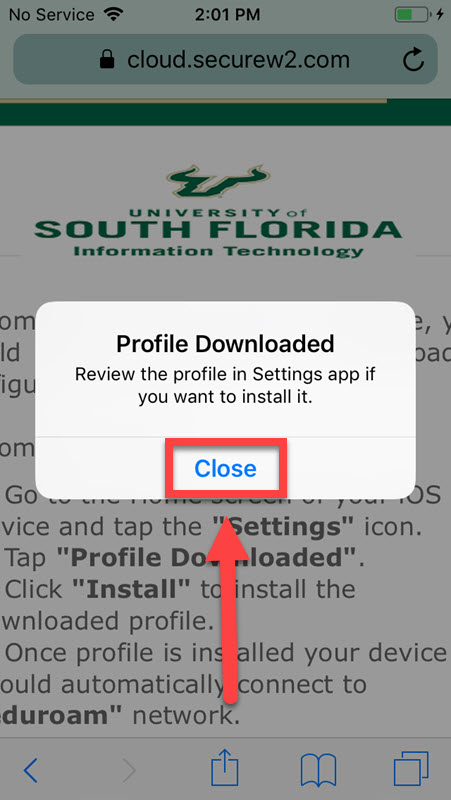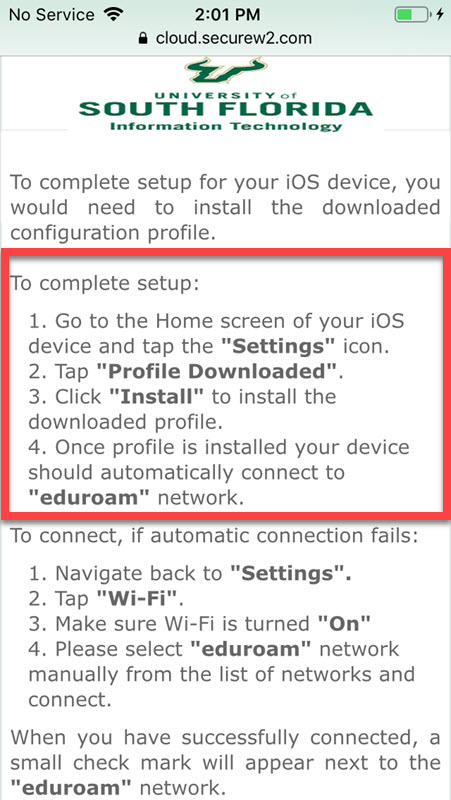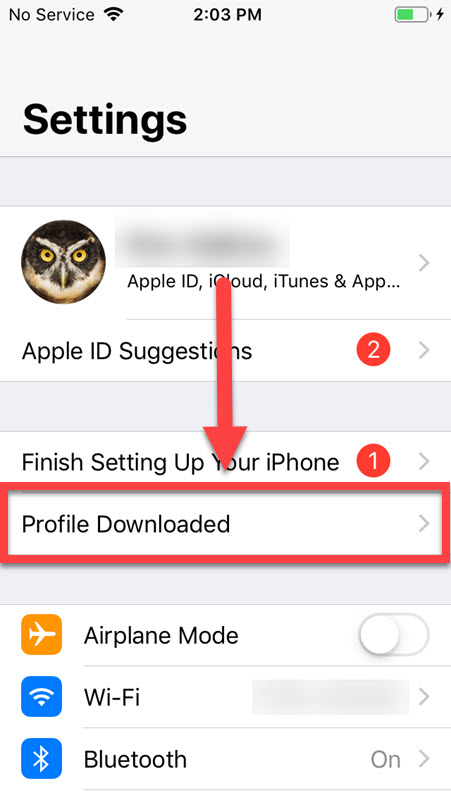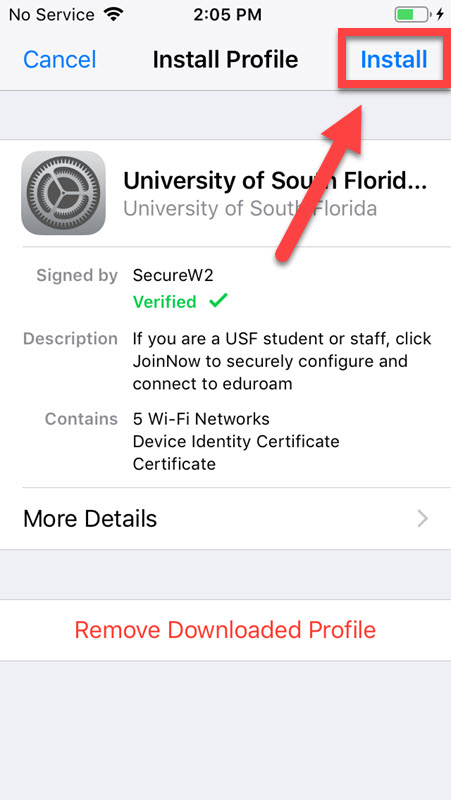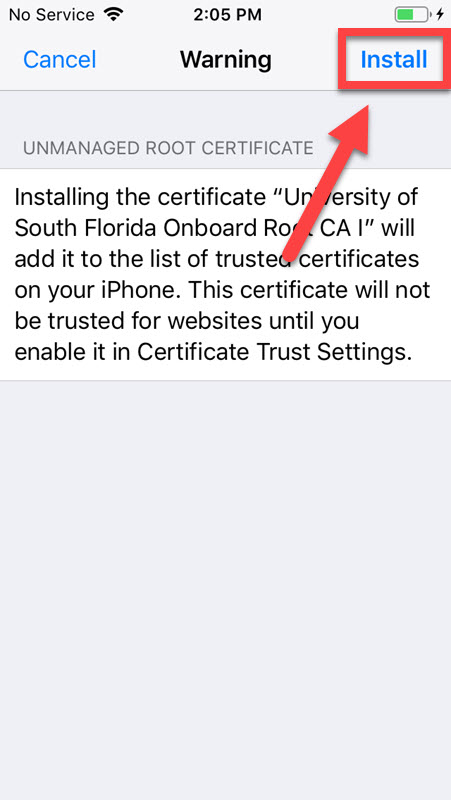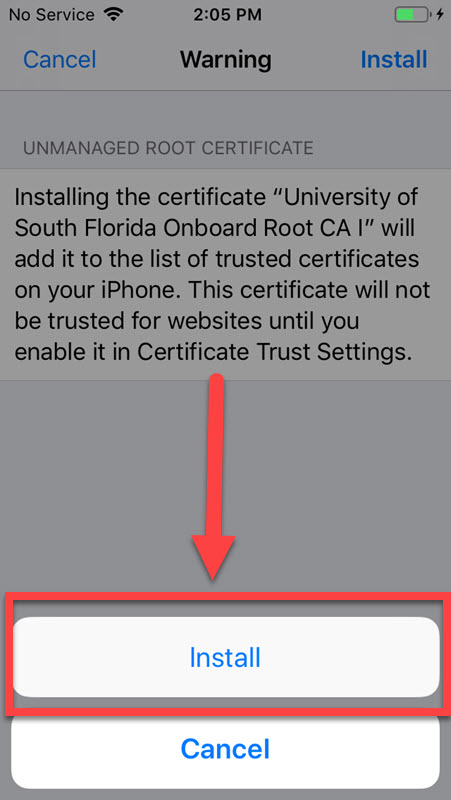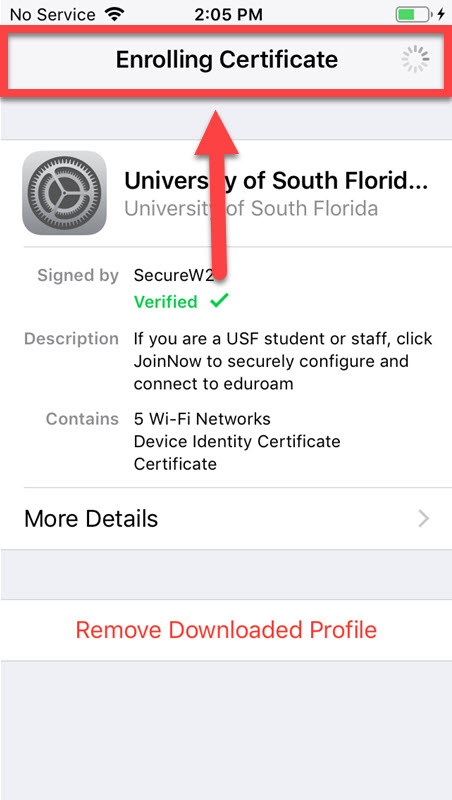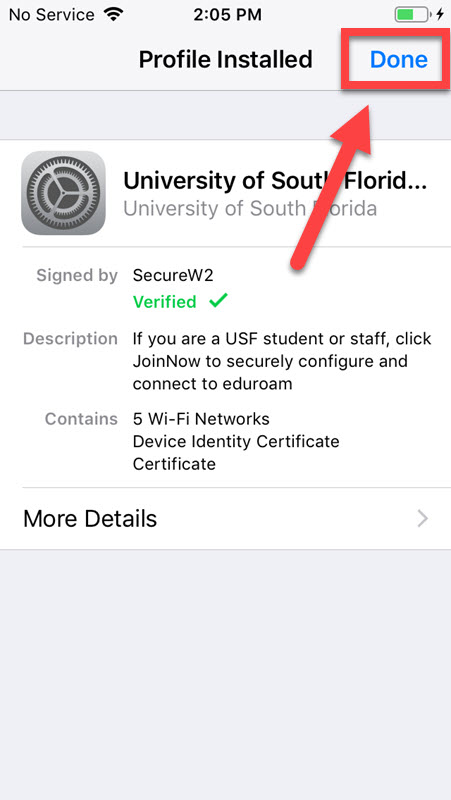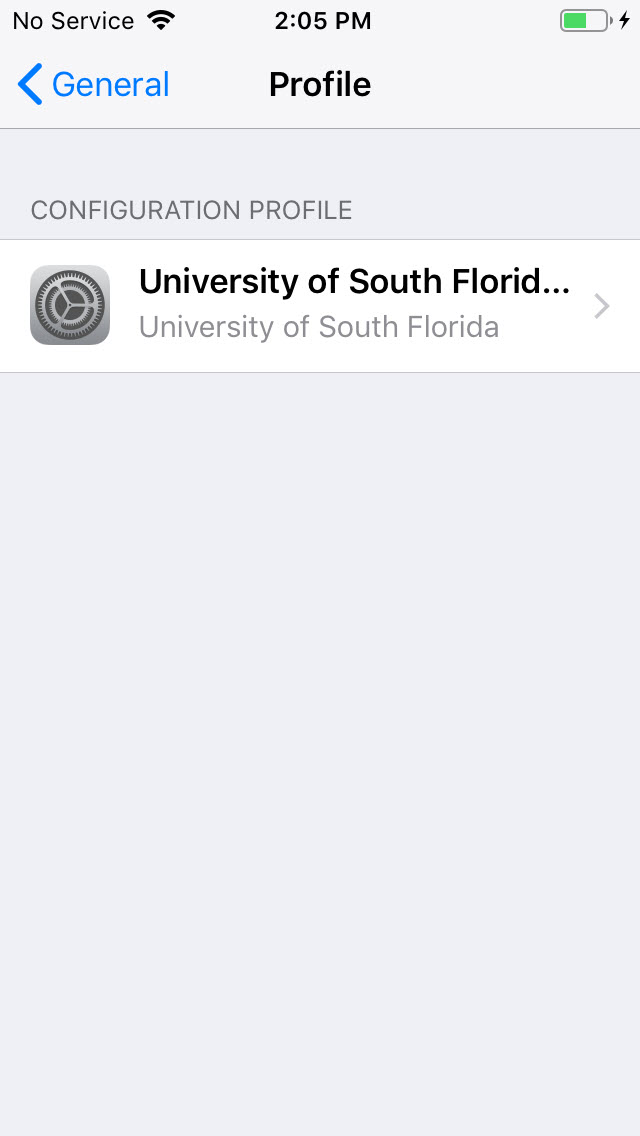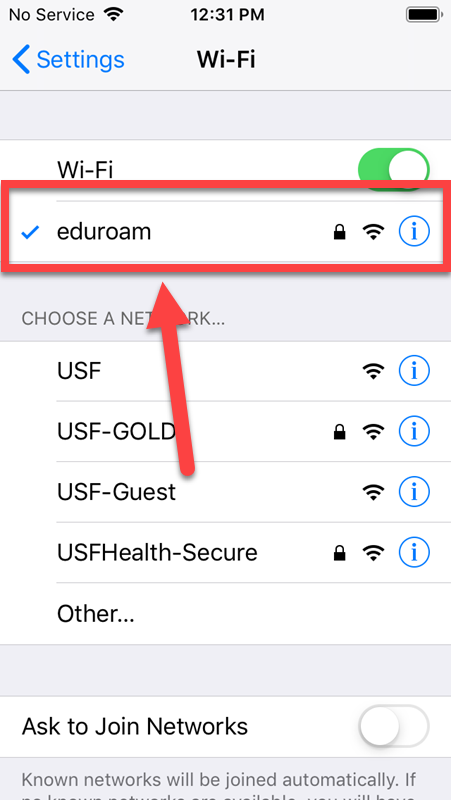Overview
The following is the process on how to use SecureW2 on an iPhone and/or iPad to connect to the Eduroam wifi.
You will need to visit https://netconnect.usf.edu/ to perform this process.
MFA To be able to successfully complete this process, you will need to have your MFA device near by for approval after sign in.