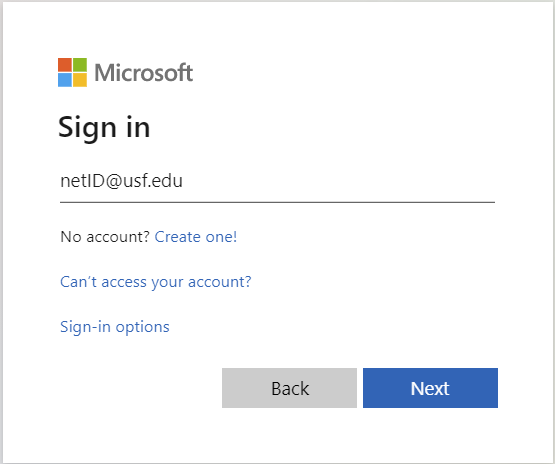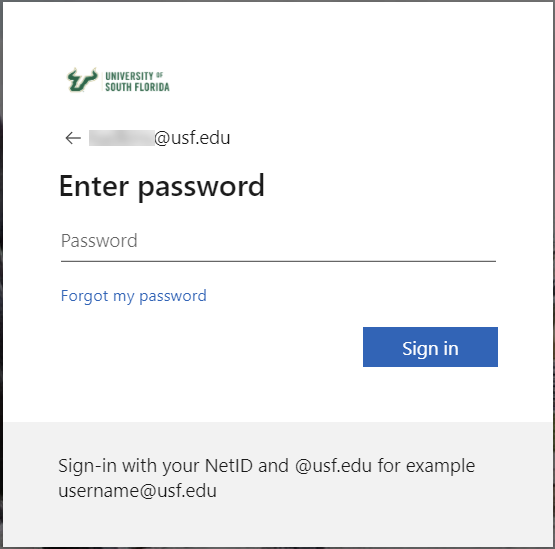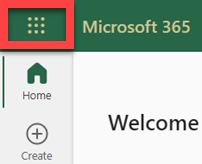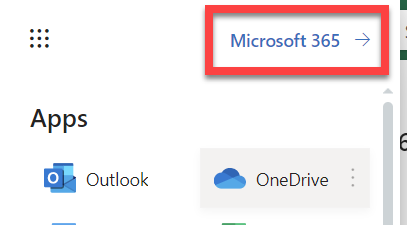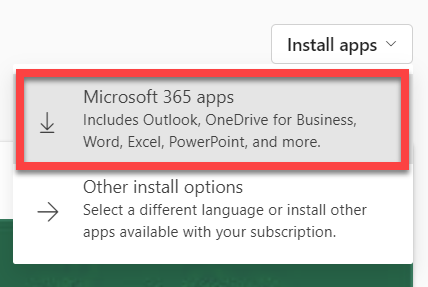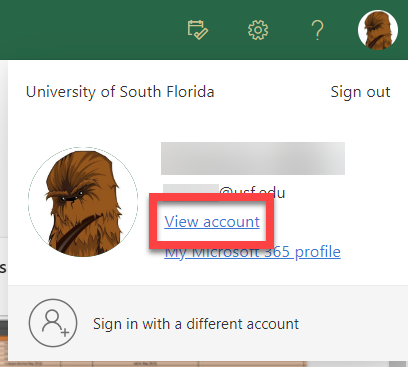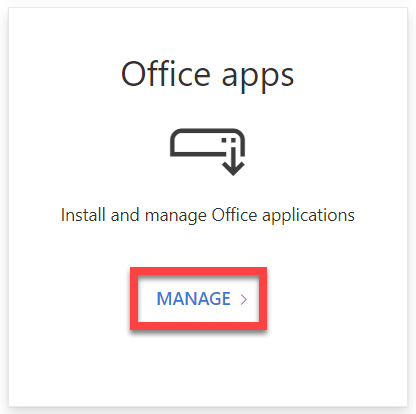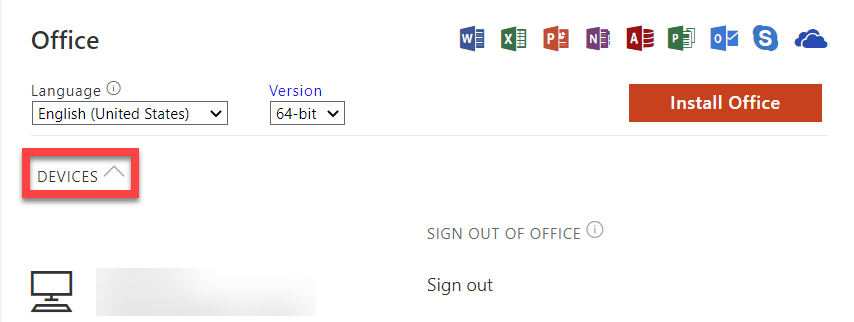Overview
USF's Microsoft 365 subscription also includes 5 free downloads. It is available for all students, staff and faculty of the University of South Florida. Each individual is allowed installation on up to five devices at a time. It is available for both PC and Mac.
Go to http://microsoft365.com/ and enter your @usf.edu email address. You will be redirected to the USF NetID Single SignOn page. 2. Login there with your normal credentials. 3. If you have not installed software before, click the red Install now button. The website automatically detects your system and provides the best option for you. If you do not see the Install apps option, click on the icon shown in the image below. Click on Microsoft 365 4. Select Microsoft 365 apps from the drop down to start the download. Look in your download folder for the installer file. 3. Locate Office Apps and select Manage 4. Select the arrow next to DEVICES. This will show a list of all devices logged into your Office profile. If you see a device that you no longer use or have, you can select Sign Out next to the device and it will remove your profile license from it. To Install Microsoft 365:
To see how many installs you have available:
If you are unable to solve your issue with this knowledge base article, please contact the USF IT Service Desk by using Chat at itchat.usf.edu, calling (813) 974-HELP (4357) or emailing help@usf.edu. If you find any errors or omissions in any knowledge base article, please contact and inform the USF IT Service Desk by calling (813) 974-HELP (4357) or emailing help@usf.edu.