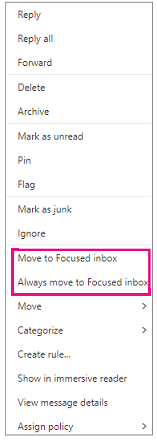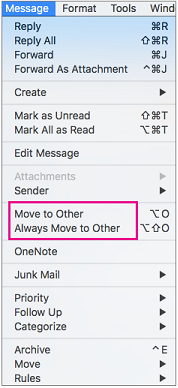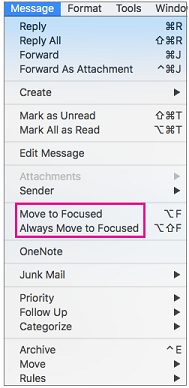Overview
This article contains information about Focused Inbox for Outlook.
What is Focused Inbox?
Focused Inbox is the natural successor to Clutter. Focused Inbox separates your inbox into two tabs—Focused and Other. Your most important emails are on the Focused tab while the rest remain easily accessible—but out of the way—on the Other tab. Focused Inbox also learns, and uses your reading habits, frequent contacts, and other data to create a unique Inbox experience that best reflects how you use your email.
Turning On and Using Focused Inbox
Outlook Web Access...
Turn Focused Inbox On
- Login to Outlook on the web.
For USF email accounts, please visit http://outlook.com/usf.edu. - Select Settings (cog icon in the upper right)
- Select Display Settings
- Select Focused Inbox
- Select Sort messages into Focused and Other located under "When email is received".

- Click Ok.
The Focused and Other tabs will appear at the top of your mailbox. Clicking on the tabs will bring you to the respective mailbox view.
Moving a message from Focused to Other
- Select either the Focused or Other tab from your Inbox.
- Right-click the message you want to move.
Select Move to Other inbox.

Moving a message from Other to Focused
- Select either the Focused or Other tab from your Inbox.
- Right-click the message you want to move.
Select Move to Focused inbox.
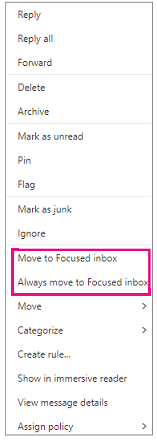
Outlook 2016 for Mac...
Turn Focused Inbox On
- Select Focused Inbox on the Organize tab.

The Focused and Other tabs will appear at the top of your inbox
Moving a message from Focused to Other
- Select the Focused tab from your Inbox
- Select the message you want to move.
- Select Message
Select Move to Other if you want only the selected message moved.
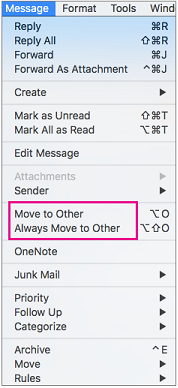
Moving a message from Other to Focused
- Select the Focused tab from your Inbox
- Select the message you want to move.
- Select Message
Select Move to Focused if you want only the selected message moved.
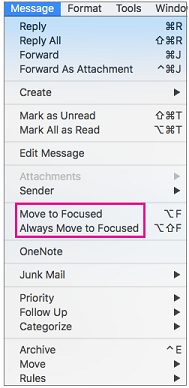
Outlook Mobile
Focused Inbox is already enabled for Outlook for Android and iOS. If you do not use the Outlook app, you can download it from your app store.