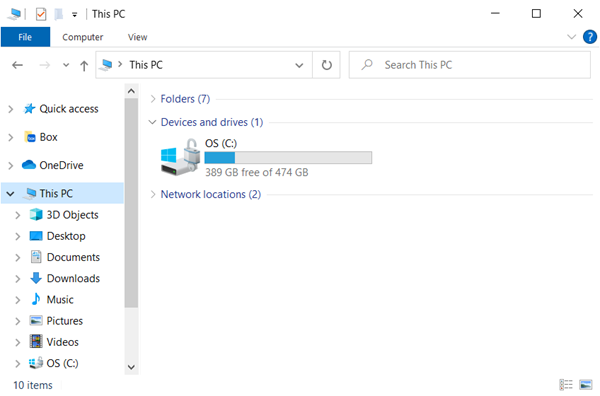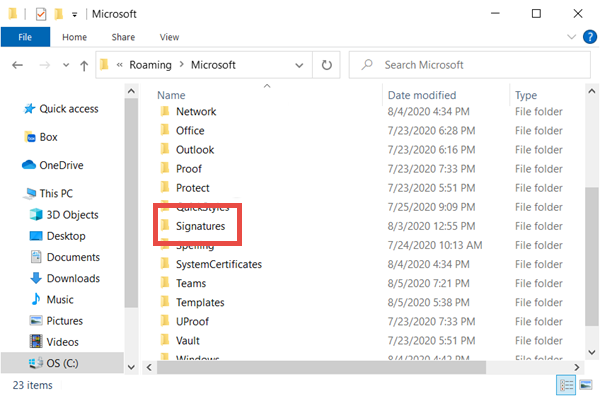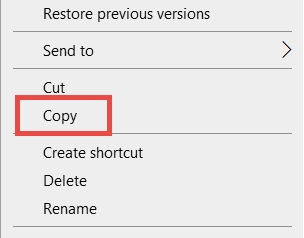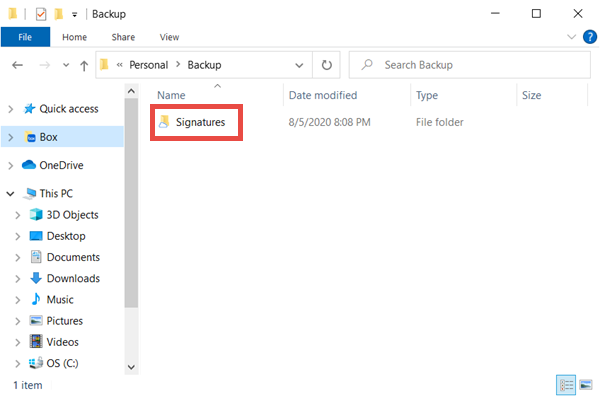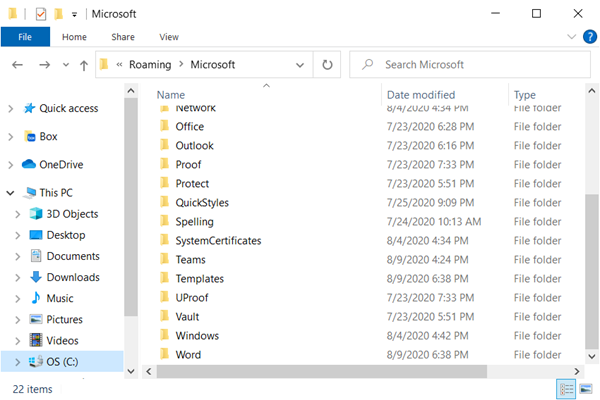Overview
The article provides instructions on how to locate, backup, and restore signatures from Outlook.
2. Navigate to C:\user\<netid>\AppData\Roaming\Microsoft. (see image below) If AppData can not be found, click on View at the top of the File Explorer and check mark Hidden items. (see image below) 3. Locate the folder called Signatures. (see image below) 4. Right-click on the Signatures folder and select Copy. (see image below) 5. Navigate to Box and Paste the copy of the Signatures folder into a backup folder. (see image below) 2. Right-click and select Copy on the Signature folder. (see image below) 3. Open File Explorer. (see image below) 4. Navigate to C:\user\<netid>\AppData\Roaming\Microsoft. (see image below) If AppData can not be found, click on View at the top of the File Explorer and check mark Hidden items. (see image below) 5. Right-click and Paste the Signature folder into the Microsoft folder. (see image below)Locating and Backing up Signatures
Restoring Signatures