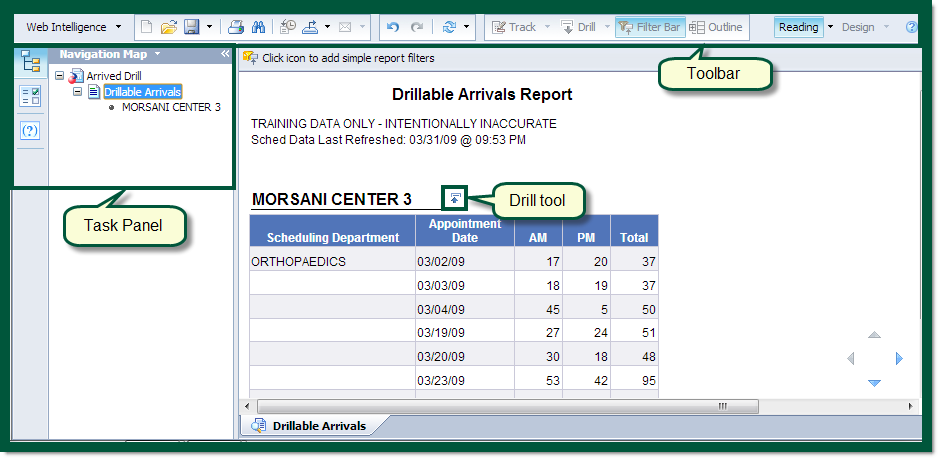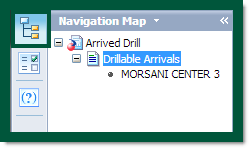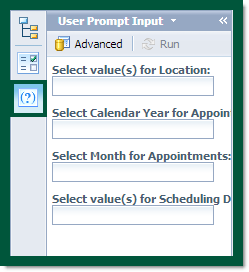There are three different ways to access HART, depending on whether you're a HART Individual or HART Group user or if you're off campus.
The following topics are covered:
HART Individual Login
If you are a HART Individual logging in through the USF Health network you will be automatically logged into HART after completing the following steps:
- Launch your web browser. Internet Explorer is the preferred browser.
- Access http://www.health.usf.edu/is/hart.html
Click HSCNET OFFICE. See figure 1 below.
Figure 1: HSCNET OFFICE Logon. Click image to enlarge.
Logging in from Off Campus
HIPAA requires that all computers accessing the USF Health computer network from outside the USF Health firewall use a secure form of data encryption. USF Health Information Systems provides an application called Connectra for this function. In order to log in from off campus, you must have Connectra. You can download Connectra by visiting the USF Health IS website for downloads @ http://hsc.usf.edu/is/download/hipaa_downloads.htm and click on the Access Connectra Now link. Refer to Lesson: Setting your Preferences/Web Browser Preferences below to ensure that HART runs smoothly when accessing remotely.
If you are logging into HART from home and you have Connectra on your computer:
- Launch your web browser.
- Access http://www.health.usf.edu/is/hart.html
- Click HSCNET HOME/WIRELESS. See figure 2 below.
Figure 2: HSCNET HOME/WIRELESS. Click image to enlarge. - Log in using your HSCNET User Name and Password and select the appropriate Authentication.
The HART Home page will open. See figure 3 below.
Figure 3: HART Home Page/Preferences. Click image to enlarge.
Setting Your Preferences
As a best practice, you should set or verify your preferences before you begin to work in HART. Preferences allow you to establish how you view and work with the reports in HART. Your preferences will need to be set or verified at the initial log in only. You will set up preferences for the following:
- InfoView Preferences.
- Web Browser Preferences.
- Make HART a Trusted Site.
InfoView Preferences
Changing your InfoView Interface Preferences allows you to open multiple reports in different windows.
To set your InfoView Interface Preference from the HART homepage:
- Click Preferences. See figure 3 above.
The Preferences page will open. See figure 4 below.
Figure 4: Preferences page. Click image to enlarge. - Scroll to Document Viewing options. See figure 4 above.
- Select in multiple fullscreen browser windows, one window for each document.
- Click OK.
Web Browser Preferences
In order to ensure that HART runs smoothly when accessing remotely, you must change a few of the default Internet Explorer preferences.
- Make HART a trusted Internet Explorer (IE) site
- Allow Pop-ups on HART
Make HART a Trusted Site
- Once logged into HART, go to Tools.
- Select Internet Options. See figure 5 below.
Figure 5: Select Tools, Internet Options. Click image to enlarge. - Access the Security tab and click on Trusted Sites. See figure 6 below.
Figure 6: Setting HART Security. Click image to enlarge. - Click Sites. See figure 6 above.
The Trust Sites dialog box will open. See figure 7 below.
Figure 7: Setting HART as a Trusted Site. Click image to enlarge. - Type in https://hschart:8443/InfoViewApp/listing/main . See figure 8 above
- Uncheck Require server verification (https:) for all sites in this zone.
- Click Add and Close.
Allow Pop-ups for HART
- Click Tools.
- Select Pop-up Blocker, Pop-up Blocker settings.
- Type in the address:
- *.hsc.usf.edu - outside the USF Health firewall.
- hschart - inside the USF Health firewall.
Navigating HART's InfoView
Document List
HART reports are located in Public Folders. The folders and reports you are able to view and run are dependent upon your access rights.
To access a report:
- Select Document List on the left side of HART's home page at the top or middle of screen. See figure 5 above.
The document List page will open. See figure 8 below.
Figure 8: Document List. Click image to enlarge. - Click + next to the desired folder to expand and view sub-folders. See figure 8 above.
- Click on the folder name to view the reports contained in the folder.
- The Report list will open. See figure 9 below.
Figure 9: Document List, Reports. Click image to enlarge.
Pre-Defined Reports
Within HART there are Pre-Defined Reports which pull specific information from different data sources to create a single report. Using these reports is a quick and simple way to obtain the information you need from HART.
To access a Pre-Defined Report you will need to understand the following areas:
- Selecting a Pre-Defined Report.
- Using the Prompts Dialog.
Running a Pre-Defined Reports
To access a report:
- From InfoView (Document List), select the folder that contains the appropriate Pre- Defined Report. See figure 10 above.
- Reports will display in the workspace panel on the right. See figure 9 above.
- Double-click on the report name.
- The selected report will automatically retrieve data.
- The selected report will display a prompts pop-up. See figure 10 below.
Figure 10: Prompt Panel. Click image to enlarge.
Using the Prompts Dialog
The HART application has built-in flexibility to allow you to select the criteria you want to use to access your report. The criterion you may select is dependent upon the report. You make these selections using the Prompts Panel. See figure 10 above.
The Prompts Panel is divided into two main sections. The upper section displays a Prompts List. This list contains the prompts that are used in accessing the selected report. One or more prompts may be listed.
Type in search criteria in the Search text box.
Click the binoculars to execute the search.
The lower section of the Prompts Panel contains a Values List. This list contains the select-able values for the available prompts in the Prompts List. All Prompts must be completed before a Query can be run.
- Click on the prompt you wish to modify from the Prompts List.
- The values for the prompt will display in the Values List. If no values are displayed, click on the prompt to refresh the Values list.
- Double-click on the desired value; or single-click and then click on the right arrow to add as a prompt.
- Repeat steps 1 & 2 for each prompt on the Prompts List.
- Click Run Query. The Query will display in a new Internet browser window.
Pre-defined Report Overview
Figure 11: Pre-Defined Report Overview. Click image to enlarge.
Tool Bar
The Tool Bar features include:
- Document – access to download document into an Excel, PDF, or CSV file.
- View – view document in Page, Draft, or PDF mode as a well as turn on/off Left Panel and Status bar.
- Print – exports document to PDF for printing.
- Binoculars – search.
- Undo/Redo.
- Minimize/Maximize.
- Page toggle – move from page to page or from first to last page.
- Refresh All – refreshes data.
- Query view.
- Drilling Indicator – base licenses do not have drilling capability and will not have drilling indicator on toolbar.
- Snapshot – captures a snapshot of each level of report, as indicated, for download.
Task Panel
The Task Panel will vary based on the type of report and can be toggled on and off. The Task Panel houses multiple features which are explained in detail in section: Navigating Task Panel. The Task Panel may or may not be visible when first accessing report.
Report Results
This area displays the Query or report, based on the Prompts indicated.
Perform Data Drilling
If you have purchased one of the advanced license levels for HART, you can use HART to view the data for your organization at different levels of detail. This capability is called drilling.
There are several different Drill indicators as shown in figure 11 above and figure 12 below. Drilling down allows you to view your organization's data at a more granular level or you can drill up to see the big picture. The drilling feature allows the flexibility to view the data at just the level you require. Generally, the reports have been set up with the drill mode feature automatically turned on. While you are working with a report you may drill either up or down at any time.
If the drill mode is not turned on, click the magnifying glass icon in the upper right corner to turn it on.
Data Drilling
Figure 12: Drill Indicator on Report. Click image to enlarge.
Drilling allows you to display the next level of data in the report.
To drill down:
Click on the hyperlinked (underlined) data to drill down one level.
To drill up:
Click the up arrow to drill up.
Navigating the Task Panel
The Task Panel is on the left side of a Pre-Defined report. The Task Panel offers additional functionality and navigation with the report. The Task Panel is not always displayed; click the arrow on the center of the right-hand side of the Task Panel to toggle on/off. See figure 18 above.
The Task Panel options vary depending on the report and license level. Below are the different features available through the Task Pane:
- Document Summary
- Data Summary
- Chart and Table Types
- Available Objects
- Document Structure and Filters
- Navigation Map
- User Prompt Input
- Find
Document Summary
The Document Summary describes information about the report's creation. The information contained here can not be dragged onto the report. See figure 13 below.
Figure 13: Document Summary. Click image to enlarge.
Data Summary
The Data Summary lists the sources, objects found in the report, and formulas used. The information contained here can not be dragged onto the report. See figure 14 below.
Figure 14: Data Summary.
Chart and Table Types
Chart and Table Types gives you different views and options that you can drag and drop onto the report to create charts or new tables to highlight specific information within the report. See figure 15 below.
Figure 15: Chart and Table Types. Click image to enlarge.
Available Objects
Available Objects lists the objects available within the report which you can drag and drop into the tables you've just created by using Chart and Table Types. Using Available Objects allows you to create a new, customized view of your information. See figure 16 below.
Figure 16: Available Objects.
Document Structure and Filters
Document Structure and Filters describes the structure of the report and lists any filters applied to the information. This area is important to look at when working with filters. See figure 17 below.
Figure 17: Document and Structures.
Navigation Map
The Navigation Map shows which report you are in. You can navigate to specific areas within the report by clicking on the desired area in the Navigation Map. See figure 18 below.
Figure 18: Navigation Map Task Pane. Click image to enlarge.
User Prompt Input
The User Prompt Input allows you to select a new prompt to re-run a query. Use the User Prompt Input only when a specific criterion is known. No values are listed in the User Prompt Input. See figure 19 below.
Figure 19: User Prompt Input Task Pane. Click image to enlarge.
Find
Find allows you to find information within a report. To select any of these areas:
- Click on the binoculars to open the Find function.
- Type in your search criteria and click Find Next.
See figure 20 below.
Figure 20: Find Function. Click image to enlarge.
Snapshot
A snapshot, or a picture, may be taken of report data at multiple levels. This feature is useful when drilling to different levels of a report; you can capture a Snapshot at each or all applicable levels. Once you are ready to download the report data into another application (see Export Data below), you will be able to download all Snapshots in one step.
In order to use the Snapshot feature you must:
- Have the appropriate license with Drilling access.
- Work in a Drillable report.
- Turn on the Drilling mode.
To take a snapshot:
- Run a report.
- Drill to the report detail you desire.
- Click on the camera icon in the upper right corner. See figure 13 above.
- A new tab containing the data snapshot will be created at the bottom of the report.
The snapshot tabs, and any tab for that matter, can be renamed. - To rename, right-click the tab and select Rename.
Export Data
HART report data may be exported to other popular applications such as Excel and Adobe Acrobat.
You may export one or multiple report views. This is dependent upon the number of snapshots you have taken at the time you export.
Export to Excel
To export to Excel:
- Run a report.
- Click on Document, select Save to my computer as, and select Excel. See figure 21 below.
Figure 21: Mapping for "How to Save." Click image to enlarge. - A File Download dialog box will display. You may either Open or Save the Excel file. See figure 22 below.
If you choose Save, you will be prompted to name and save the file.
Figure 22: File Download Dialog Box. Click image to enlarge.
If you choose Save, you will prompted to name and save the file.
Export as a PDF
To export as a PDF file:
- Run a report.
- Click on Document, select Save to my computer as, and select PDF.
- A File Download dialog box will display. You may either Open or Save the PDF file.
Modify Report Layout
There may be times when the layout of a report does not suit your needs. HART provides the flexibility to modify the way your report data is displayed. You can even graph report data by creating charts.
To modify a report layout:
- Run the report.
- Drill to the desired level of the report.
Right-click and select Turn table to… . See figure 23 below.
Right-click options will vary depending on the report and HART license.
Figure 23: Modifying a Report. Click image to enlarge.
- On the Turn To panel you can select different chart and table types.
Chart and Table types
The available table formats are; Horizontal, Vertical, Crosstab, and Form. The available charts are; Bar, Line, Area, Pie, and Radar. See figure 24 below.
Figure 24: Available Chart and Table Types. Click image to enlarge.
Using Data Filters
Once you run a report you may only want to view a sub-set of the data. Filters are used to restrict the report data you want to retrieve and see. Filter options are based on your HART license. You can set a Quick Filter to define the data you want to use.
Set Filter
How to set a filter:
- Run a report.
- Right-click and select Filter, Add Filter.
- The Filter dialog box will display. Select the value you want to use for the filter. See figure 25 below.
Figure 25: Filter Dialog Box. Click image to enlarge. - Click OK.
Remove Filter
How to remove a filter:
- Right-click and select Filter, then Remove Filter.
- At the prompt "Are you sure you want to delete this filter?", select Yes.
REMOVING FILTERS
Once a filter is no longer needed, make sure to remove it. If it is not removed, it will continue to be applied and will affect all future reports.