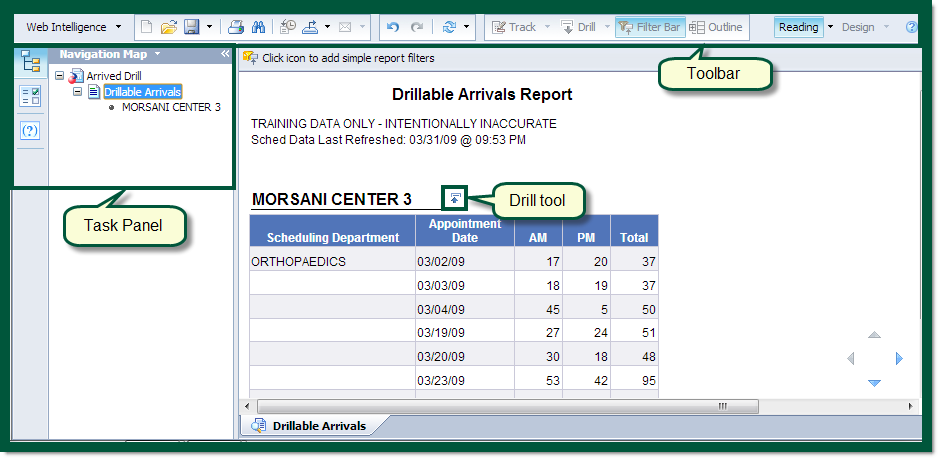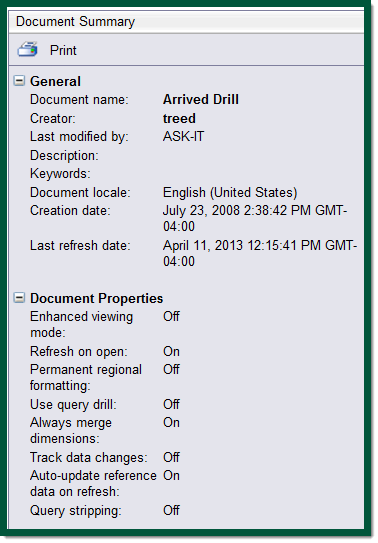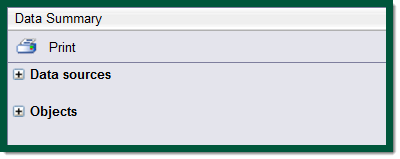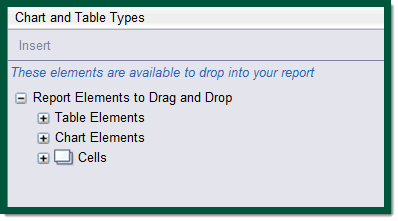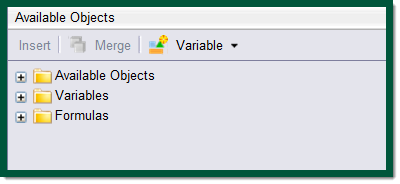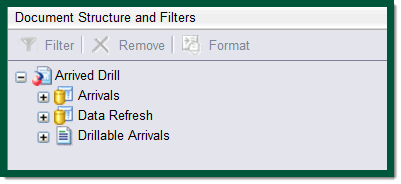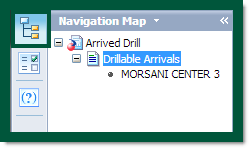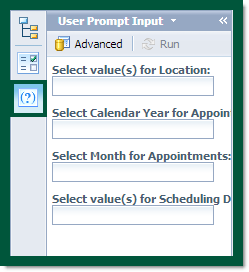Pre-Defined Reports Overview - Data and Analytics
Figure 1: Pre-Defined Report Overview. Click image to enlarge.
The Tool Bar features include:
- Web Intelligence - modify Left Pane, Report tabs, Status Bar.
- Folder - Open a document.
- Save - Save/Save As.
- Print – exports document to PDF for printing.
- Binoculars – search.
- History
- Export– access to download document into an Excel, PDF, or CSV file.
- Undo/Redo.
- Refresh All – refreshes data.
- Track - activate or deactivate data tracking mode. Base licenses do not have drilling capability, this feature will be grayed out.
- Drilling Indicator – Navigate the report hierarchy. Base licenses do not have drilling capability, this feature will be grayed out. The Snapshot feature can also be found under the Drill menu.
Report Results
This area displays the Query or report, based on the Prompts indicated.
Task Panel
The Task Panel will vary based on the type of report and can be toggled on and off. The Task Panel houses multiple features and may or may not be visible when a report is first accessed. Located on the left side of a Pre-Defined report, the Task Panel offers additional functionality and navigation with the report. The Task Panel is not always displayed; click any icon in task panel to open. See Figure 1 above.
The Task Panel options vary depending on the report and license level. Below are the different features available through the Task Pane:
- Document Summary
- Data Summary
- Chart and Table Types
- Available Objects
- Document Structure and Filters
- Navigation Map - available to all users
- User Prompt Input - available to all users
Document Summary
The Document Summary describes information about the report's creation. The information contained here can not be dragged onto the report. See Figure 2.
Figure 2: Document Summary. Click image to enlarge.
Data Summary
The Data Summary lists the sources, objects found in the report, and formulas used. The information contained here can not be dragged onto the report. See Figure 3.
Figure 3: Data Summary.
Chart and Table Types
Chart and Table Types gives you different views and options that you can drag and drop onto the report to create charts or new tables to highlight specific information within the report. See Figure 4.
Figure 4: Chart and Table Types. Click image to enlarge.
Available Objects
Available Objects lists the objects available within the report which you can drag and drop into the tables you've just created by using Chart and Table Types. Using Available Objects allows you to create a new, customized view of your information. See Figure 5.
Figure 5: Available Objects.
Document Structure and Filters
Document Structure and Filters describes the structure of the report and lists any filters applied to the information. This area is important to look at when working with filters. See Figure 6.
Figure 6: Document and Structures.
Navigation Map
The Navigation Map shows which report you are in. You can navigate to specific areas within the report by clicking on the desired area in the Navigation Map. See Figure 7.
Figure 7: Navigation Map Task Pane. Click image to enlarge.
User Prompt Input
The User Prompt Input allows you to select a new prompt to re-run a query. Use the User Prompt Input only when a specific criterion is known. No values are listed in the User Prompt Input. See Figure 8.
Figure 8: User Prompt Input Task Pane. Click image to enlarge.