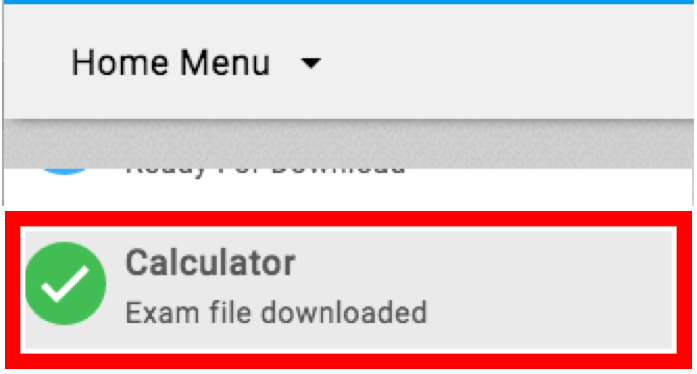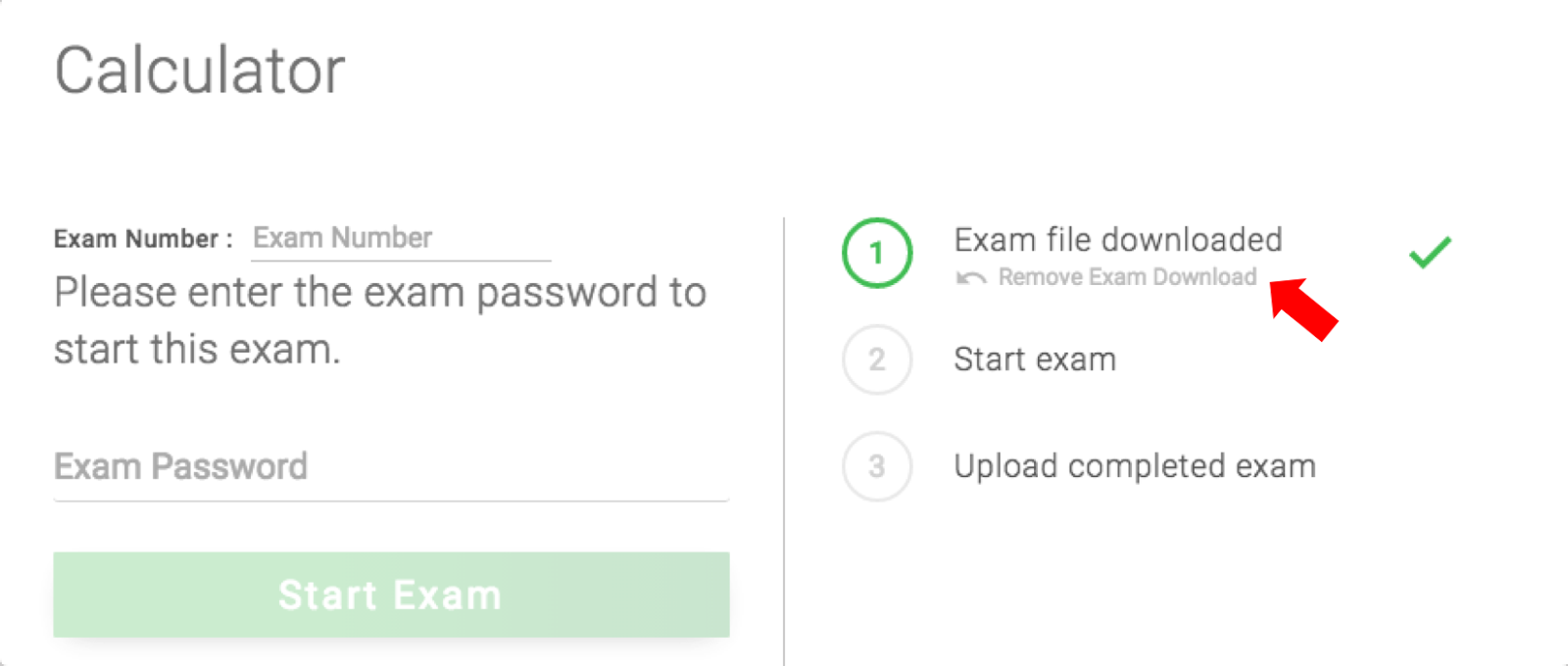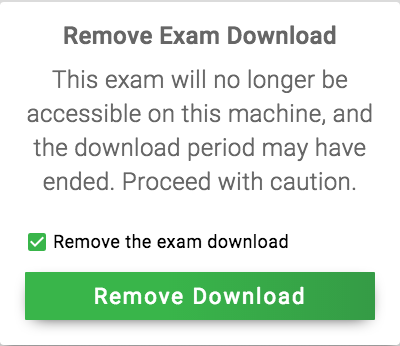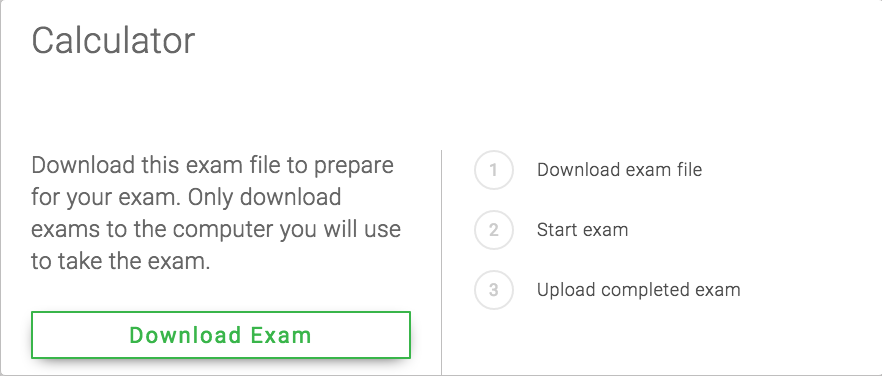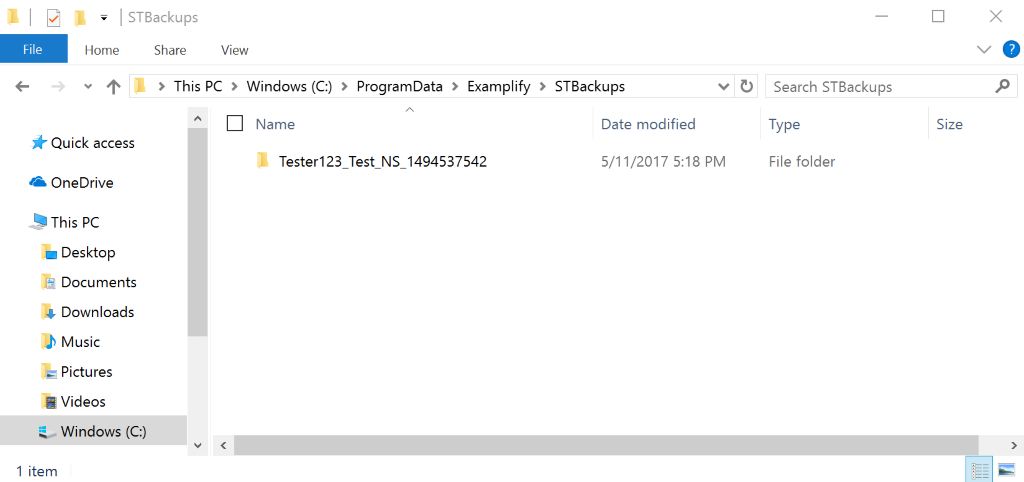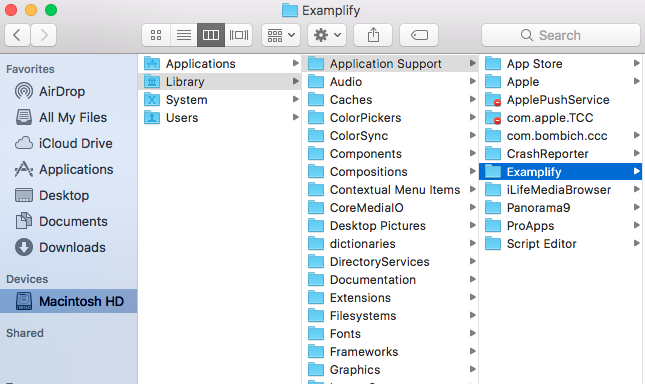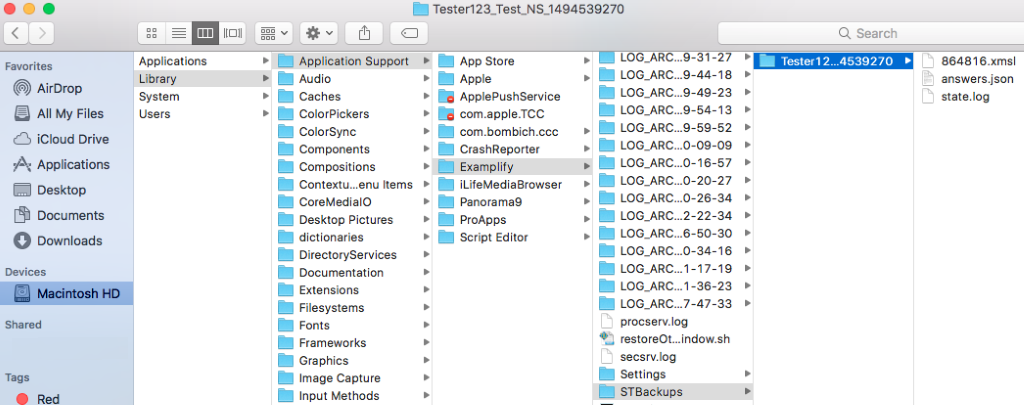You are viewing an old version of this page. View the current version.
Compare with Current
View Page History
« Previous
Version 12
Next »
This article contains frequently asked questions and answers for troubleshooting exams in Examplify
Computer froze during Exam
Student is unable to download or see Exam
Removing an Exam Download...
Receiving "The Application's Service is Unavailable Message" after restarting a computer due to freezing during Exam
First, follow these steps...
Error rendering macro 'excerpt-include' : No link could be created for 'Resolve a Black Screen, Missing Task Manager, or Missing Power Options on Windows 7'.
Next, these steps...
Error rendering macro 'excerpt-include' : No link could be created for 'Application's Service is Unavailable Message'.
Student is unable to upload Exam
- Ensure that the student is connected to a network either by ethernet or wireless and try again.
- If Examplify will not automatically upload the exam, you can manually upload it by following
these steps...
Windows
- Log in to https://ei.examsoft.com/GKWeb/login/usfmed1.
- Select Courses or History from the ExamSoft banner at the top of the page.
- Click the Manual Exam Upload button and click Browse.
- In the file explorer window, navigate to this folder: C:\ProgramData\Examplify\STBackups. You can do this by copying and pasting the folder path into the address bar in the file explorer as shown below. Then, hit the Enter key or click the Go arrow.
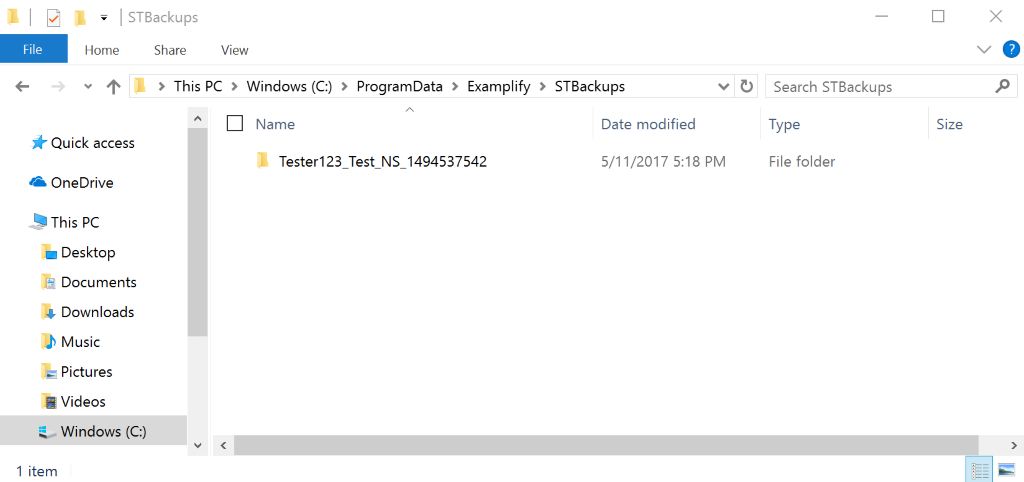
- Select the folder labeled with your Student ID followed by the name of the exam for which you are trying to submit answers.
- Select the .xmsl file in this folder and click Open.

- Click the Upload button to submit the file.
Back to top
Mac
- Log in to https://ei.examsoft.com/GKWeb/login/usfmed1.
- Select Courses or History from the ExamSoft banner at the top of the page.
- Click the Manual Exam Upload button and click Browse.
In the finder window, navigate to this folder: /Library/Application Support/Examplify. You can do this by pressing the Shift + ⌘ + G keys at the same time, and then copying and pasting the folder path into the prompt as shown below. Press Go.
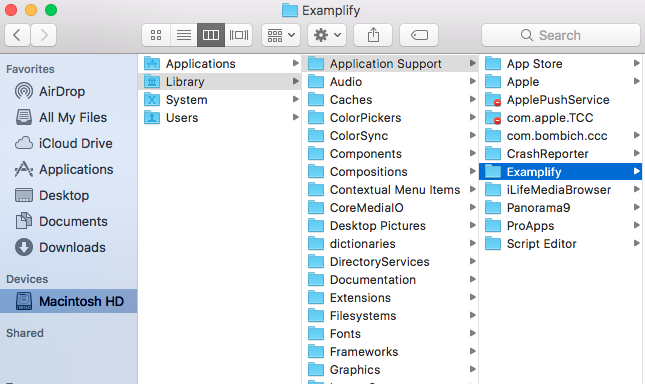
- Find and open the folder named STBackups.
- Select the folder labeled with your Student ID followed by the name of the exam for which you are trying to submit answers.
- Locate the answer file with the extension '.xmsl' (without quotations).
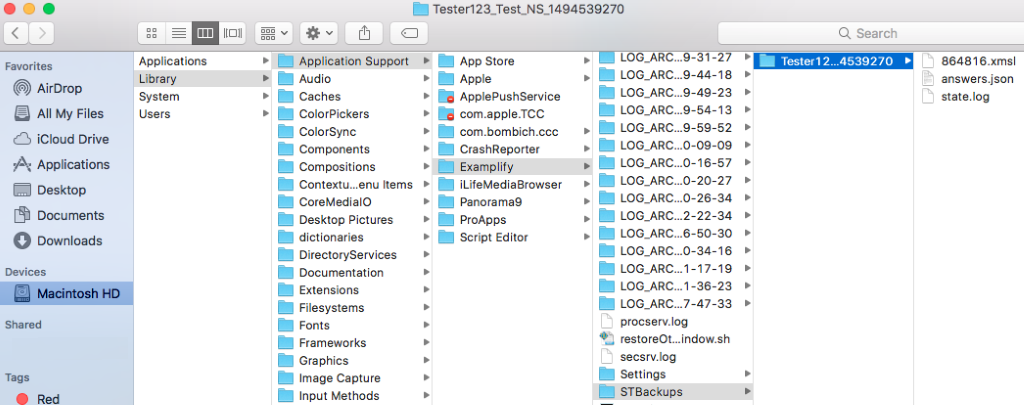
- Click the Upload button to submit the file.
Back to top
Multiple Users Logged in Error
This error can arise when an exam taker clicks ‘Start Exam’ and specifically pertains to the actively logged in User Accounts on the computer. To resolve this, simply restart the device, which will automatically log out of all actively logged-in Computer User Accounts.
For additional information, refer to the main Examplify page.