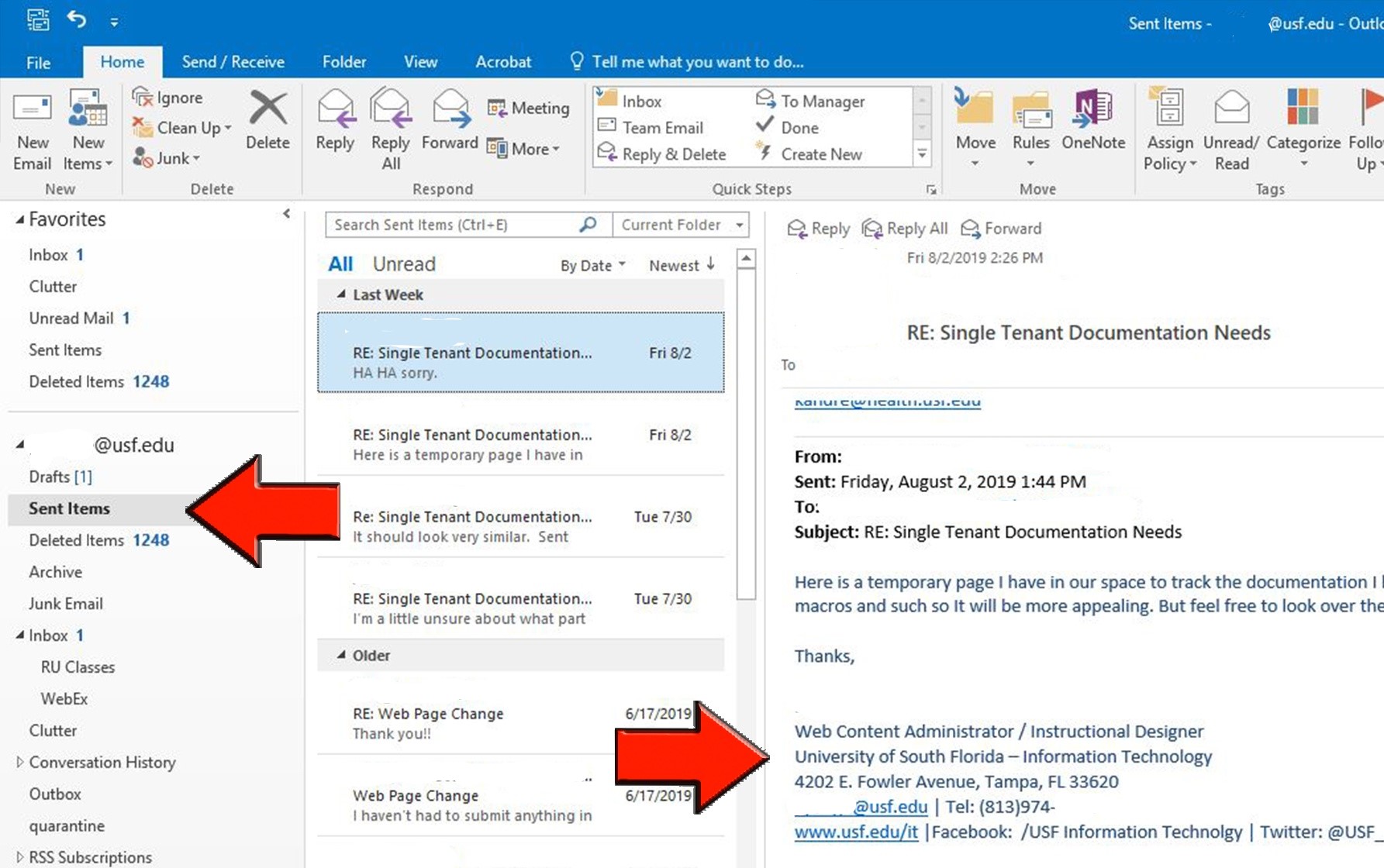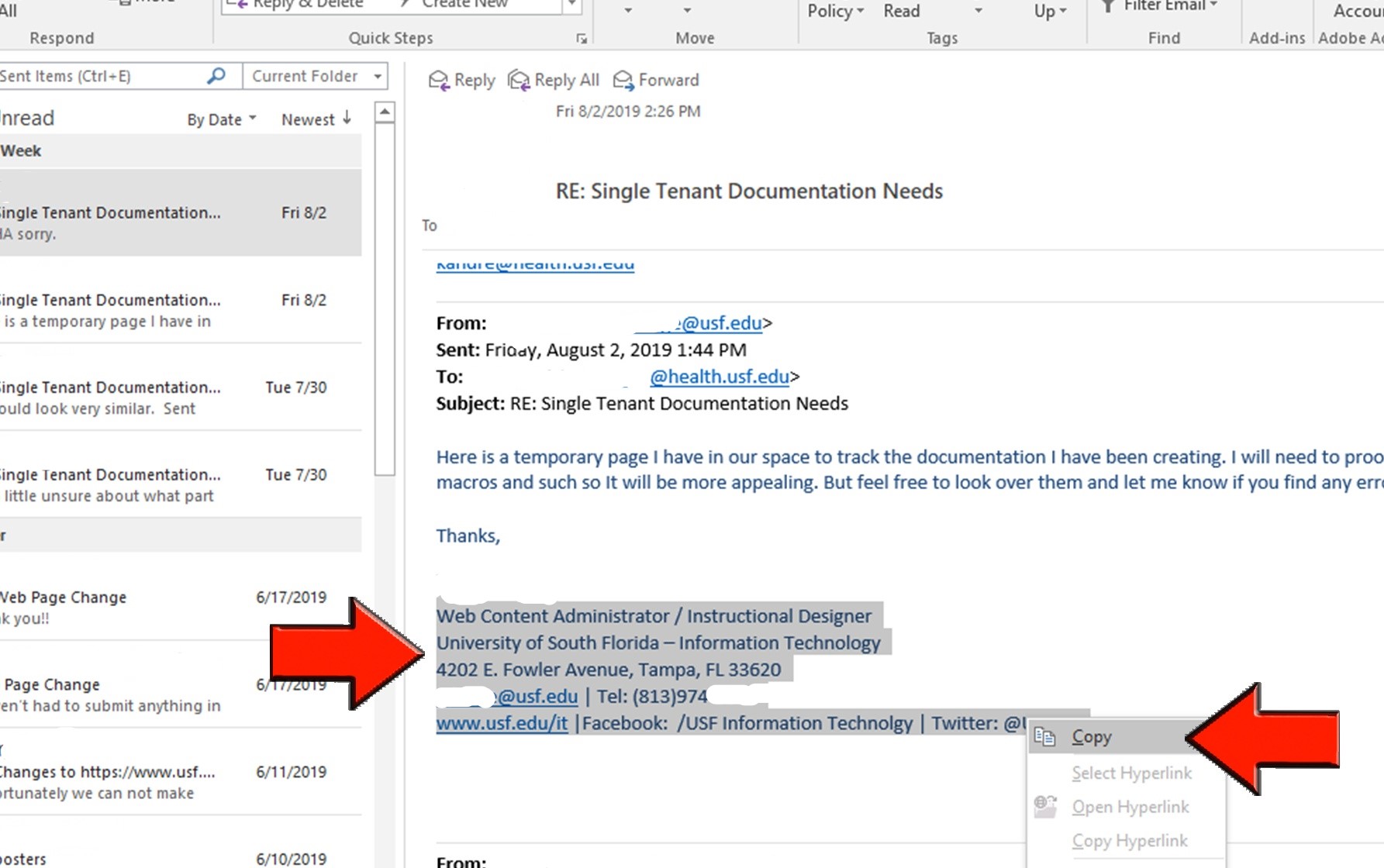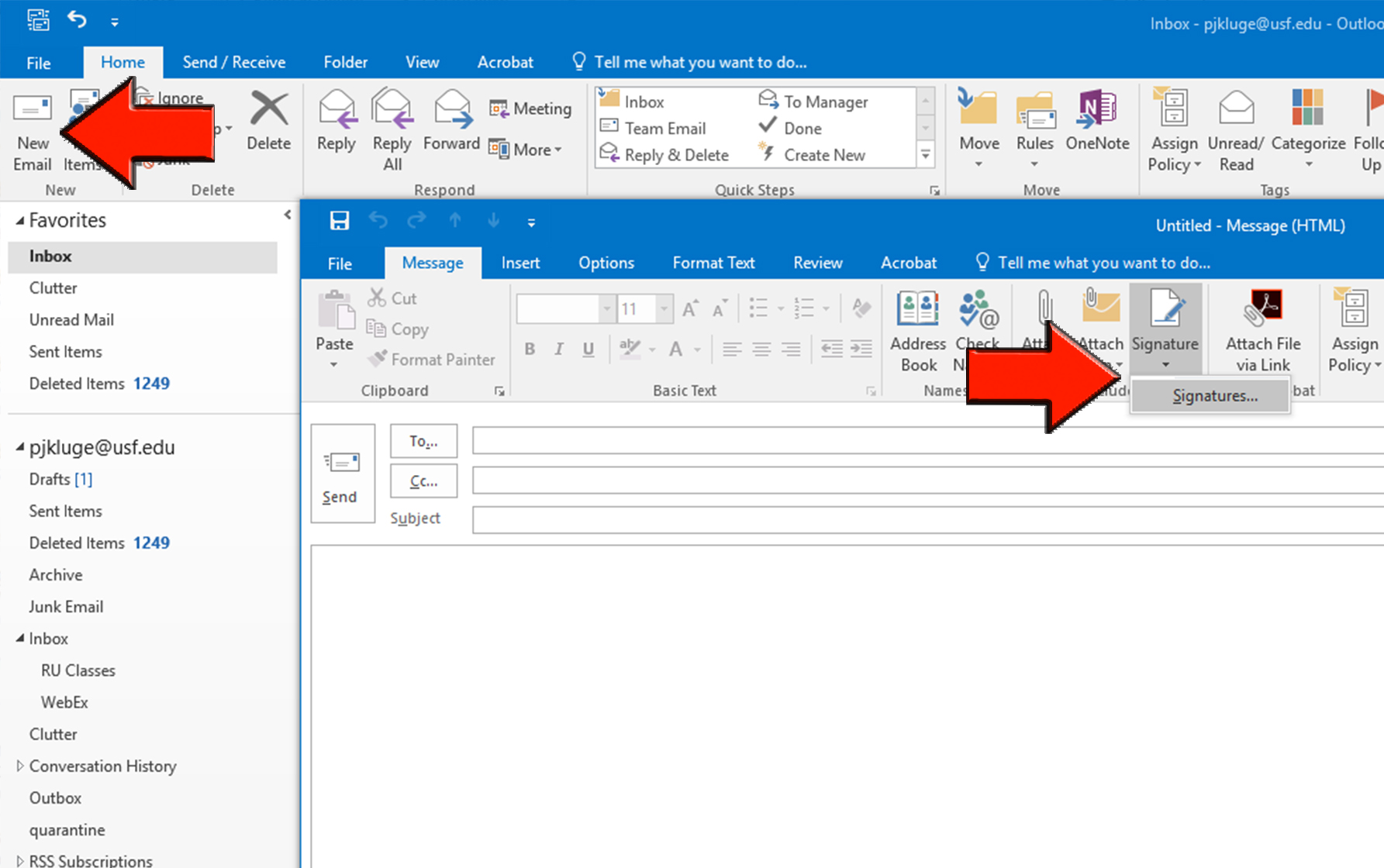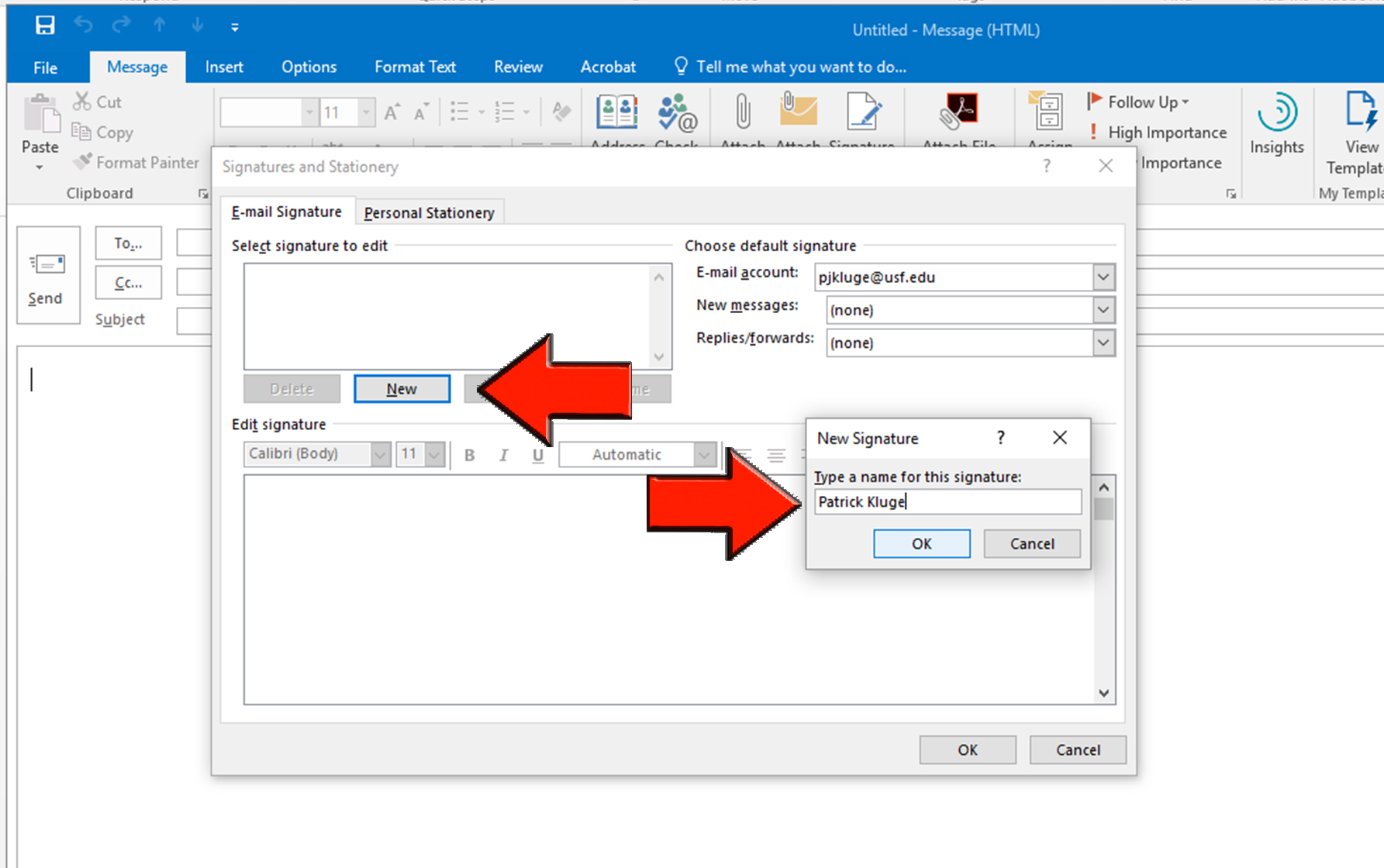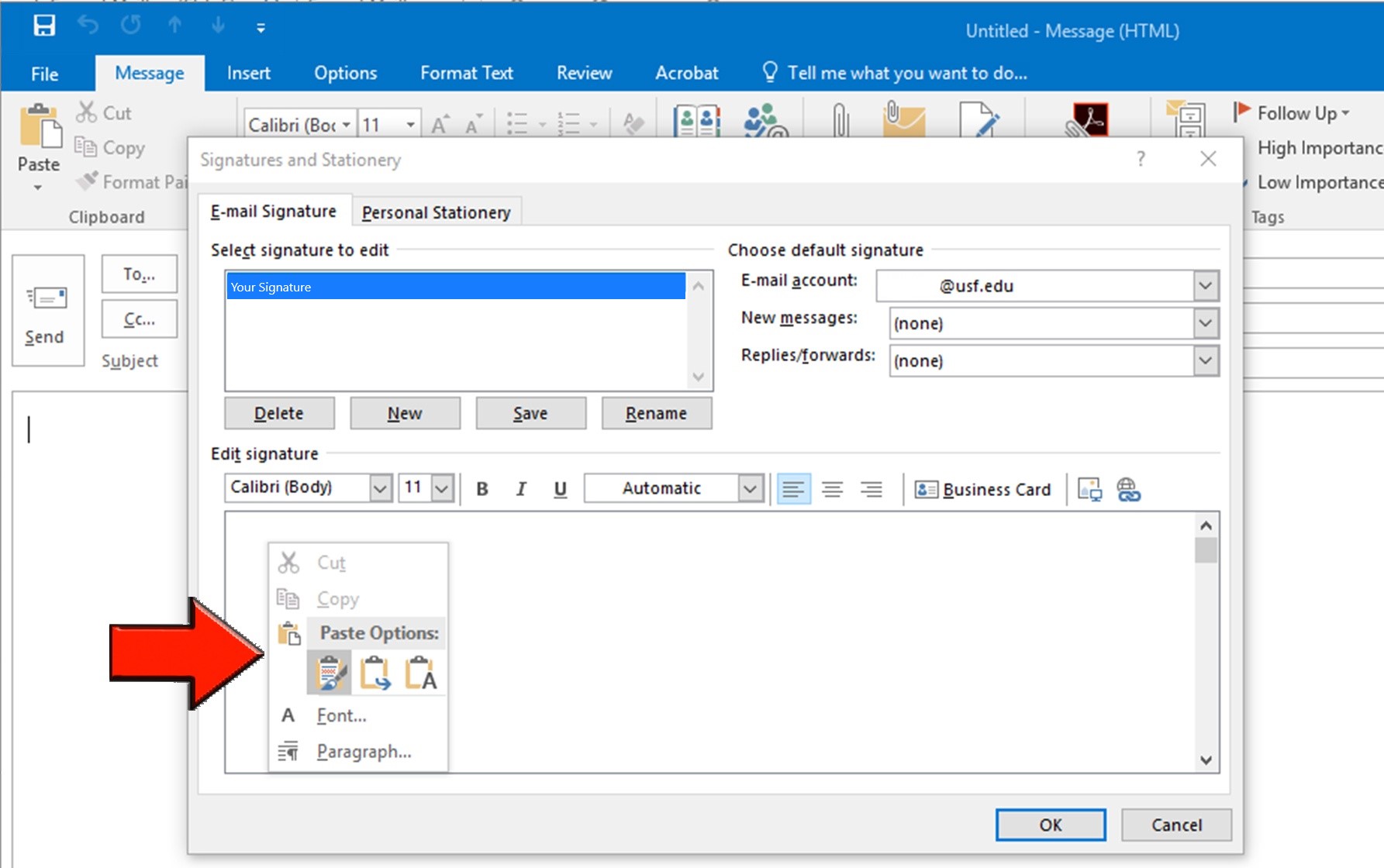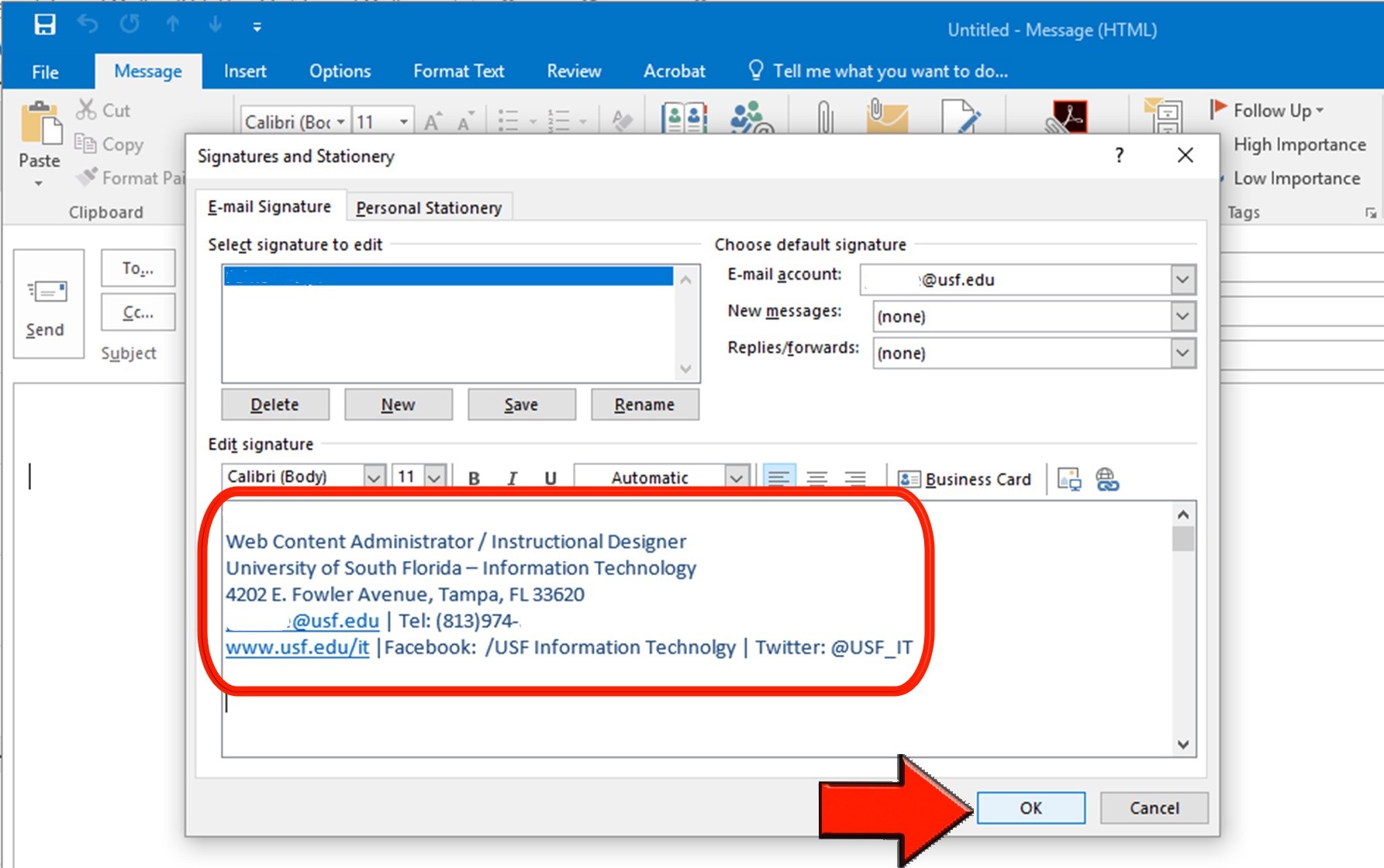OverviewSometimes when updating your profile or when you get a new computer Outlook will lose your signature. The following shows you how to re-enter your signature in the Outlook desktop application. | Tip |
|---|
To learn how to add your email signature in the Outlook web app follow this link. |
- Open Outlook and select Sent Items. Then find an email you sent previously that includes your signature.
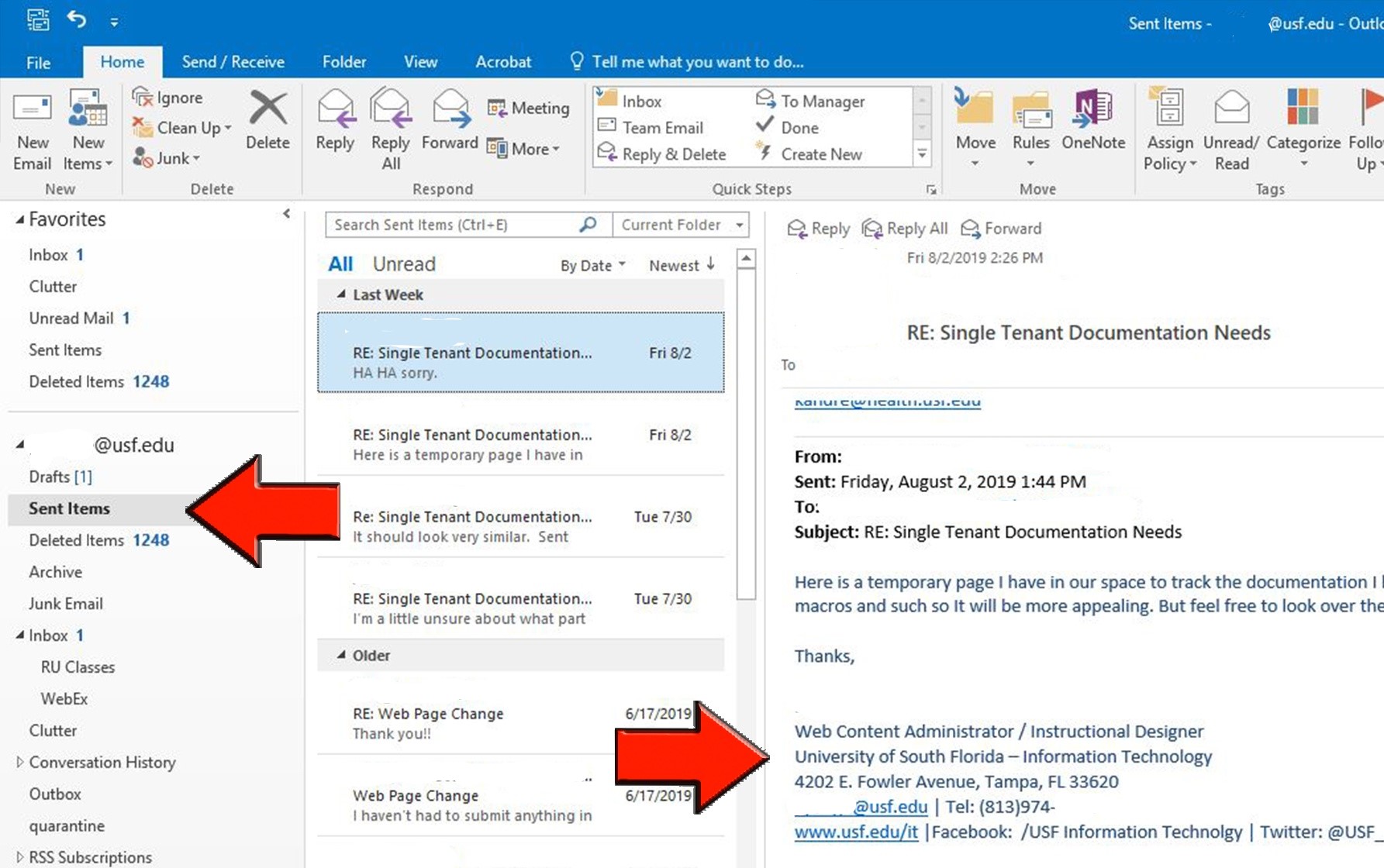 Image Removed Image Removed Image Added Image Added
- Left click and drag the cursor over the text to highlight your signature and then either right click to copy or type Ctrl+C (the shortcut for copy).
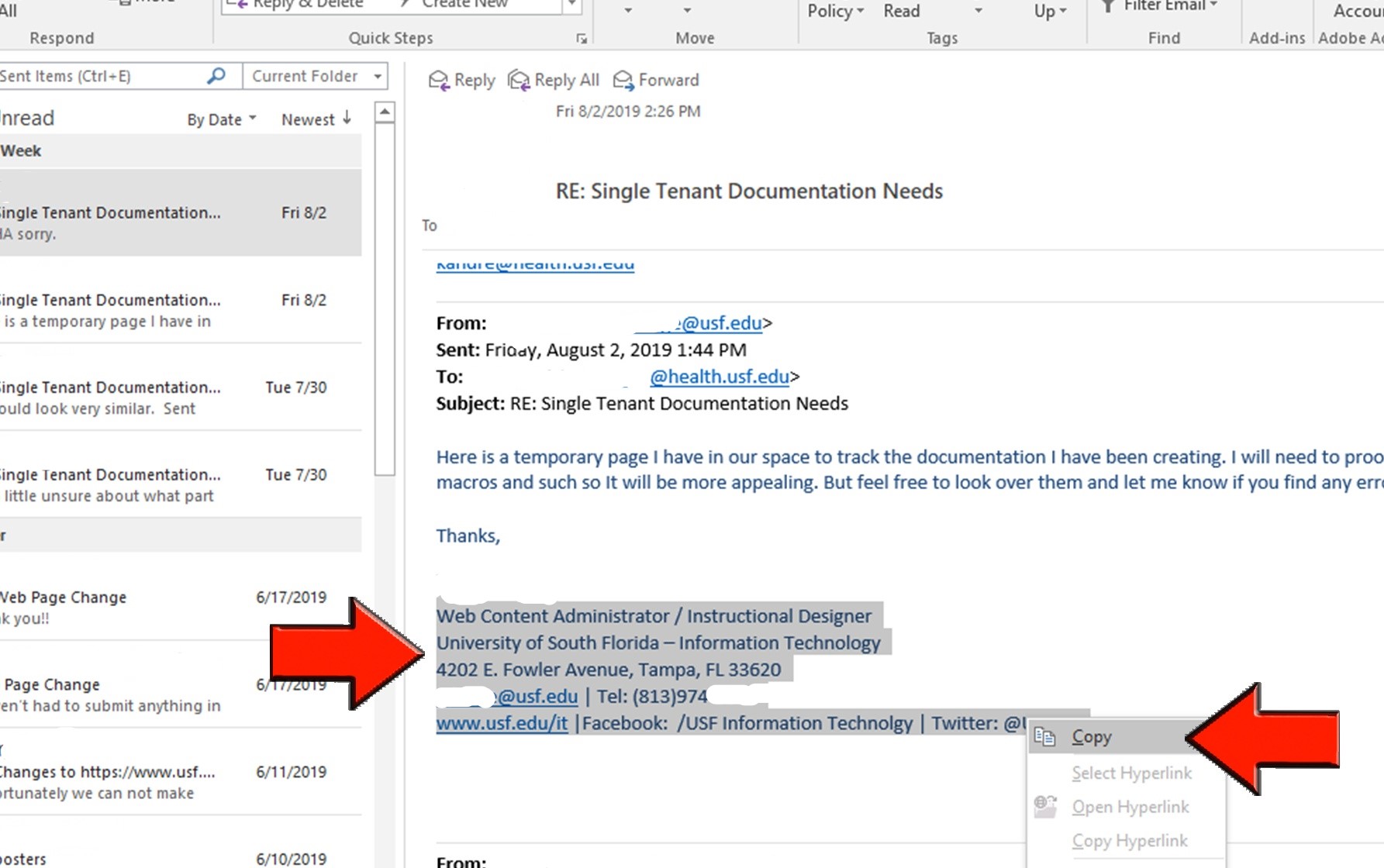 Image Removed Image Removed Image Added Image Added
- Select New Email. Then in the window that opens
 Image Added Image Added
- Under the Insert section, select Signature and then from the drop down menu select Signatures...
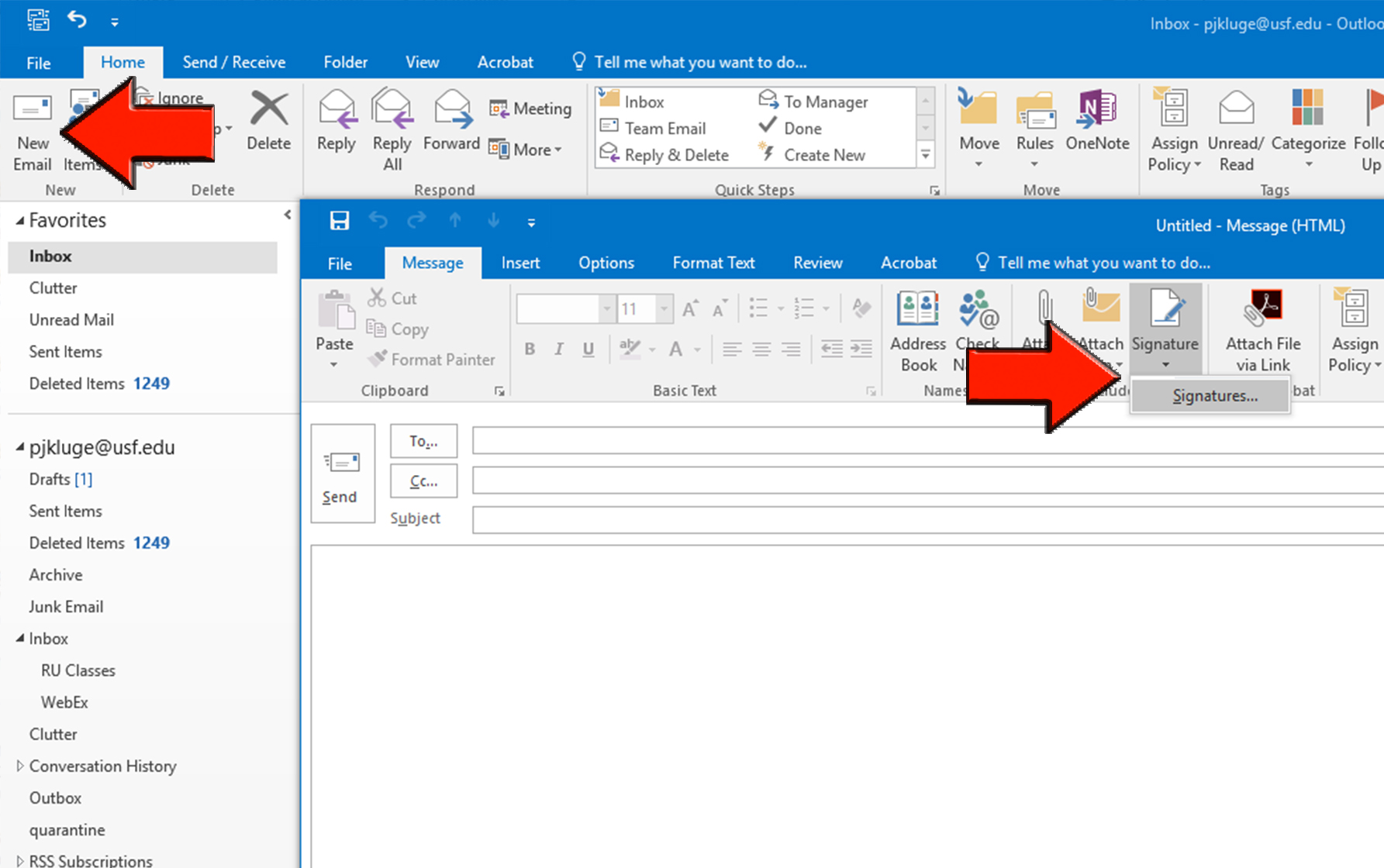 Image Removed Image Removed Image Added Image Added
- Select New then enter a name for your signature and select OK.
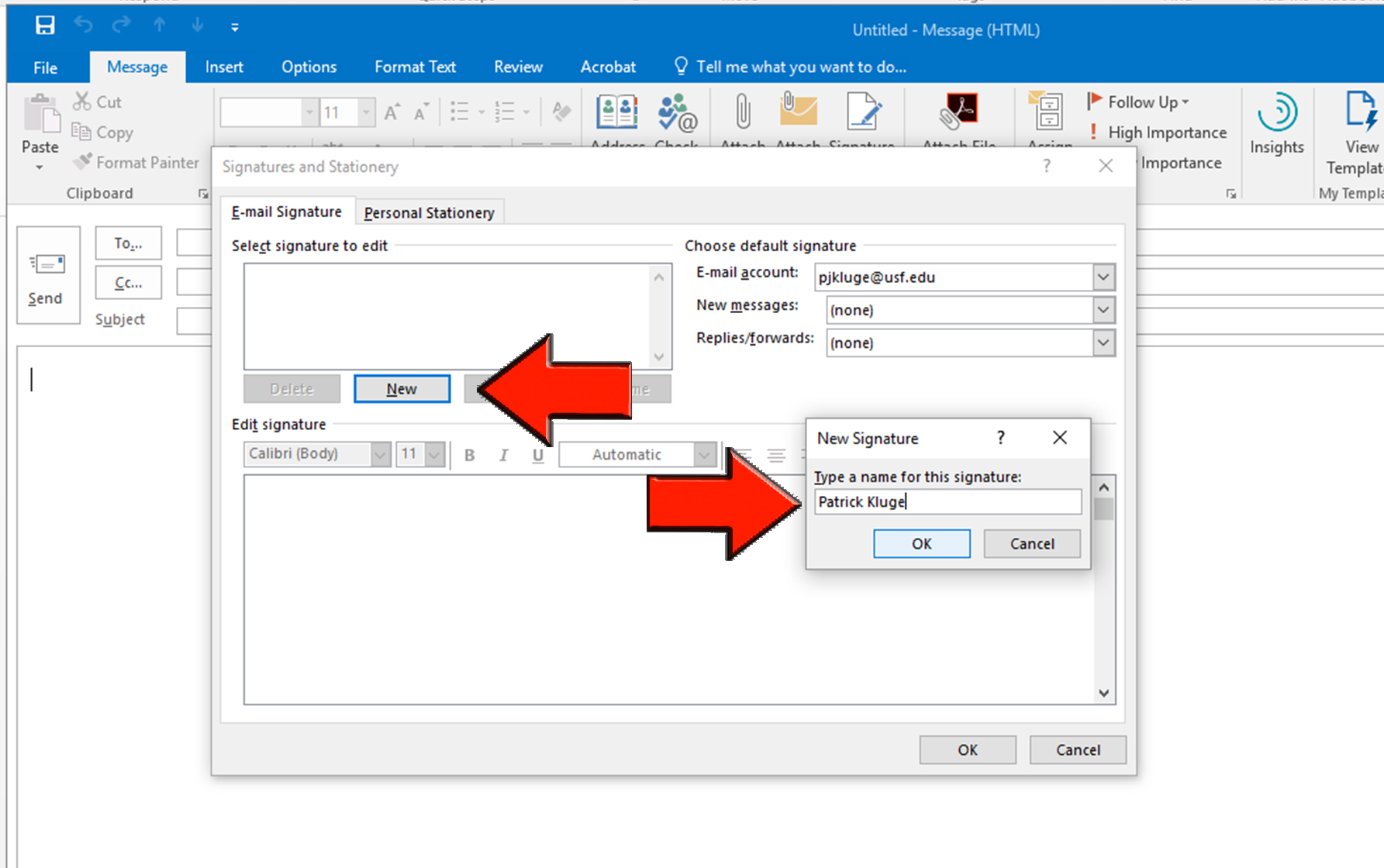 Image Removed Image Removed Image Added Image Added
- In the blank area right click your mouse and select Paste Options: and choose the first icon. Or place your cursor in the blank area and type Ctrl+V (the shortcut for paste).
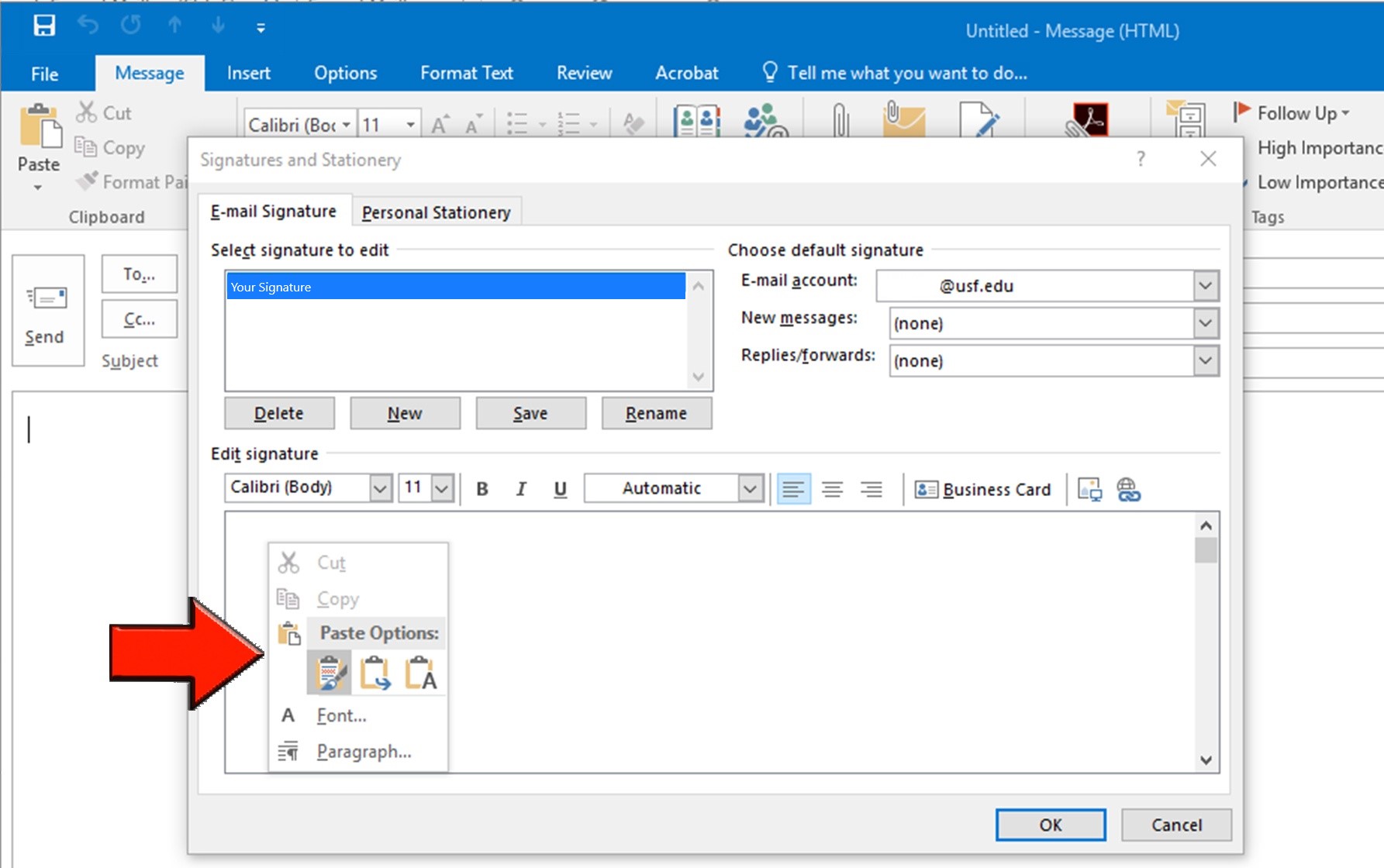 Image Removed Image Removed Image Added Image Added
- Confirm your signature and make any necessary edits then select OK.
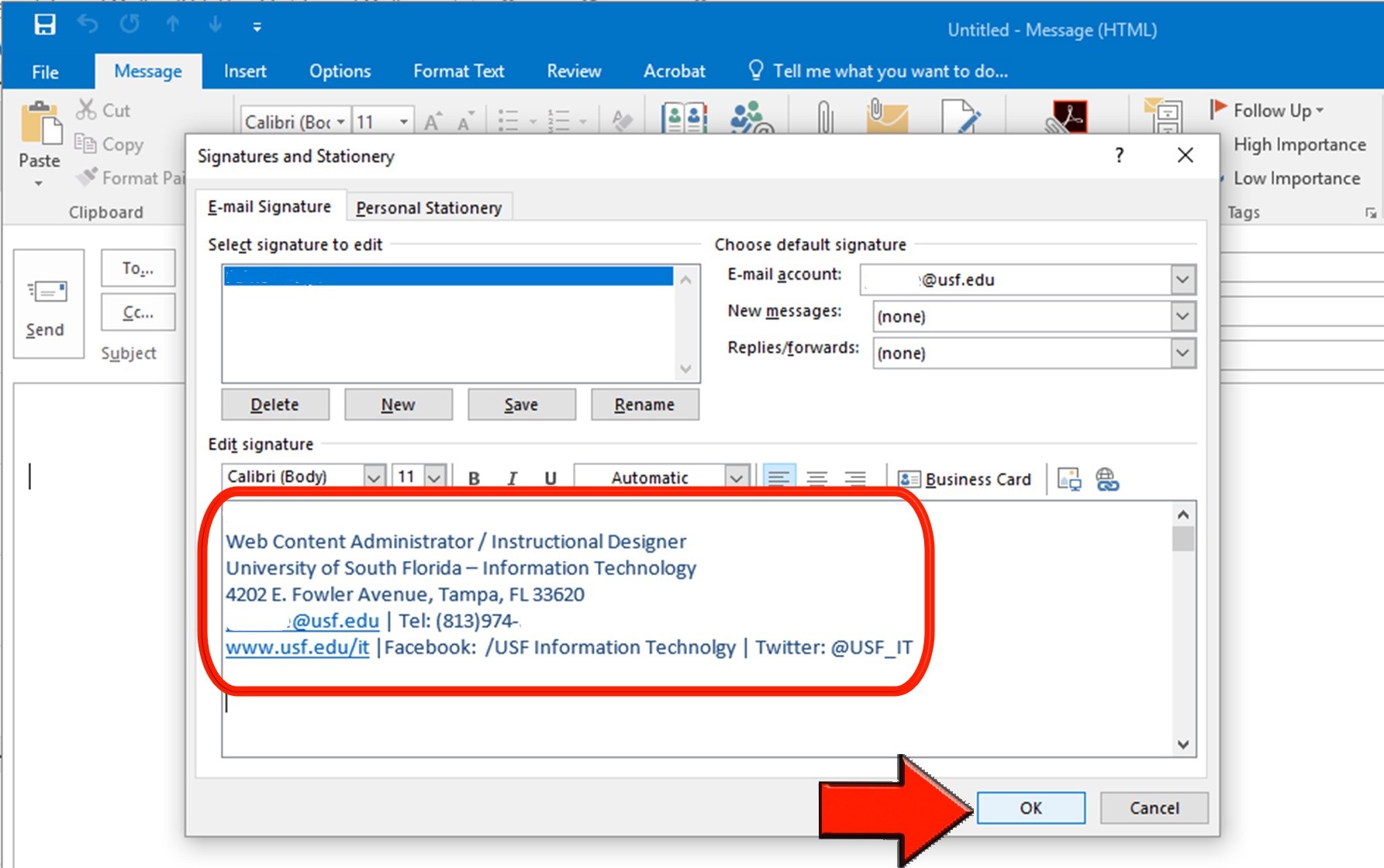 Image Removed Image Removed
 Image Added Image Added
You signature is now available in Outlook. |