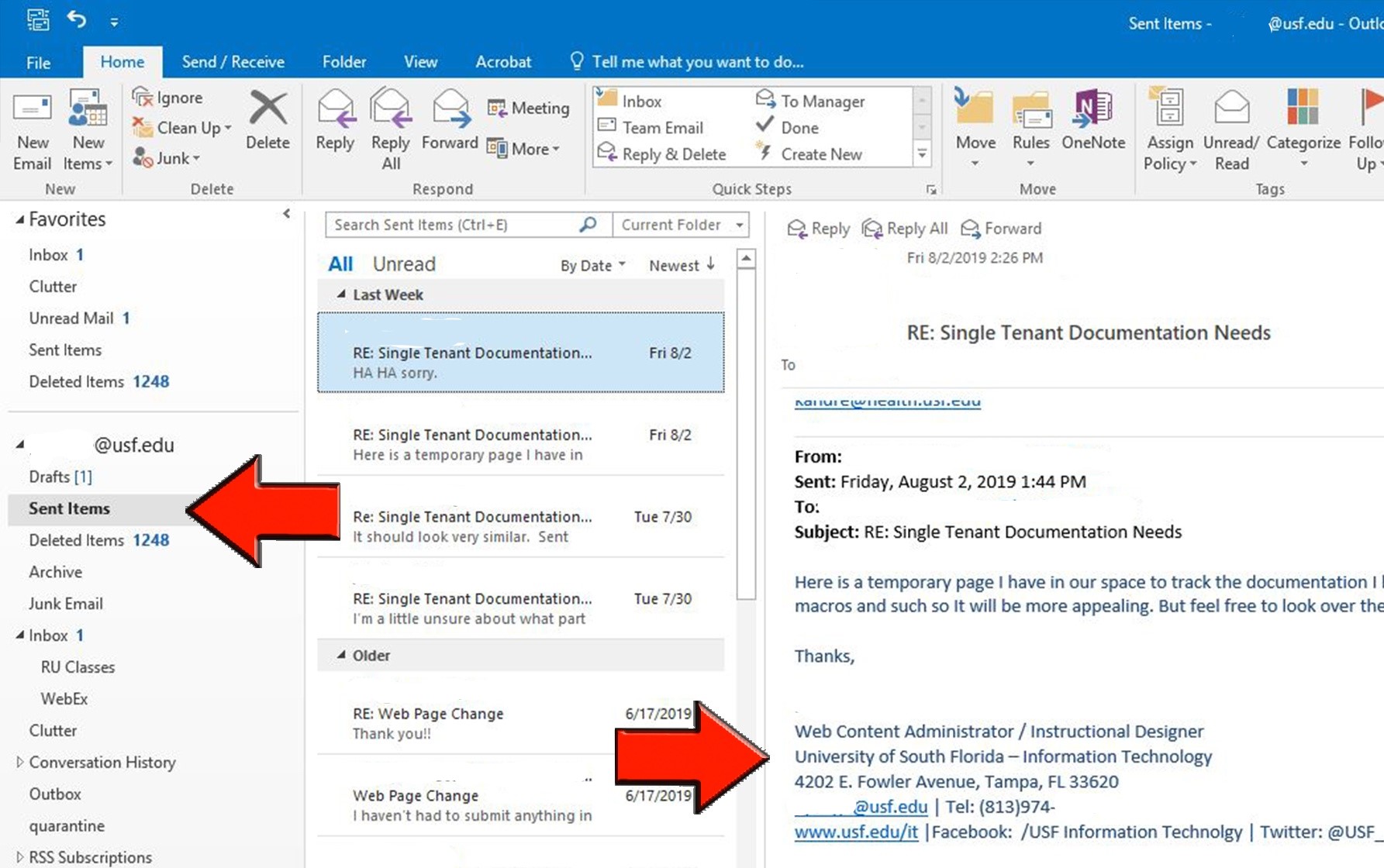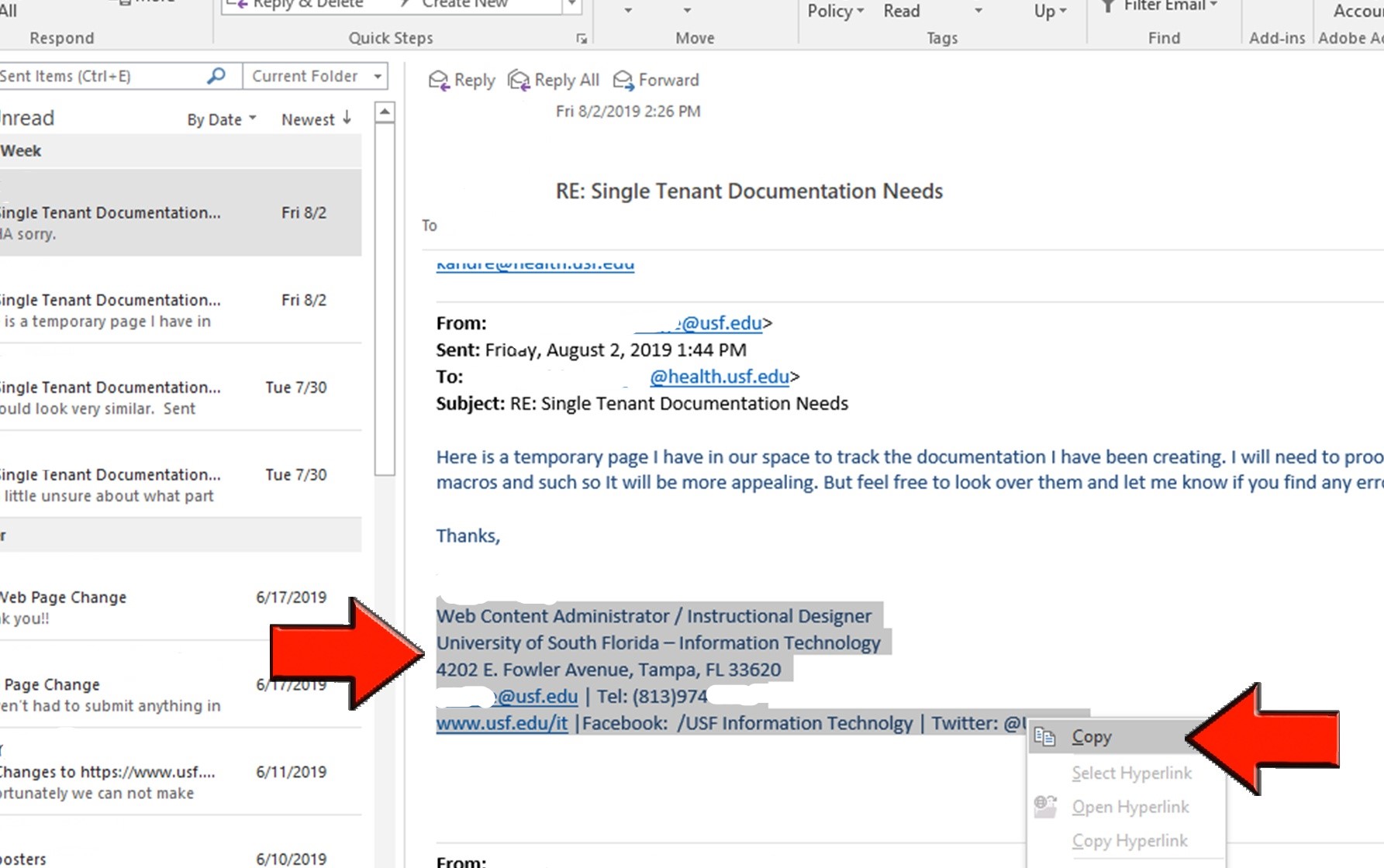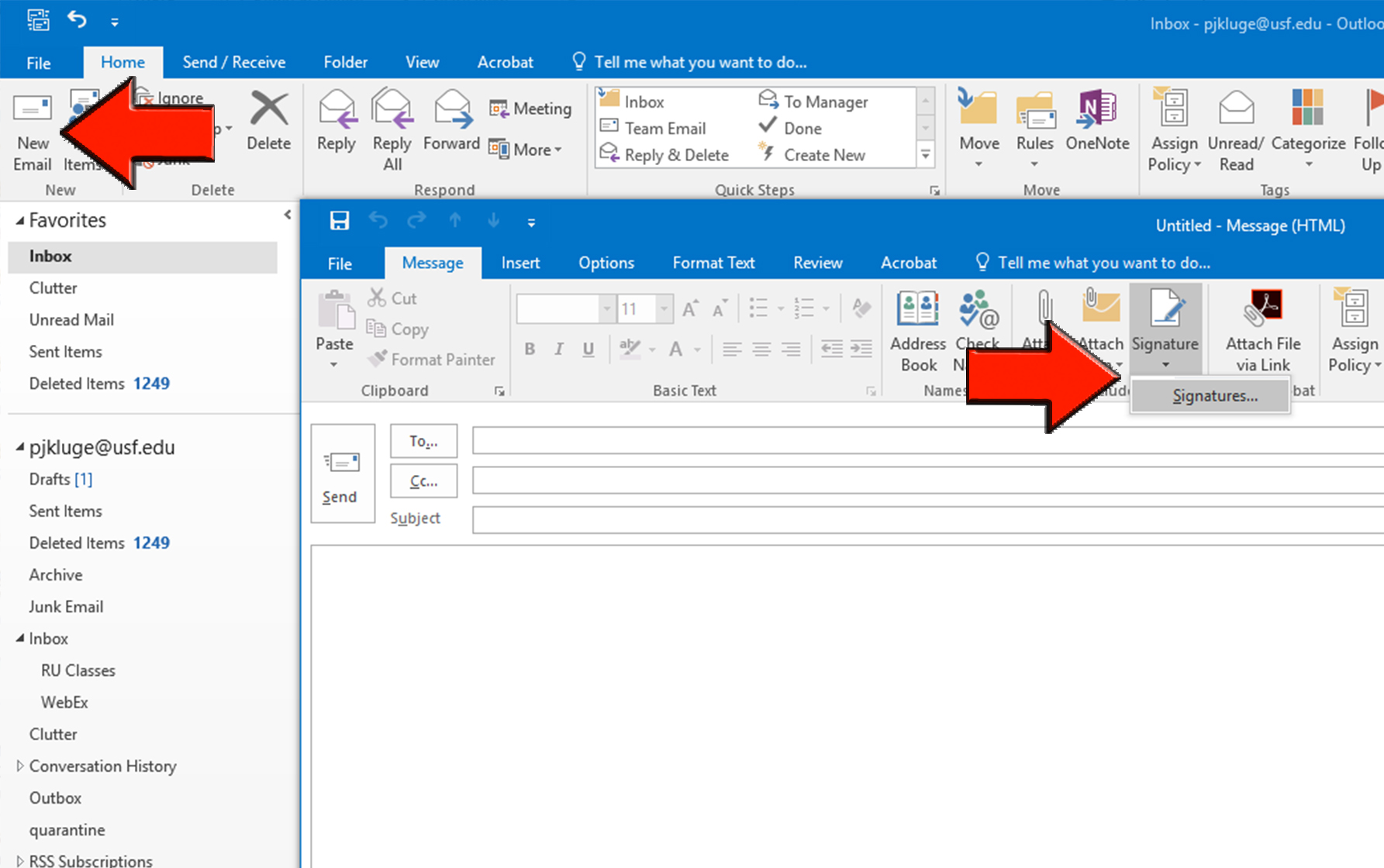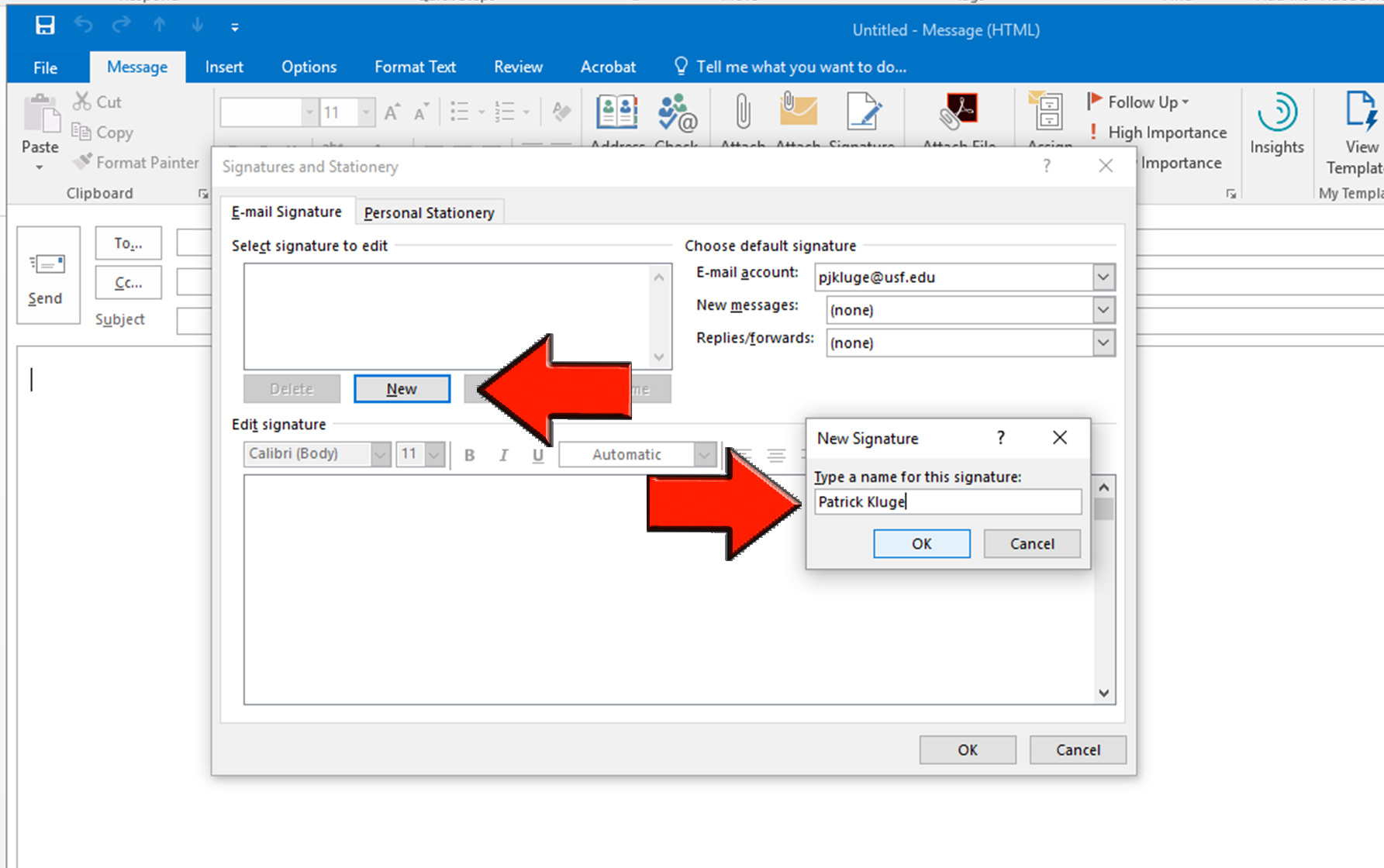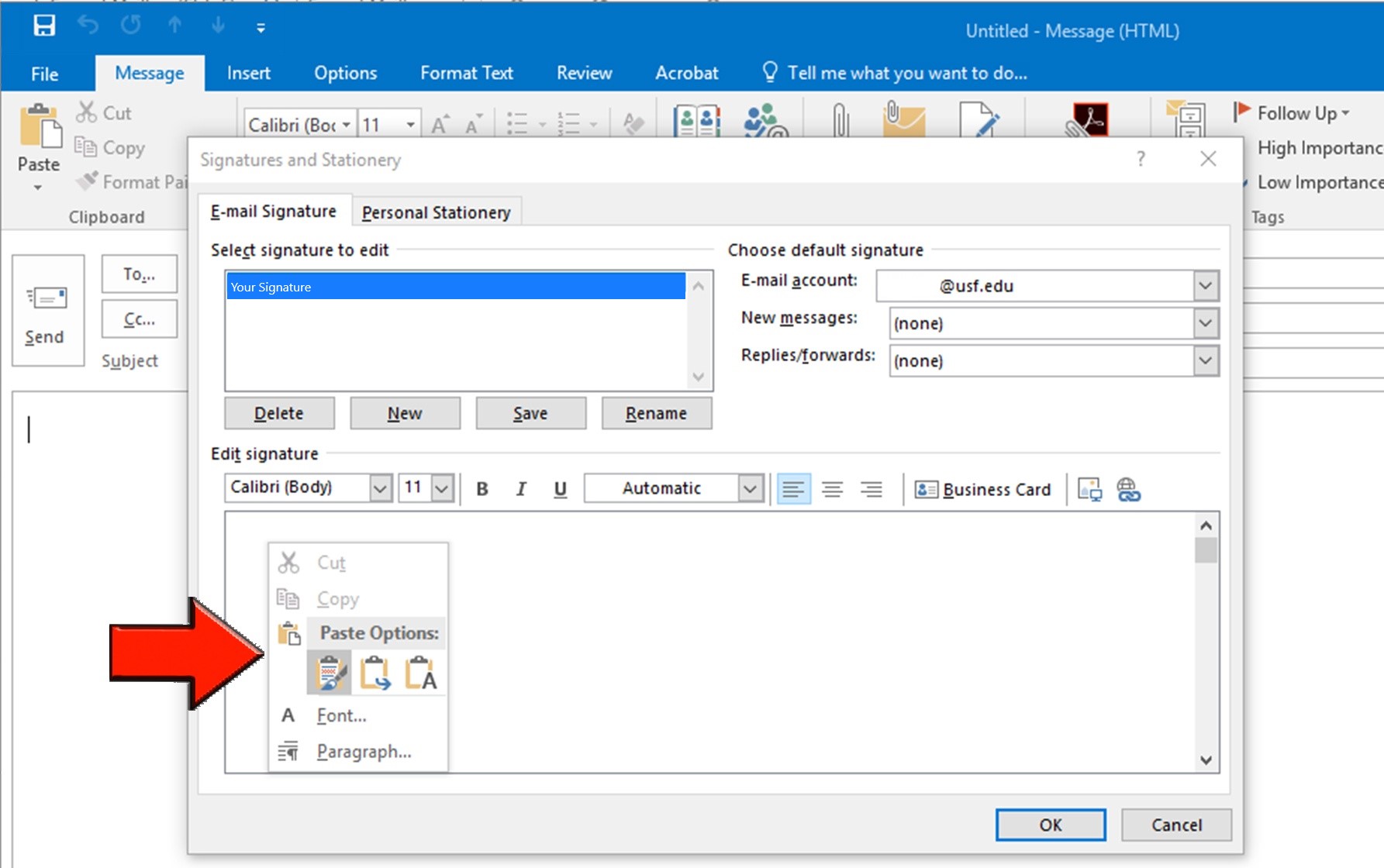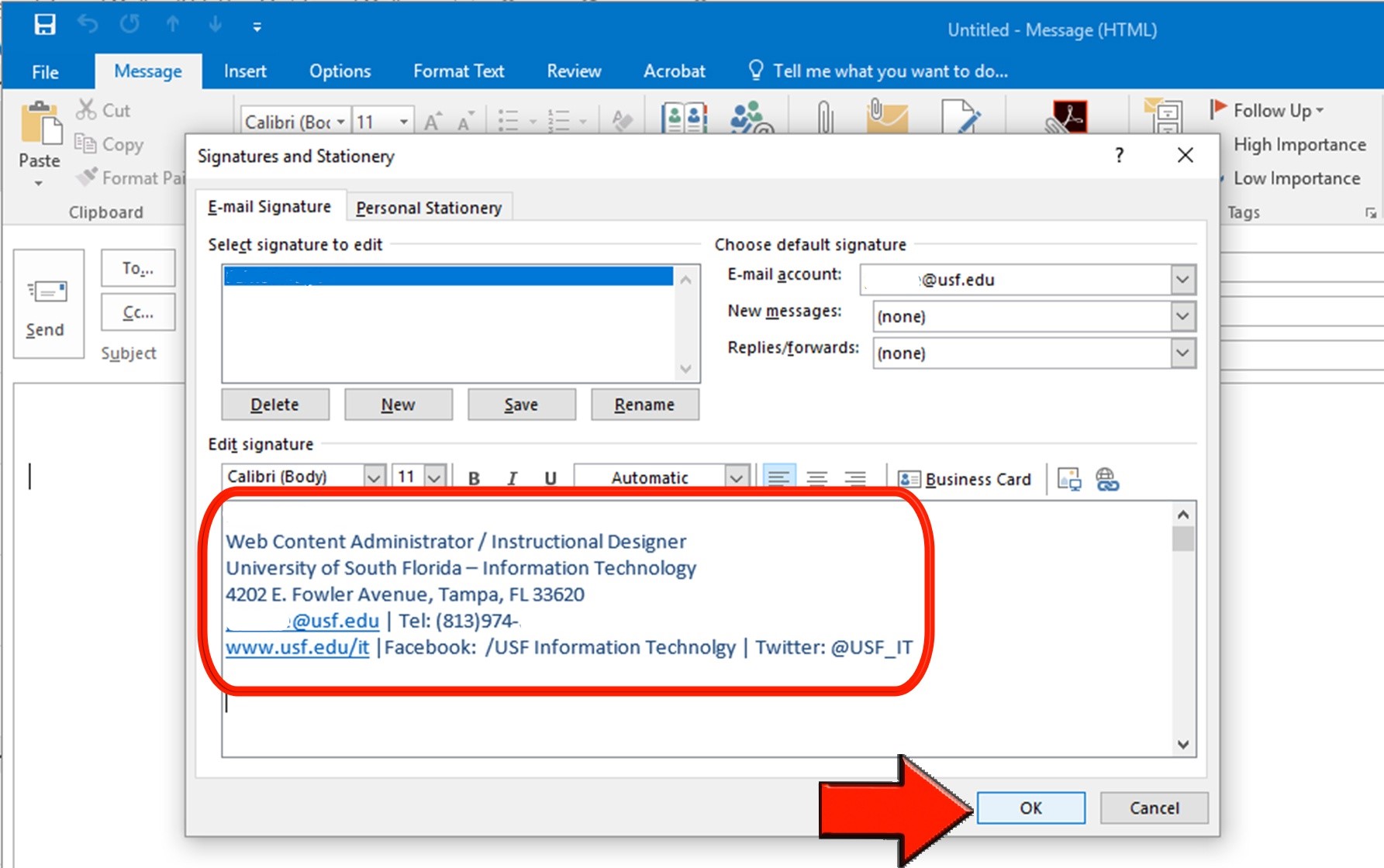Sometimes when updating your profile or when you get a new computer Outlook will lose your signature. The following shows you how to re-enter your signature in the Outlook desktop application. To learn how to add your email signature in the Outlook web app follow this link. You signature is now available in Outlook.Overview
General
Content
Integrations