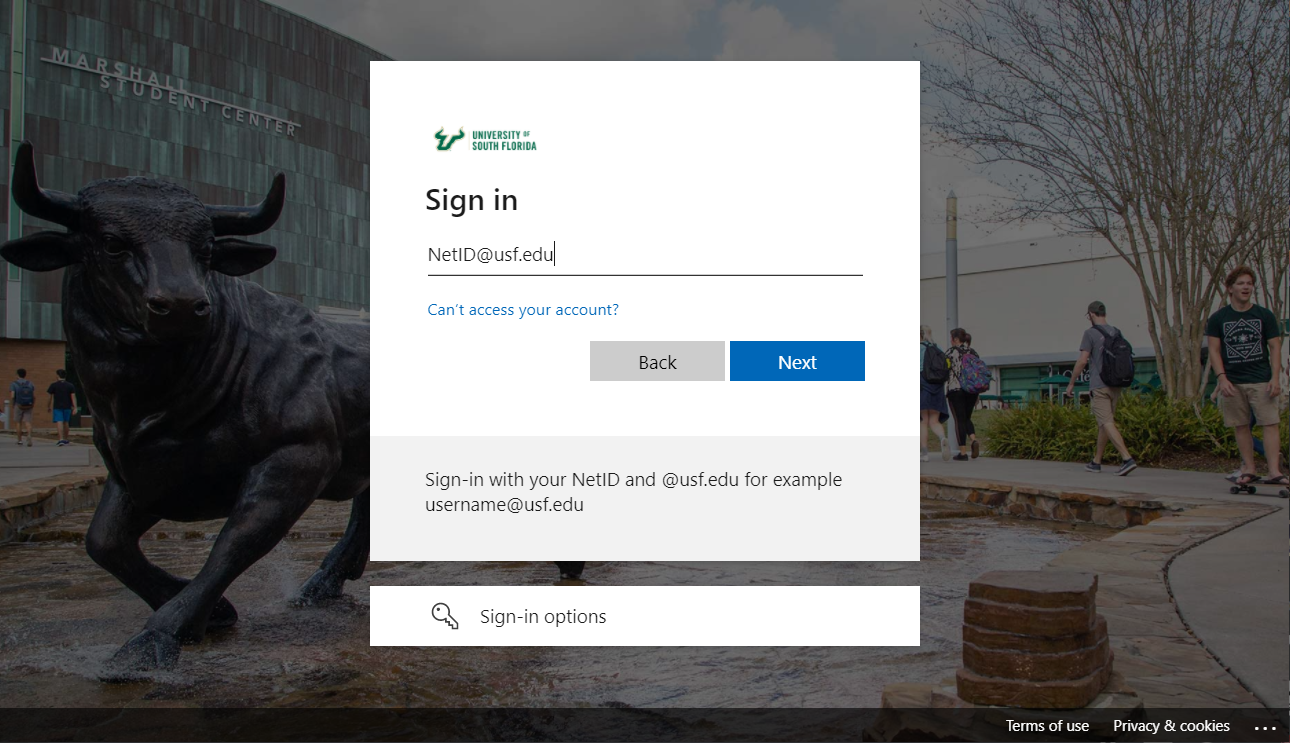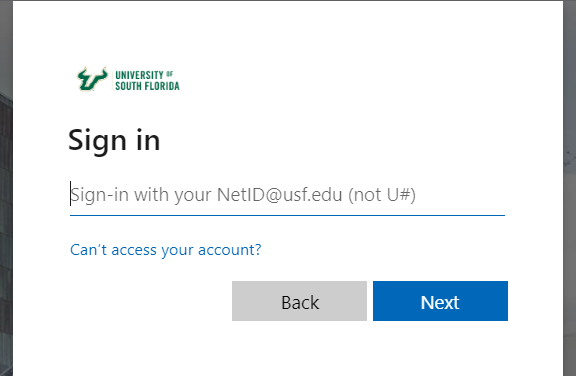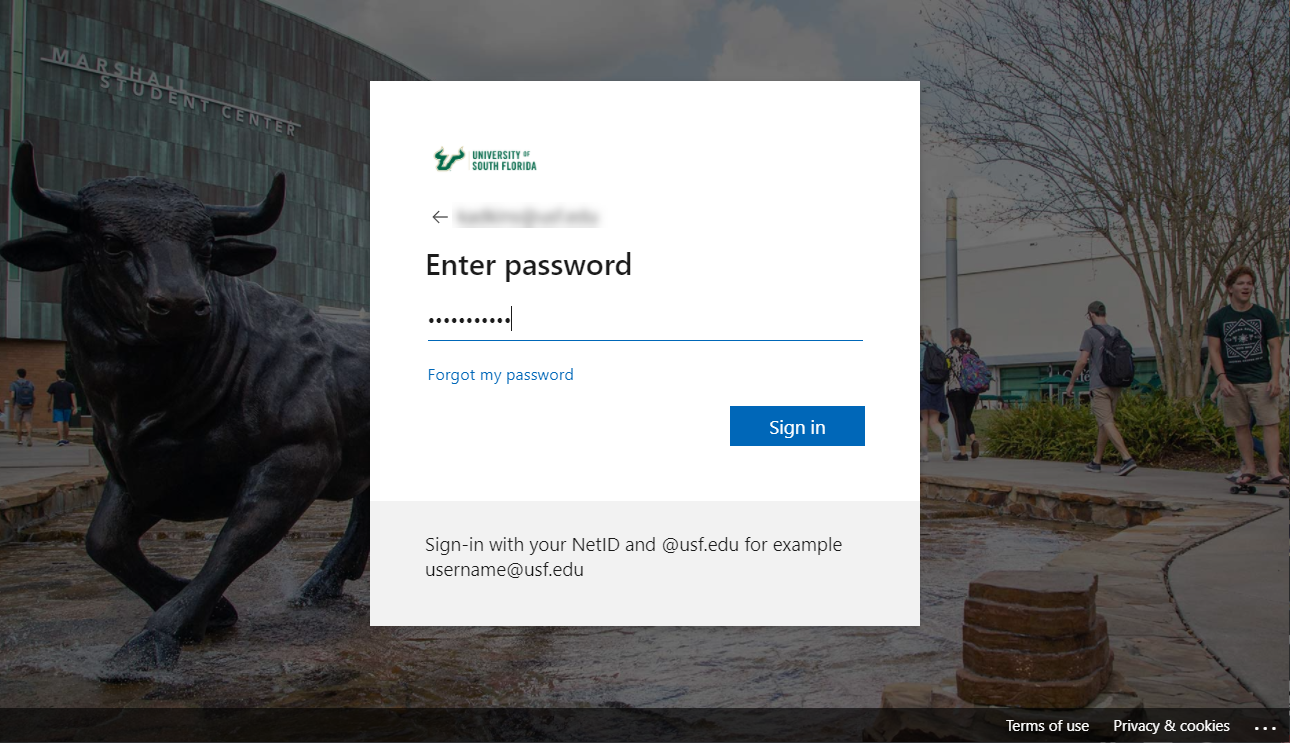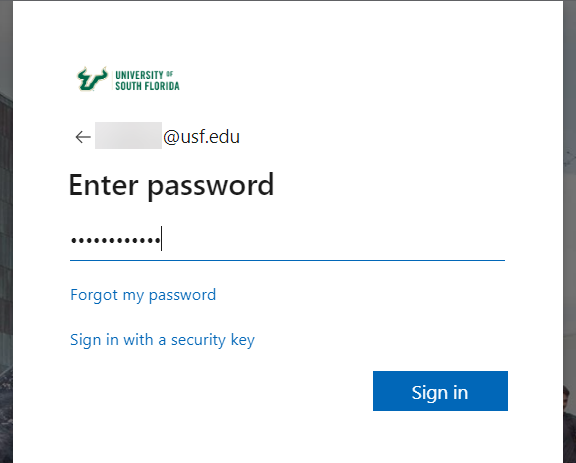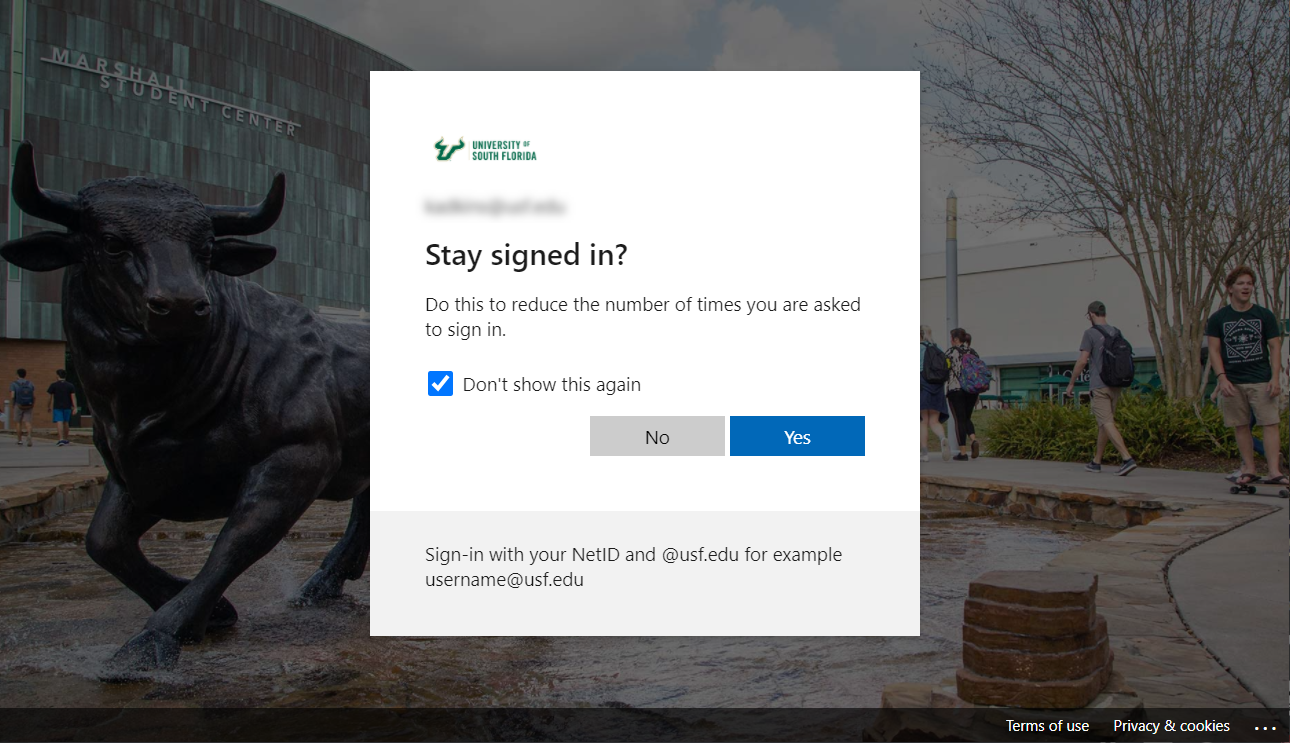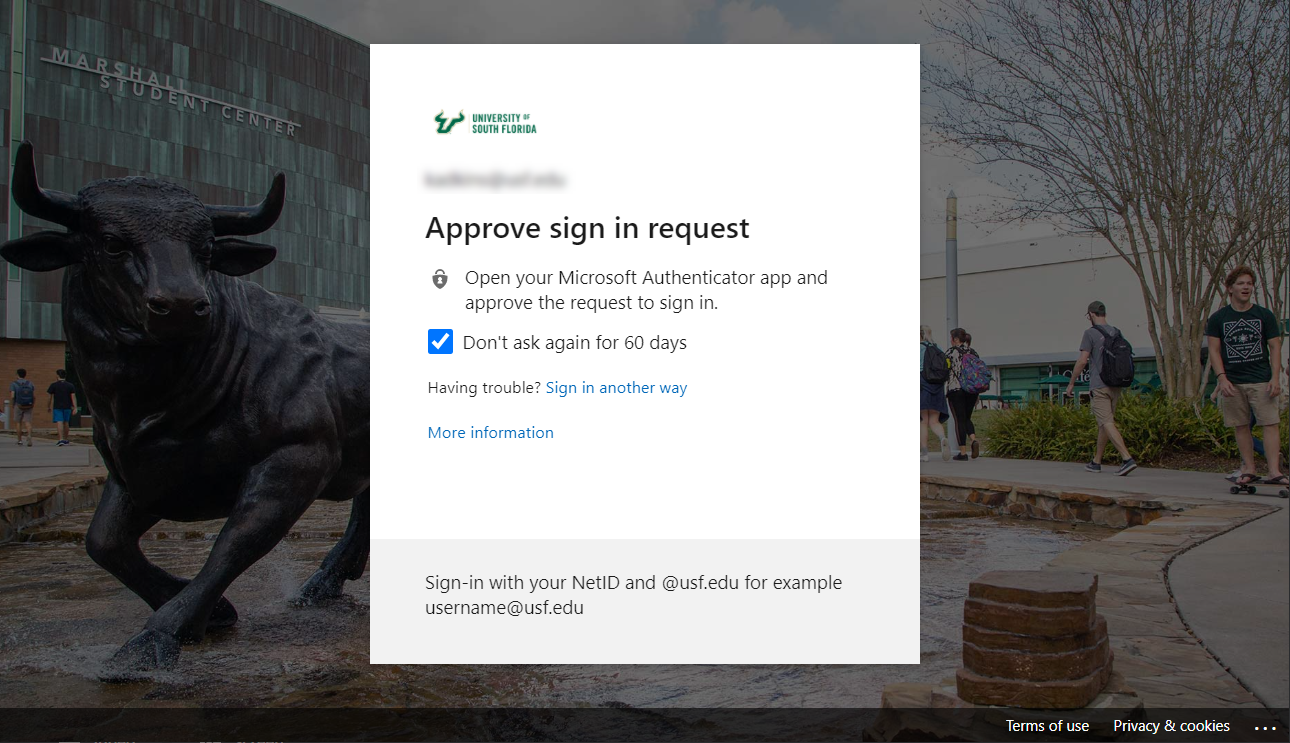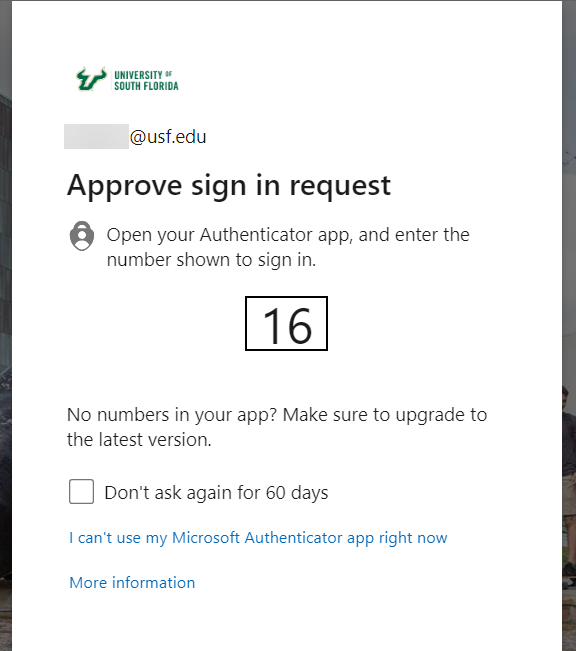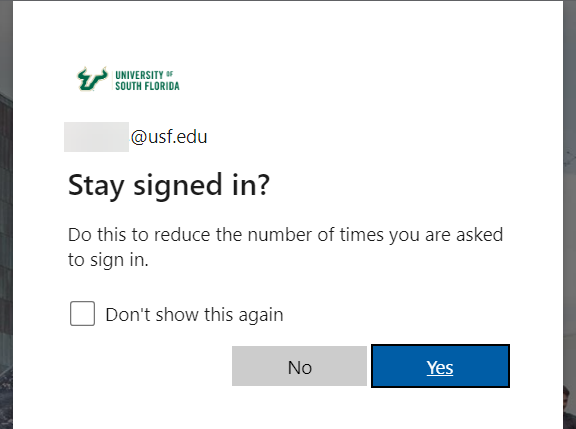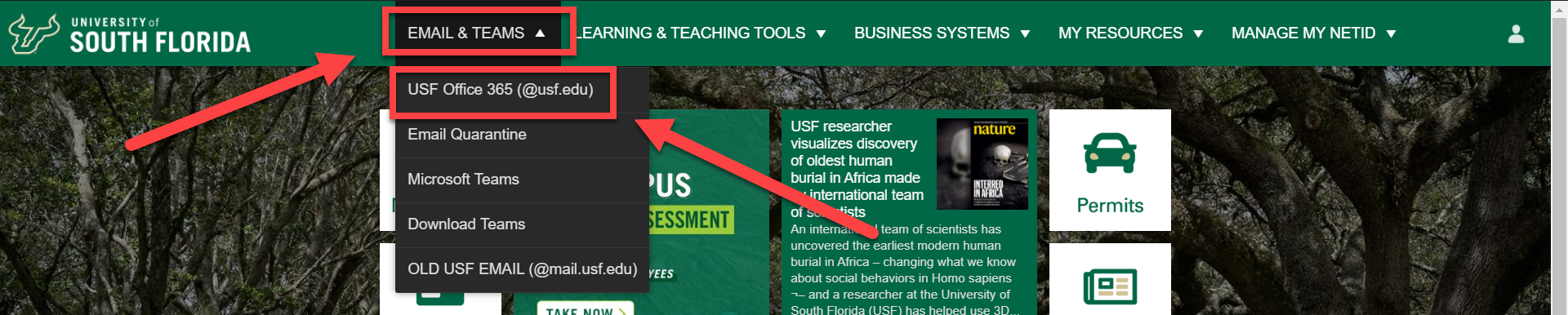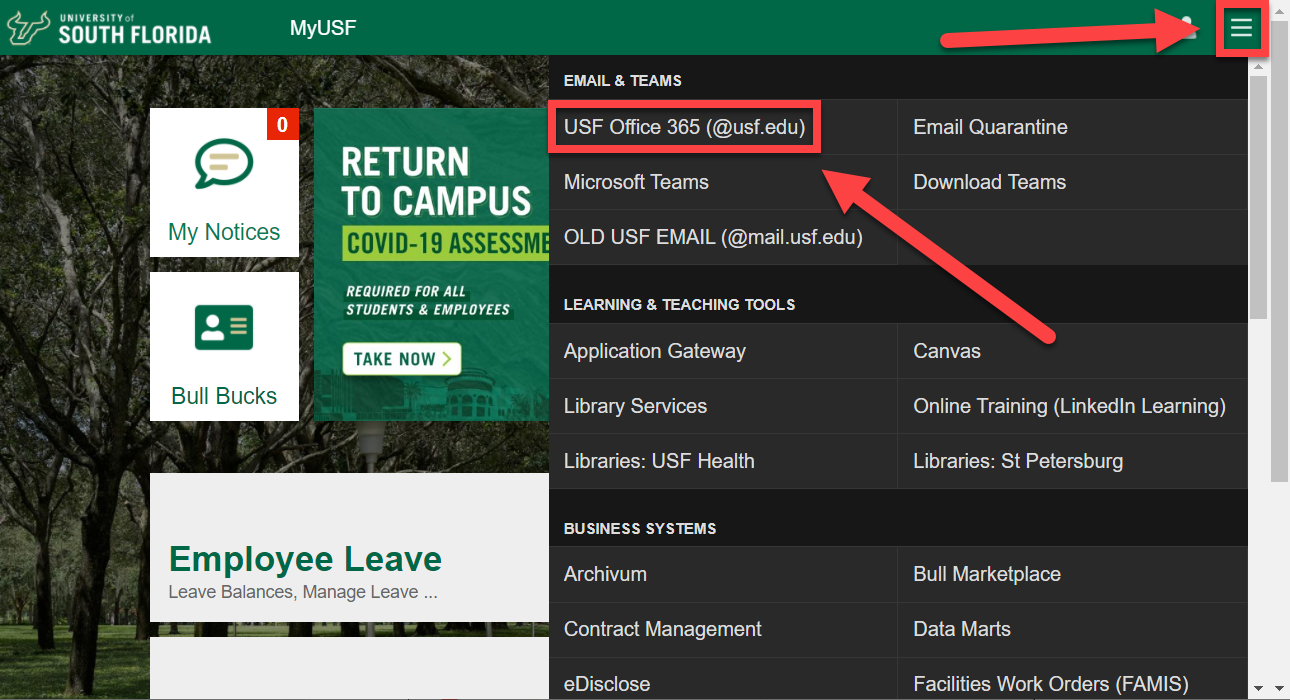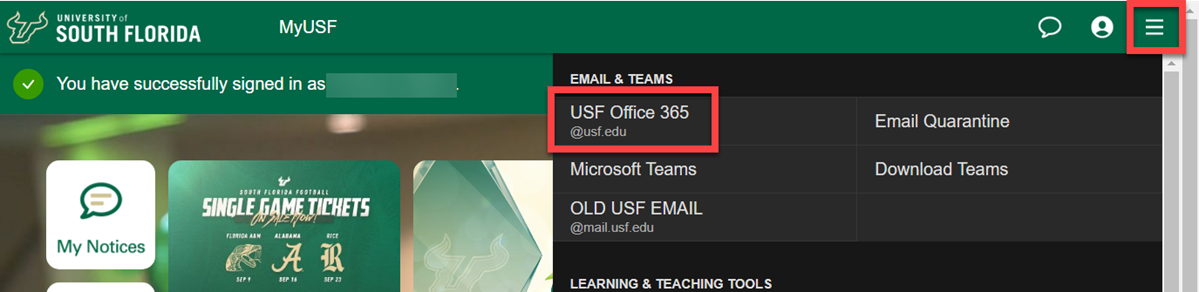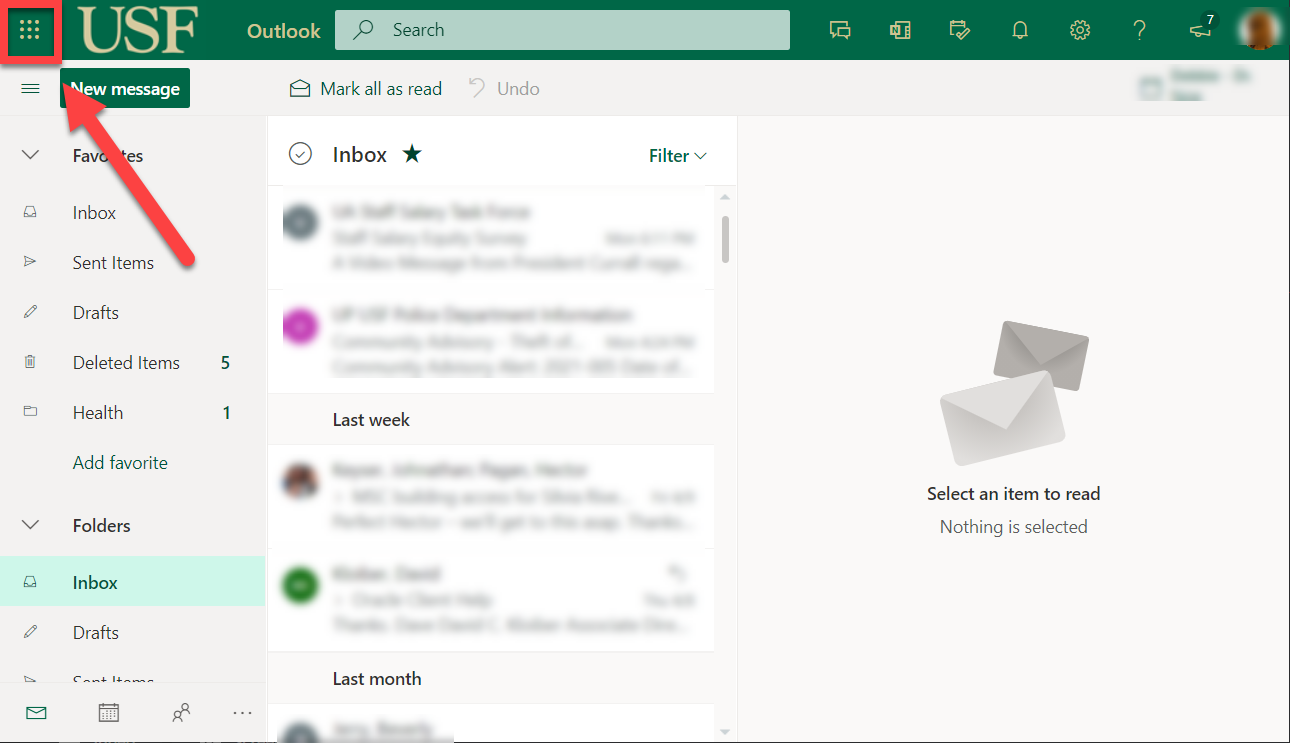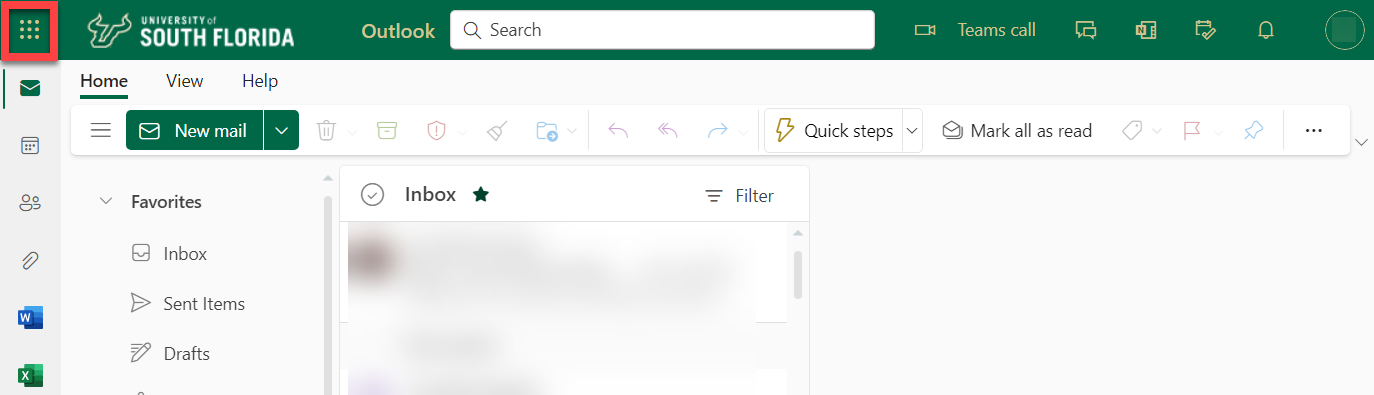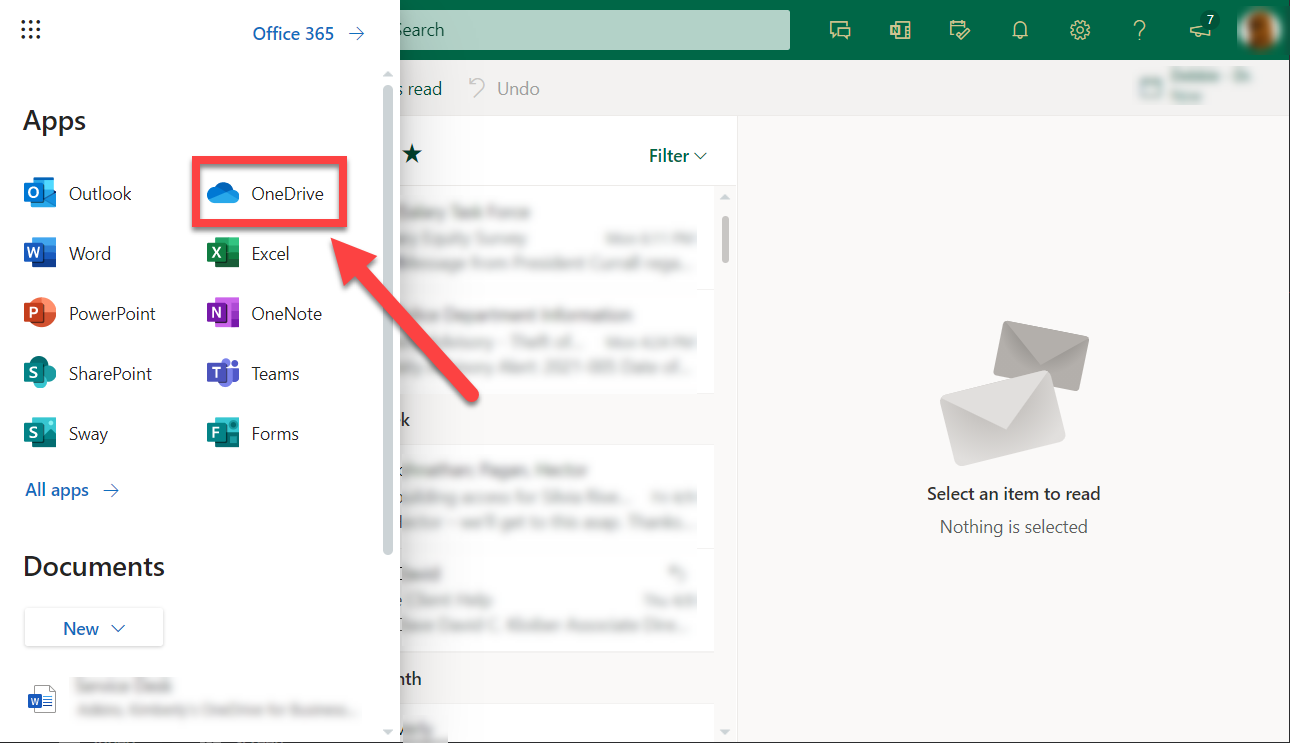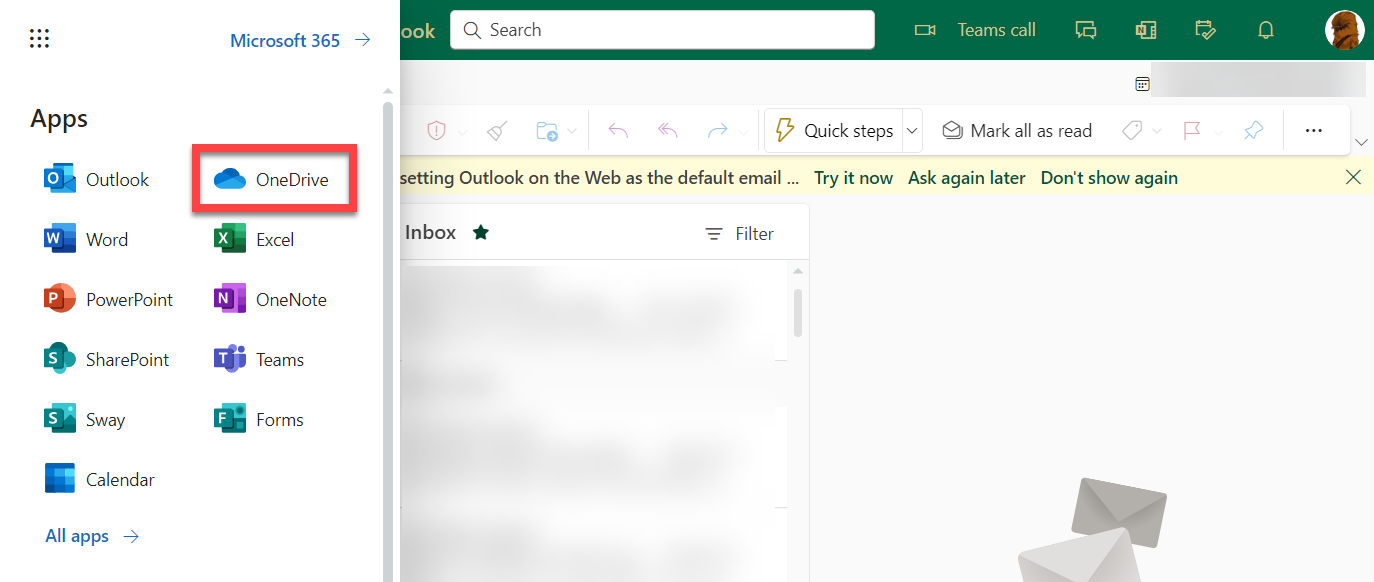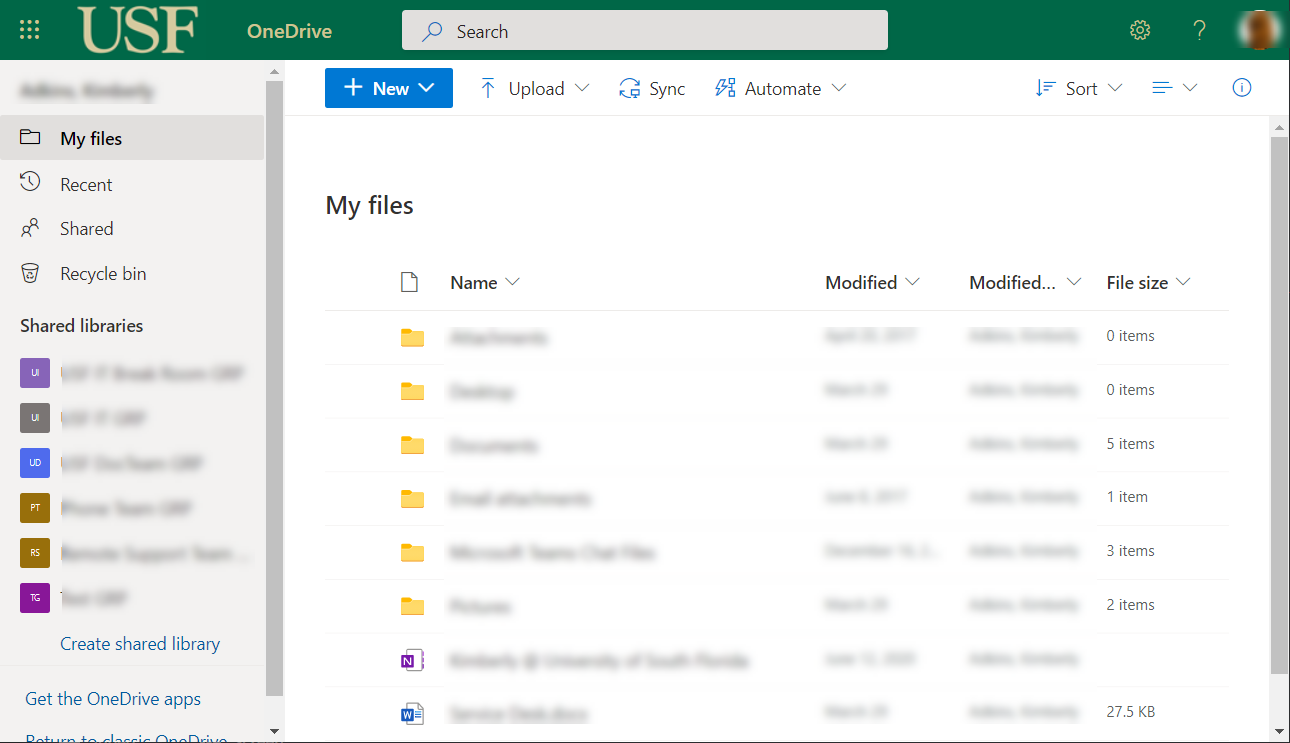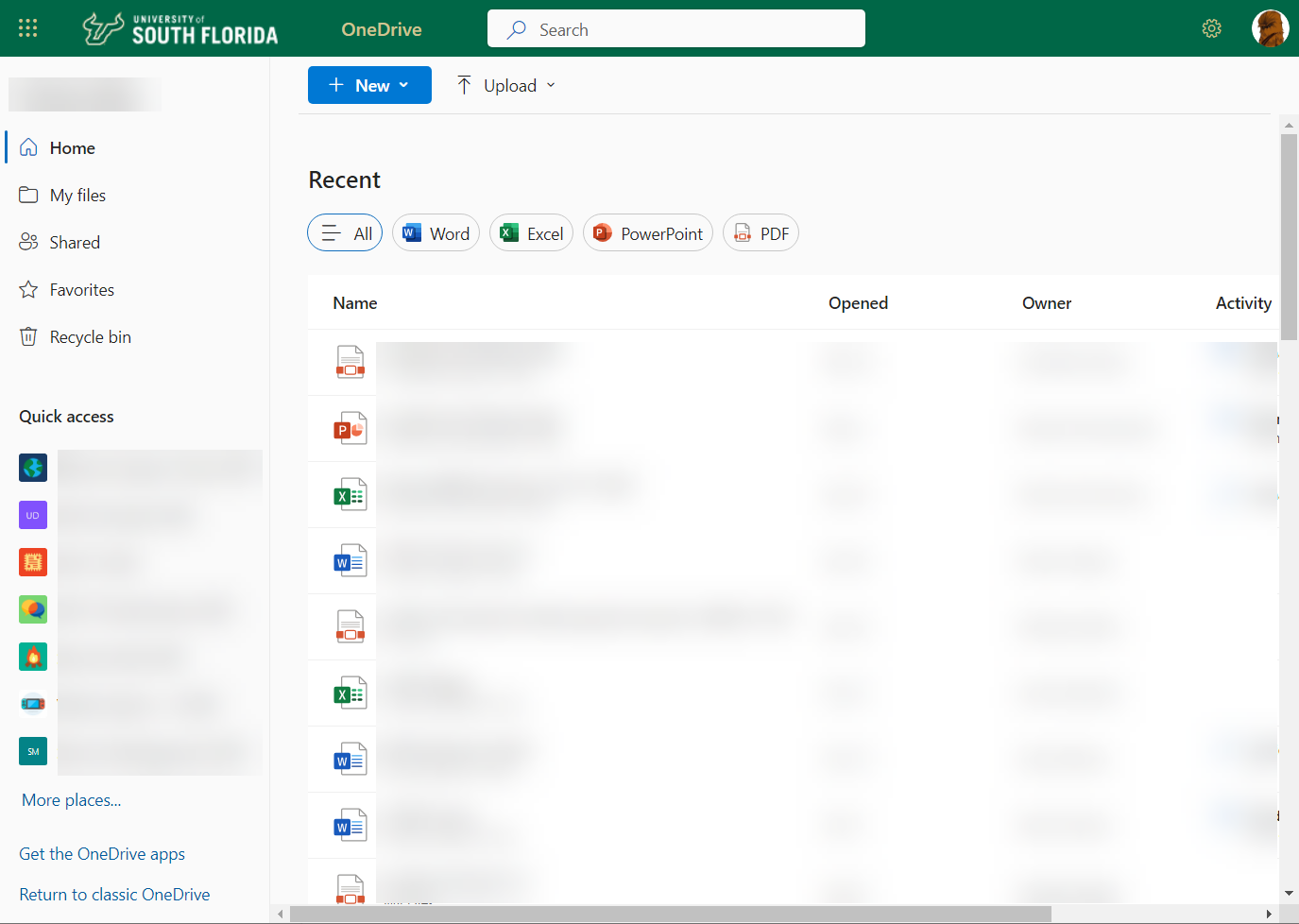| Anchor | ||||
|---|---|---|---|---|
|
The following are steps you can take to access OneDrive through the website.
| Excerpt | ||||||||
|---|---|---|---|---|---|---|---|---|
|
If you are unable to solve your issue with this knowledge article you can contact the IT Service Desk by calling (813) 974-HELP (4357) or emailing help@usf.edu.
If you find any errors or omissions on any knowledge base page, please send an email to the 'DocTeam' at ITDocTeam@usf.edu.| Insert excerpt | ||||||
|---|---|---|---|---|---|---|
|