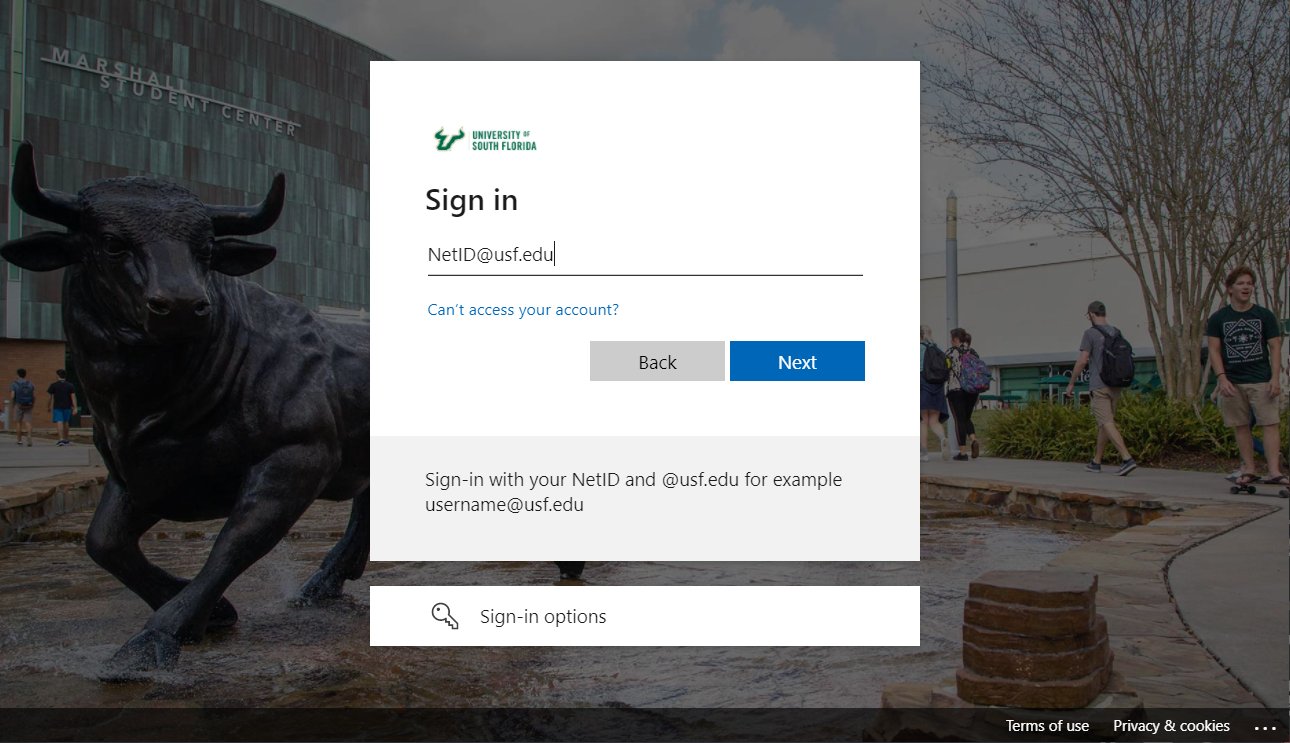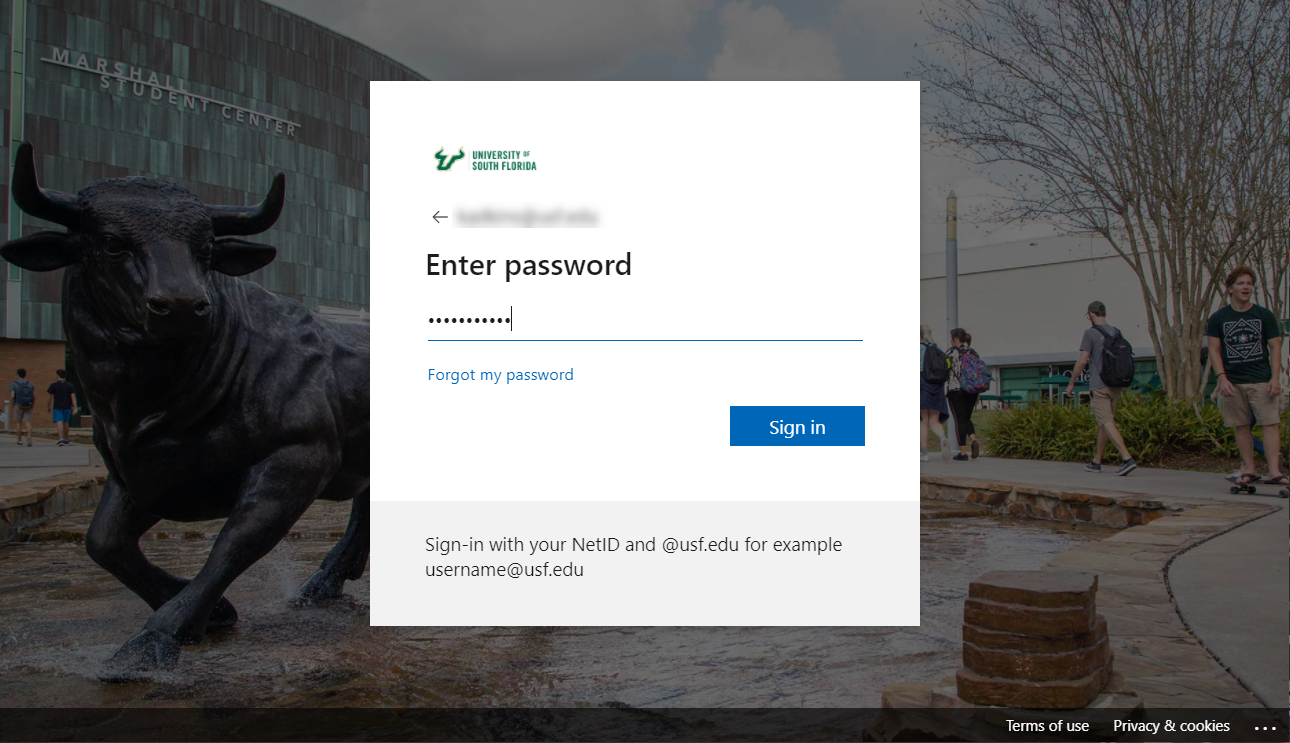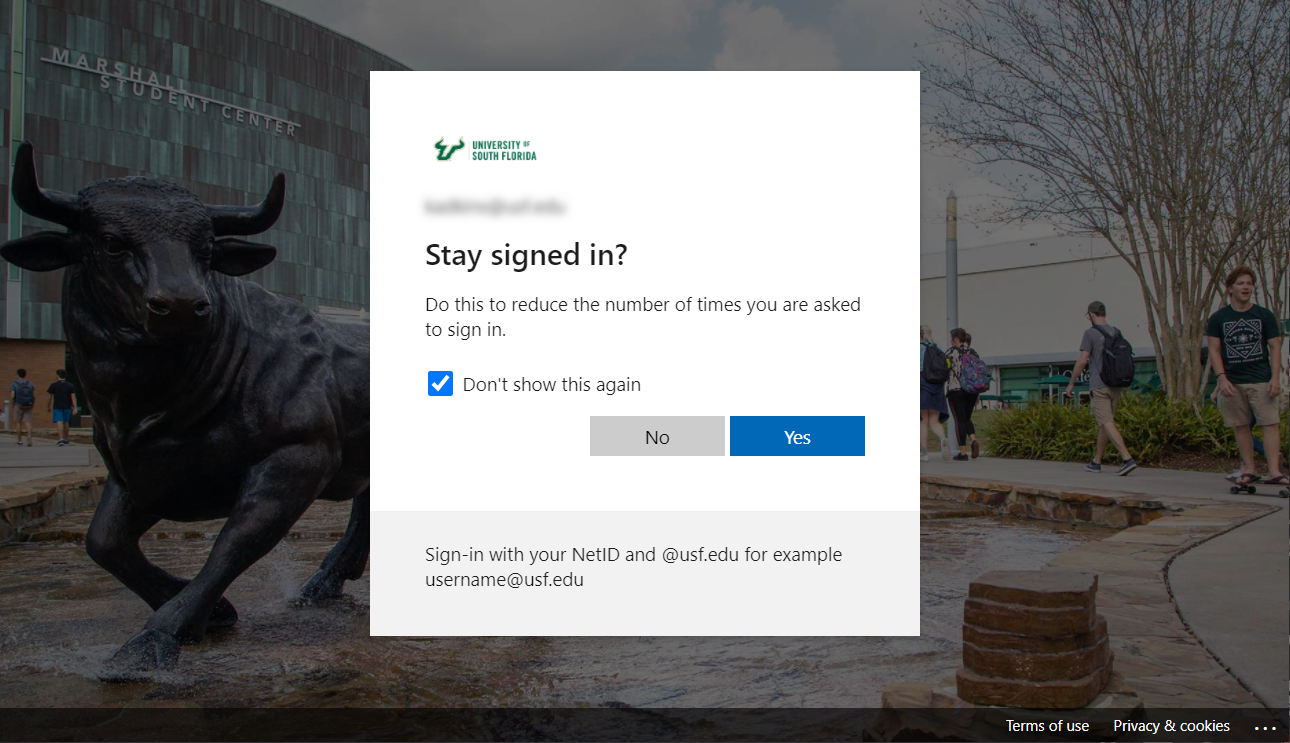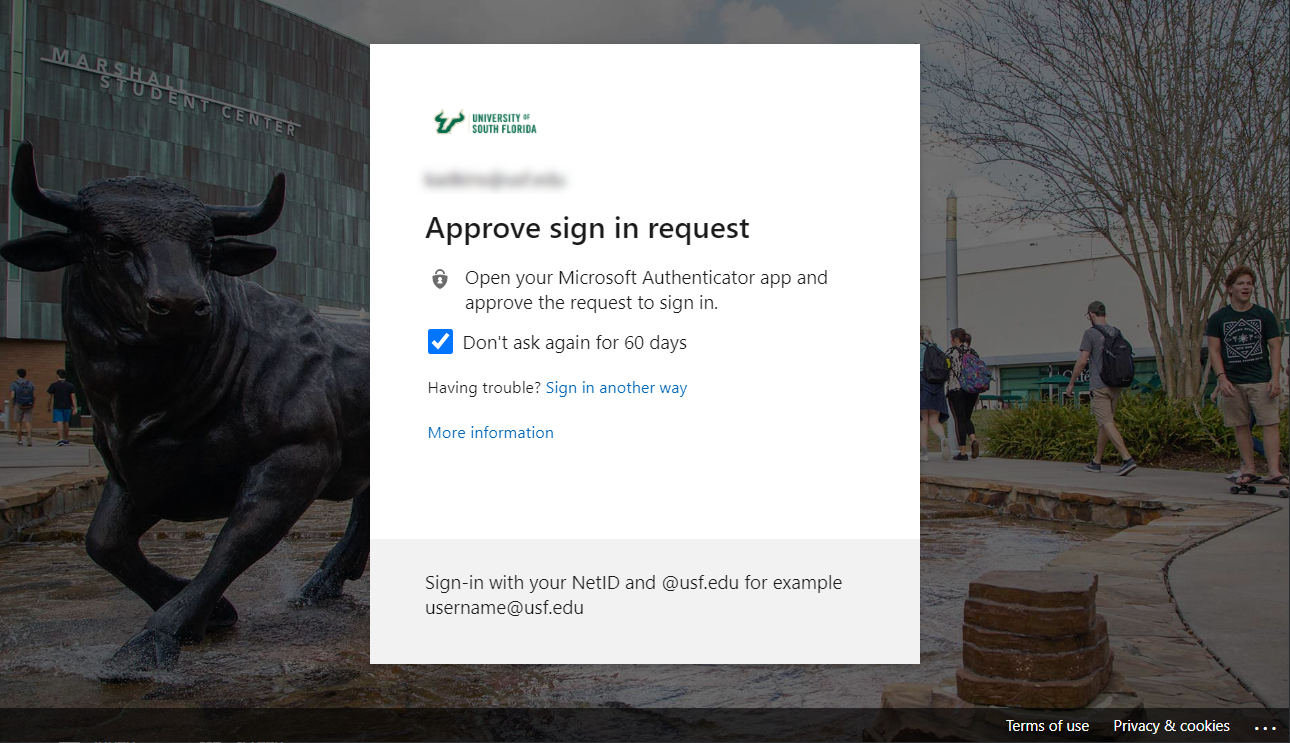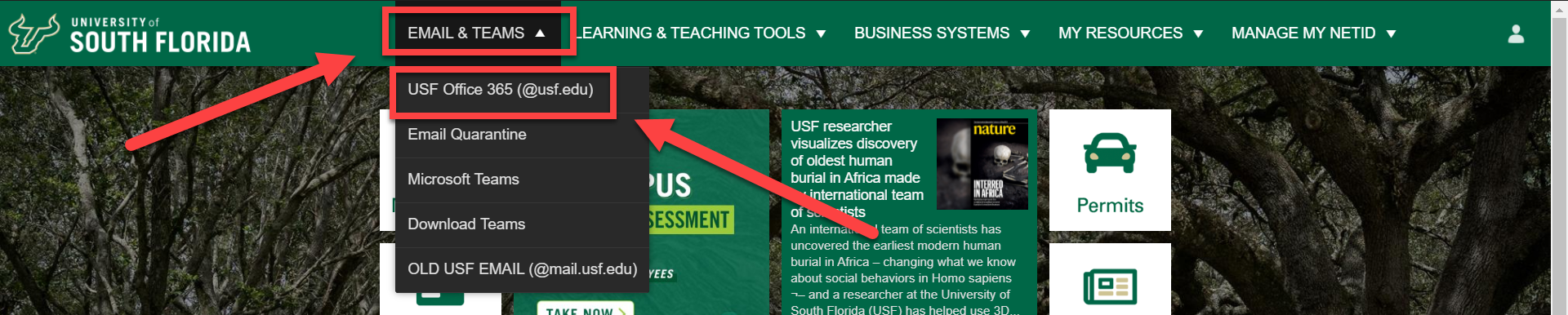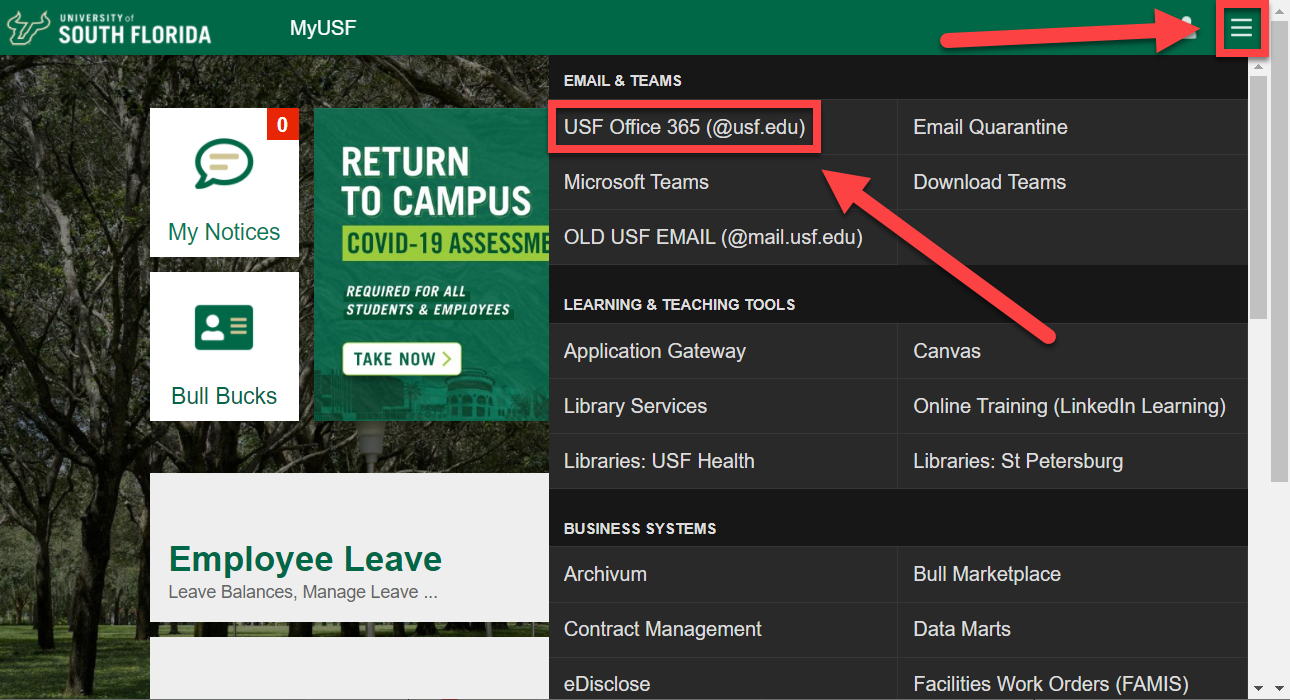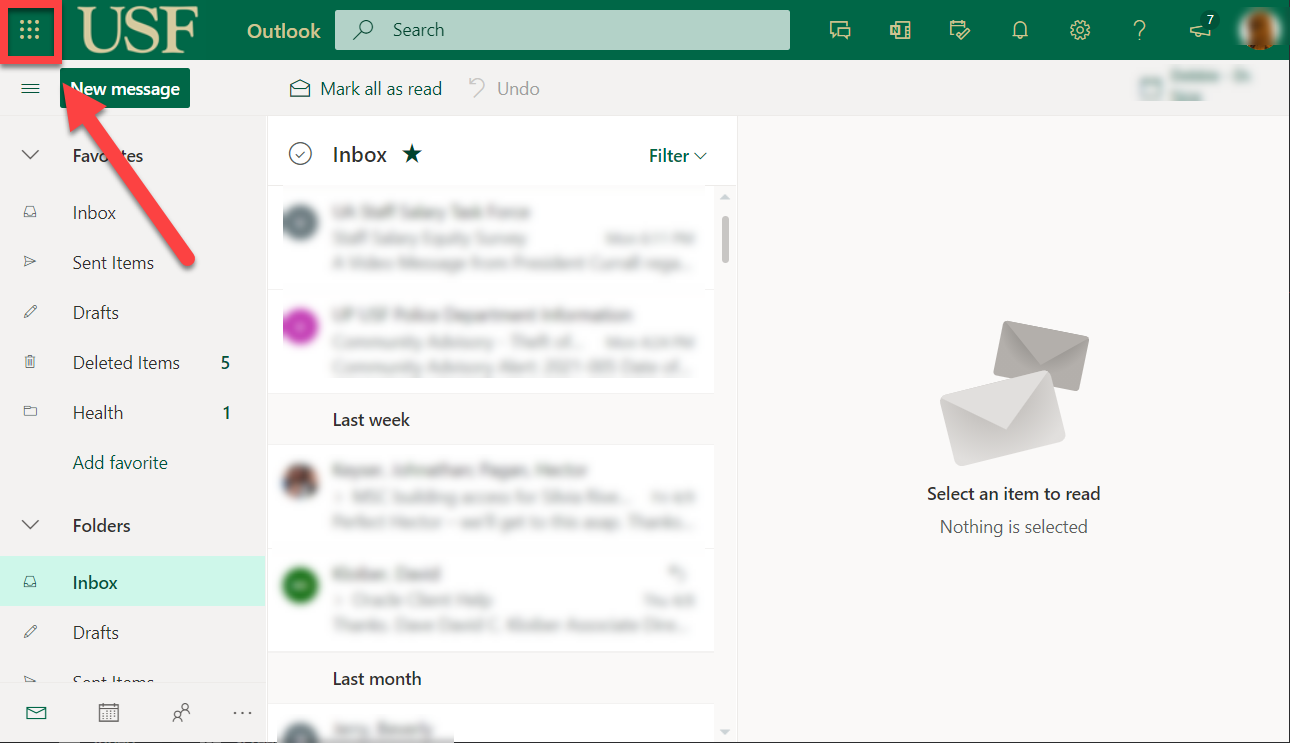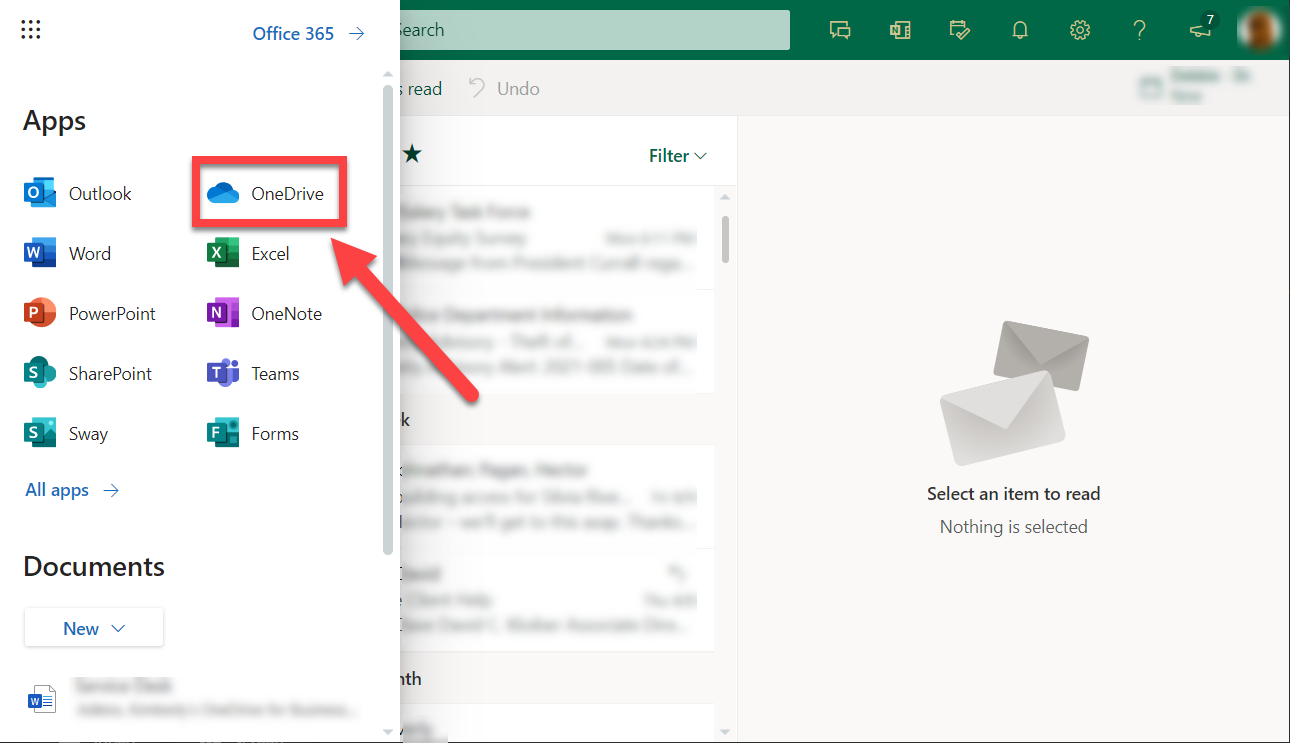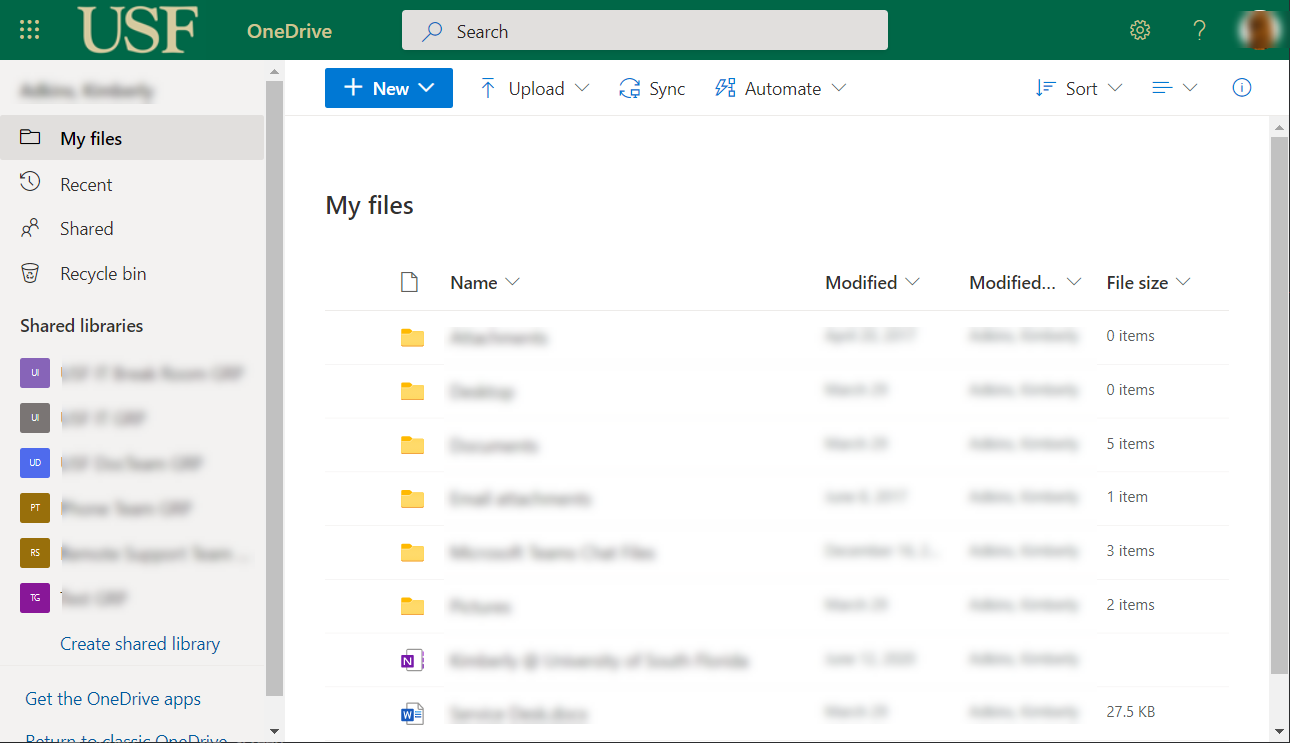Overview
The following are steps you can take to access OneDrive through the website.
MFA You will need your MFA assigned device during the sign in process. At this time, make sure that it is available. Enter your NetID password and select Sign In Check mark Don't show this again, if desired, and select Yes Check mark Don't ask again for 60 days, if desired. A message will be sent to you MFA device for approval. Once signed in, click on EMAIL & TEAMS at the top of the page and select USF Office 365 (@usf.edu) At this time, you might be asked to sign in and go through MFA again.