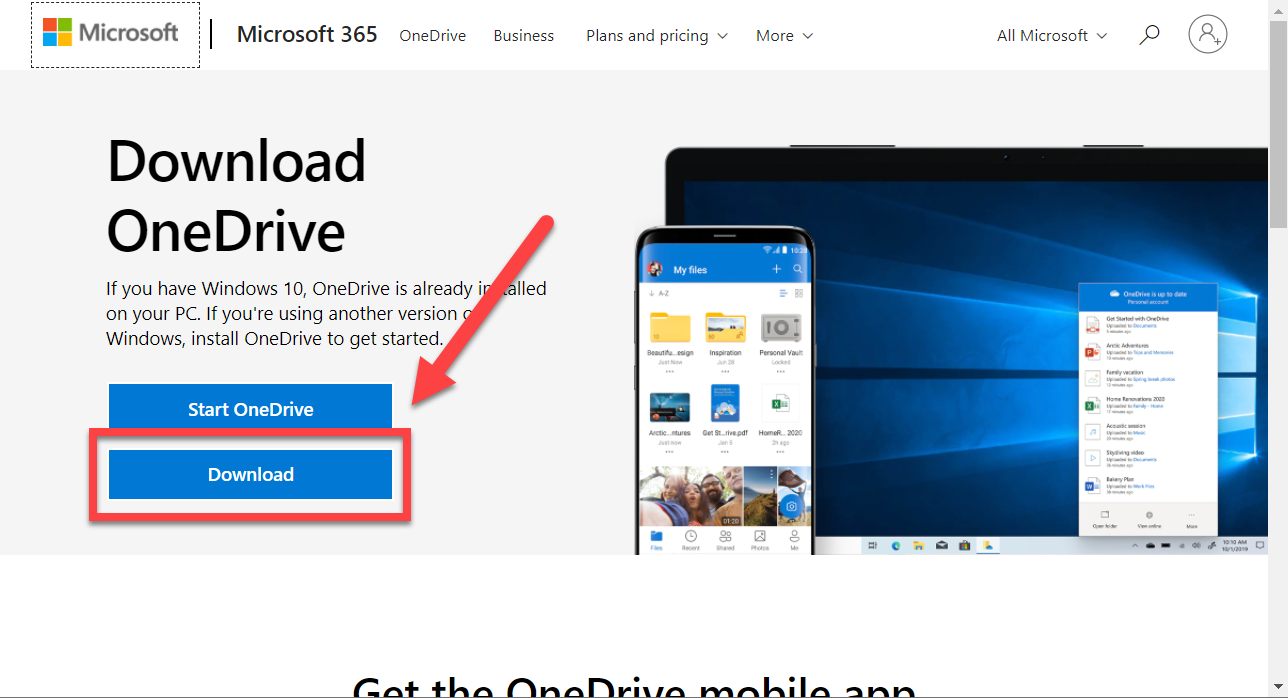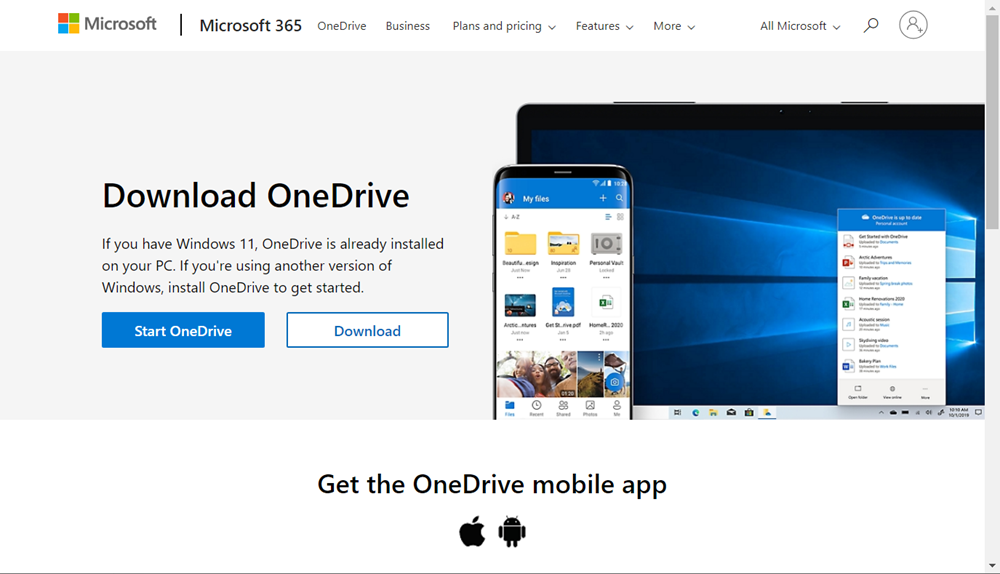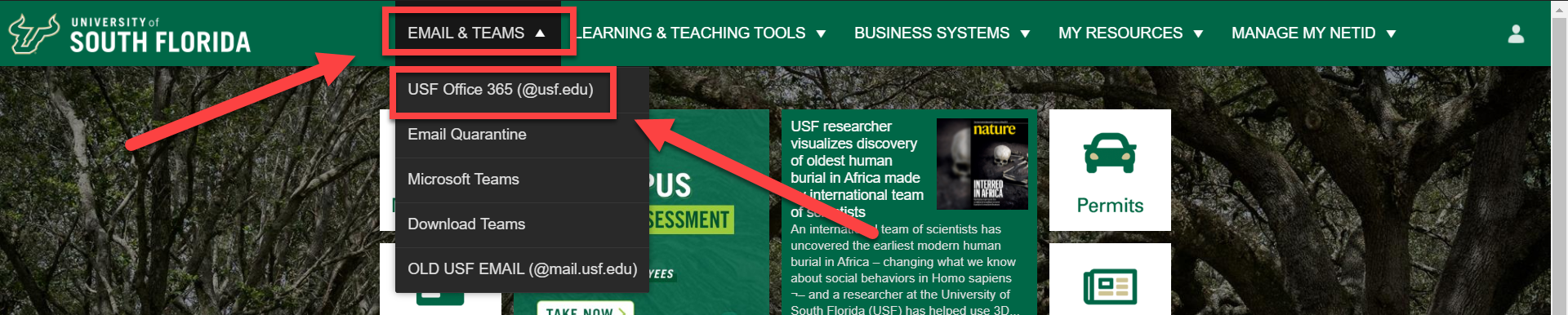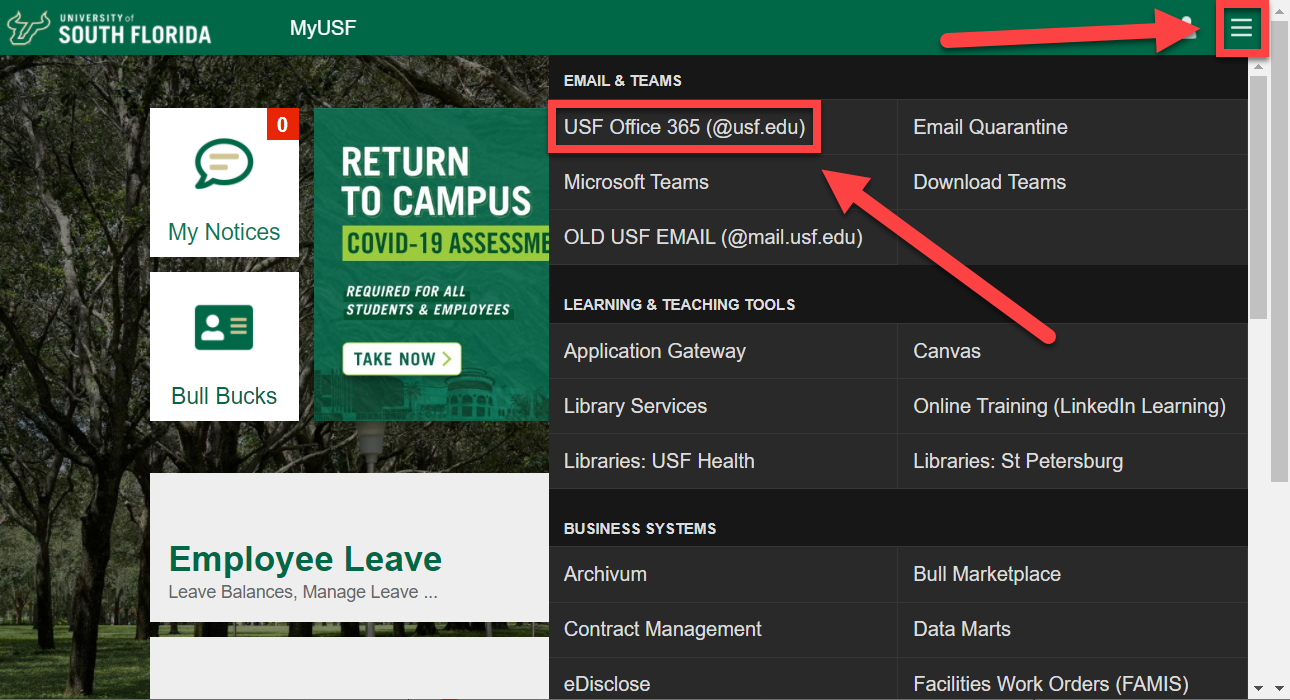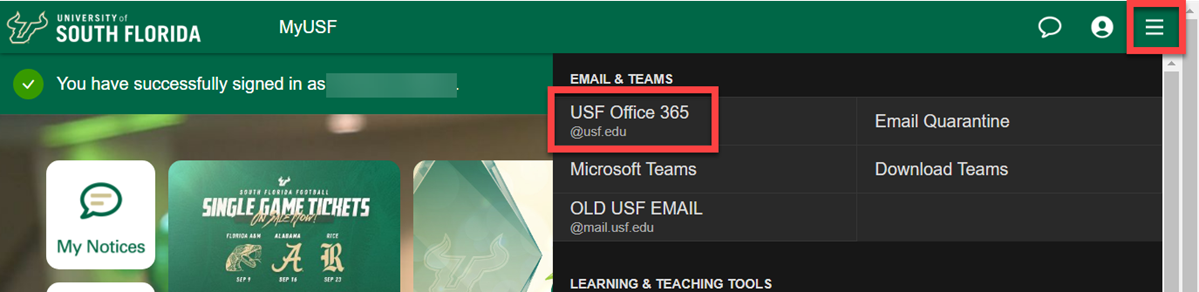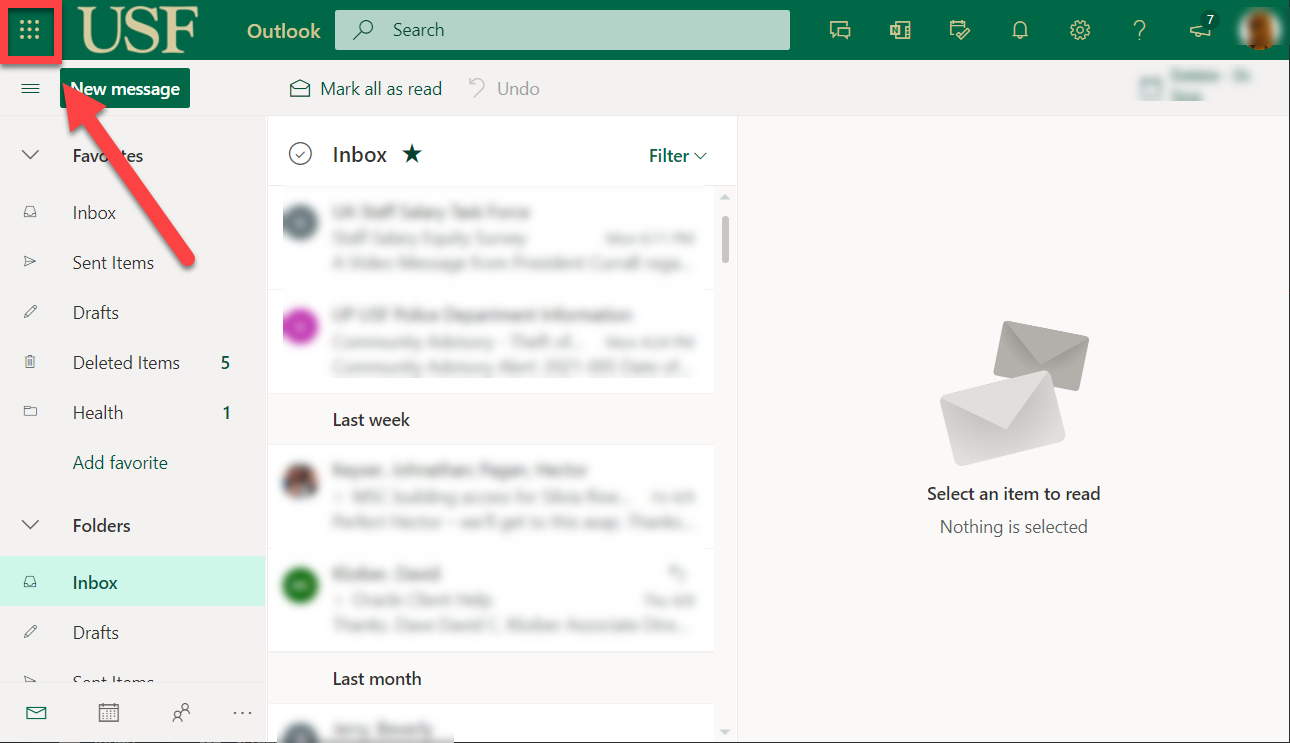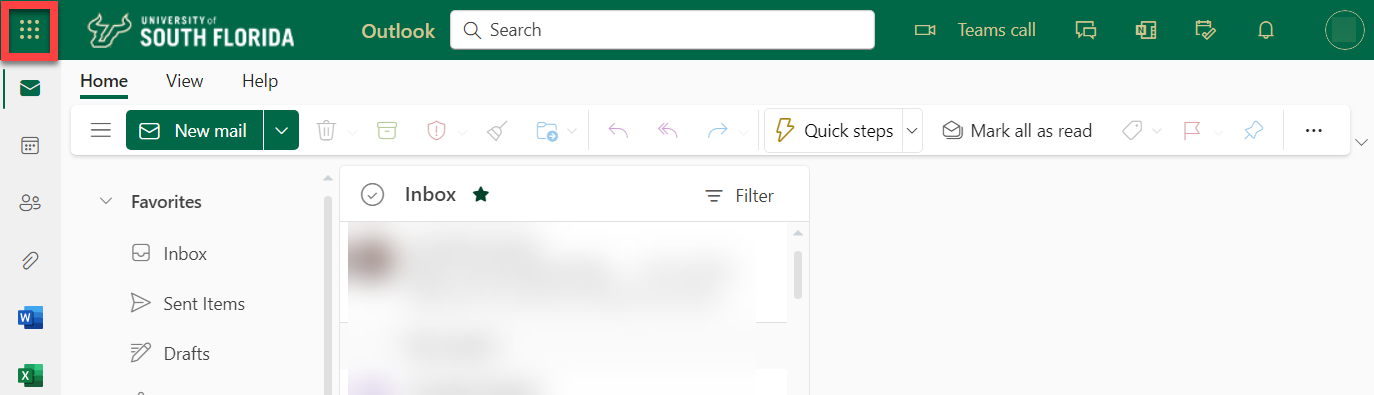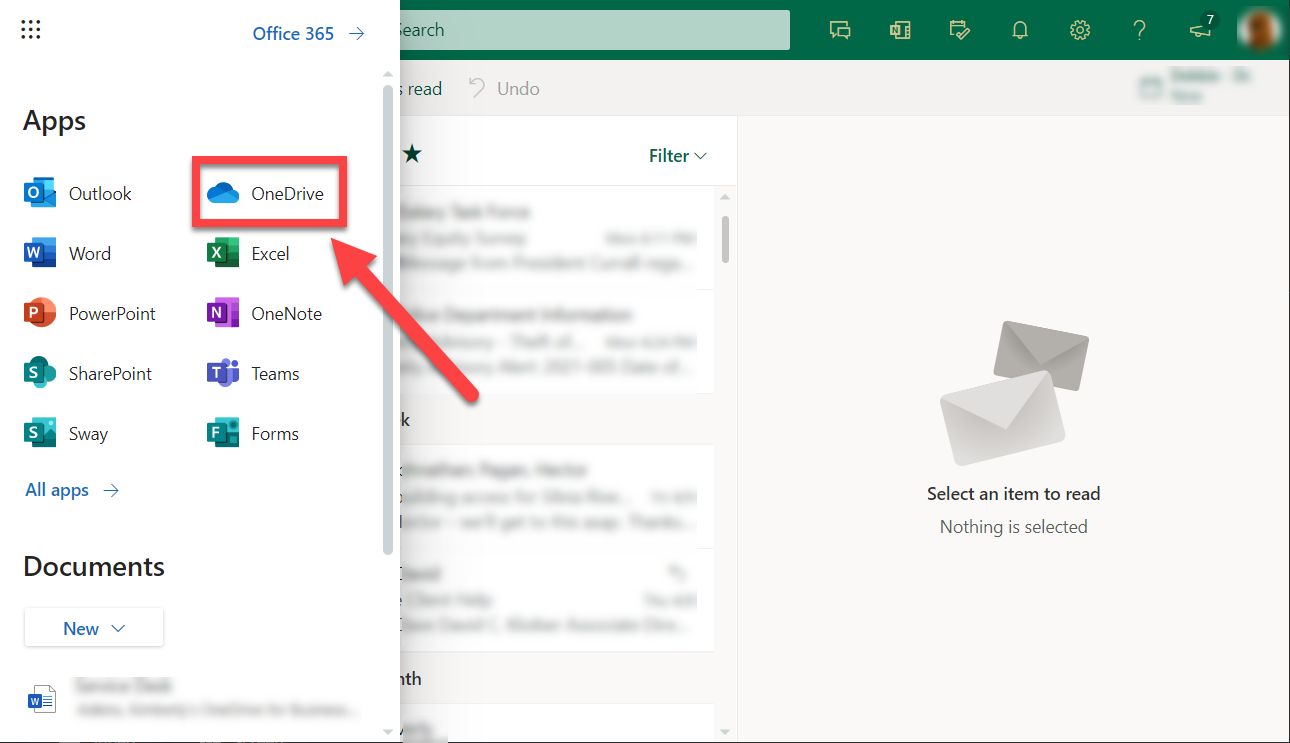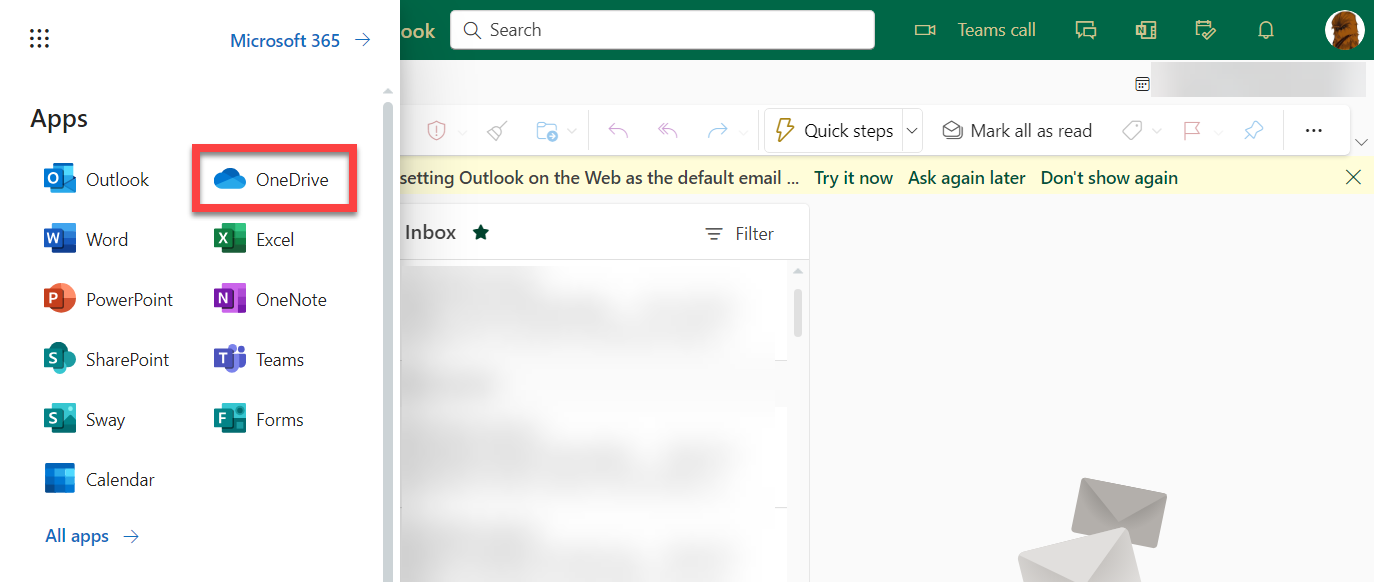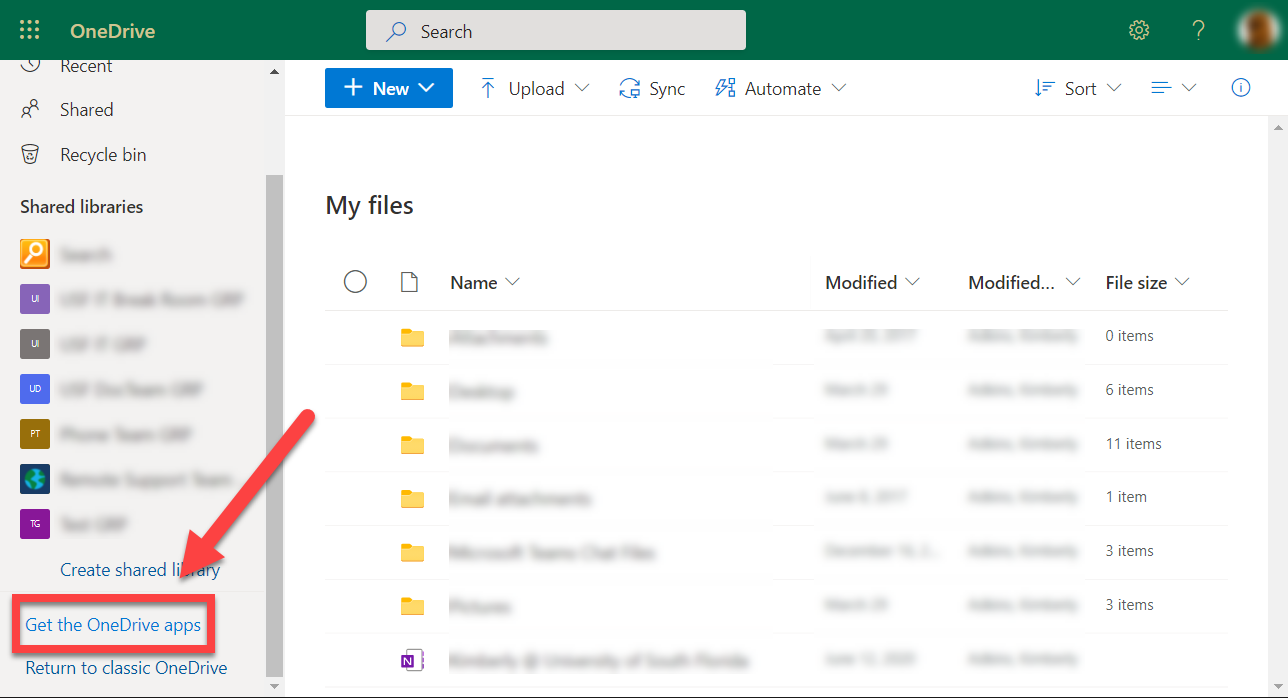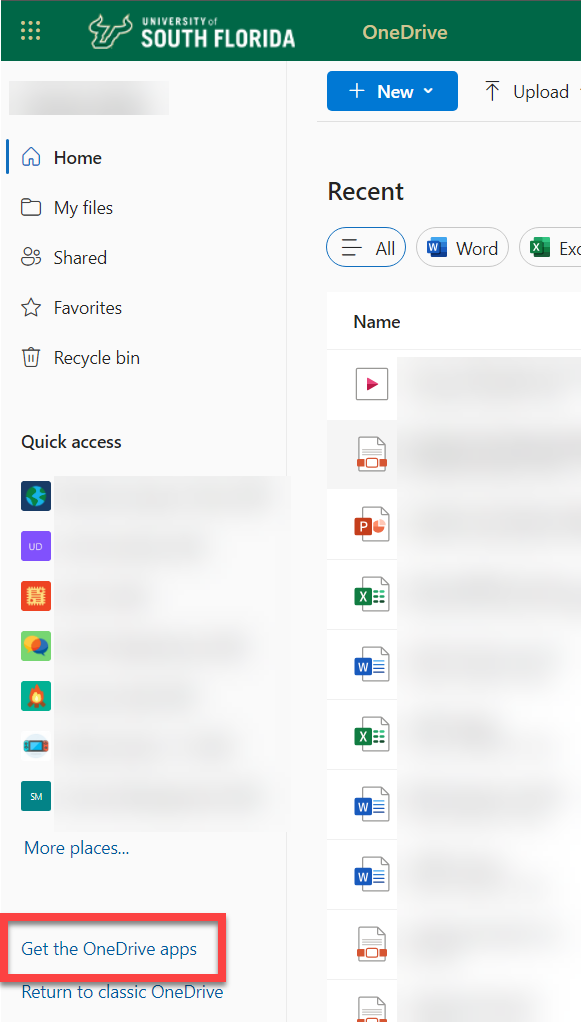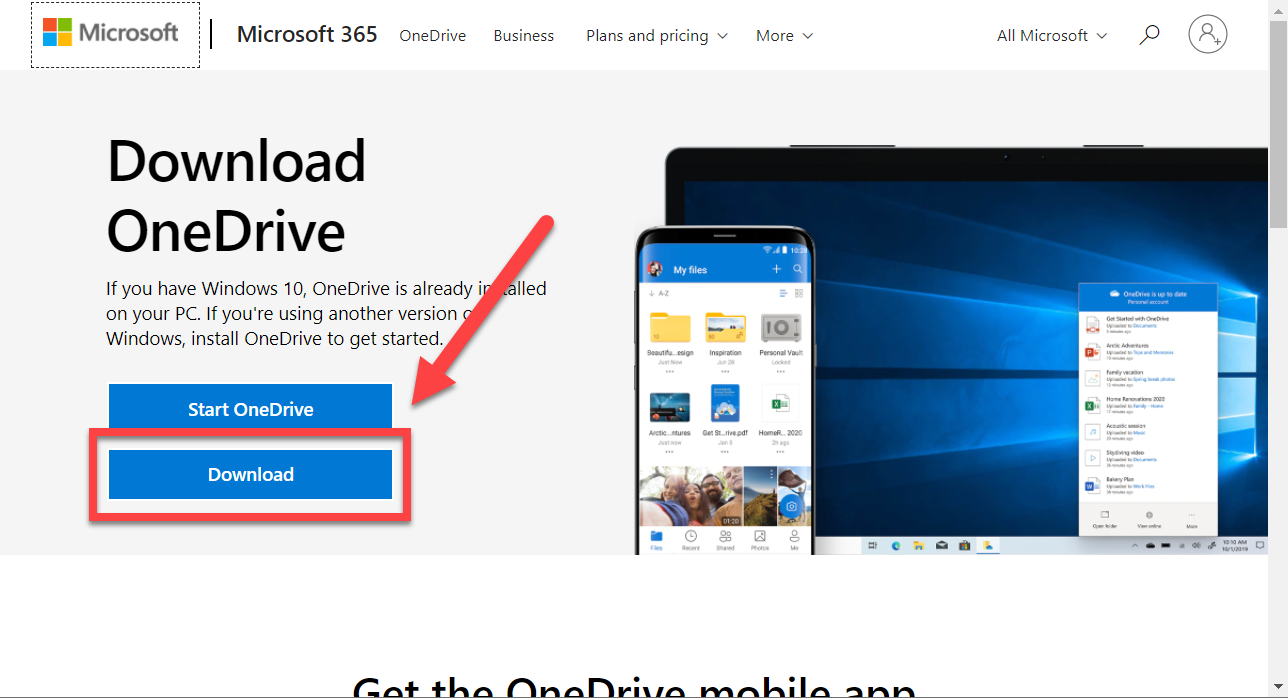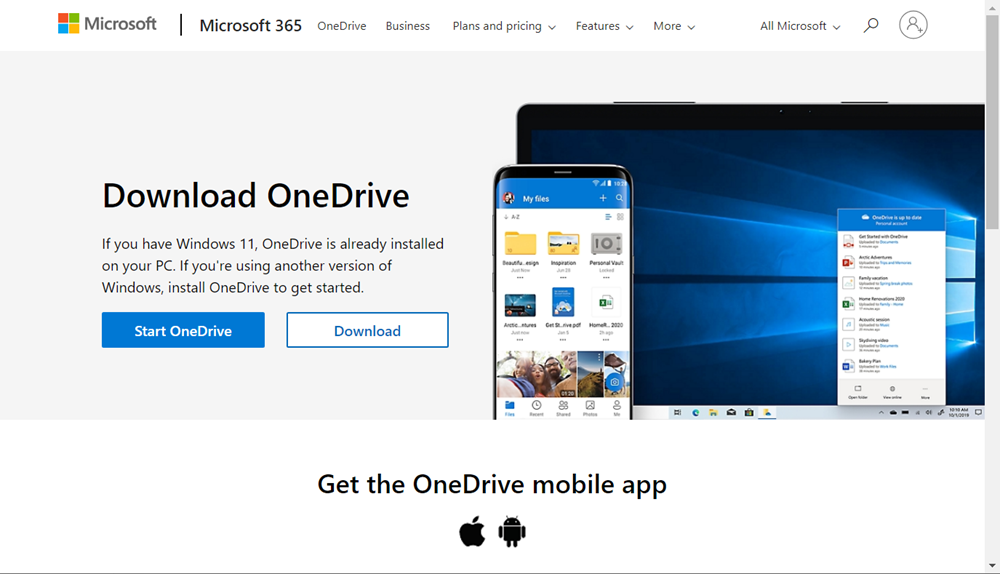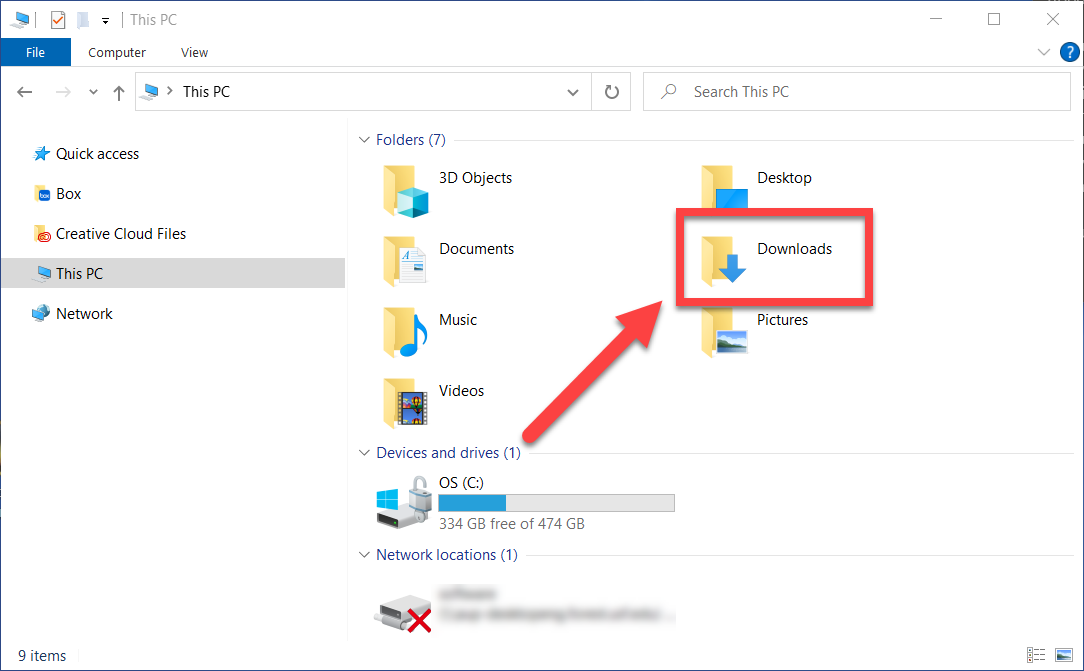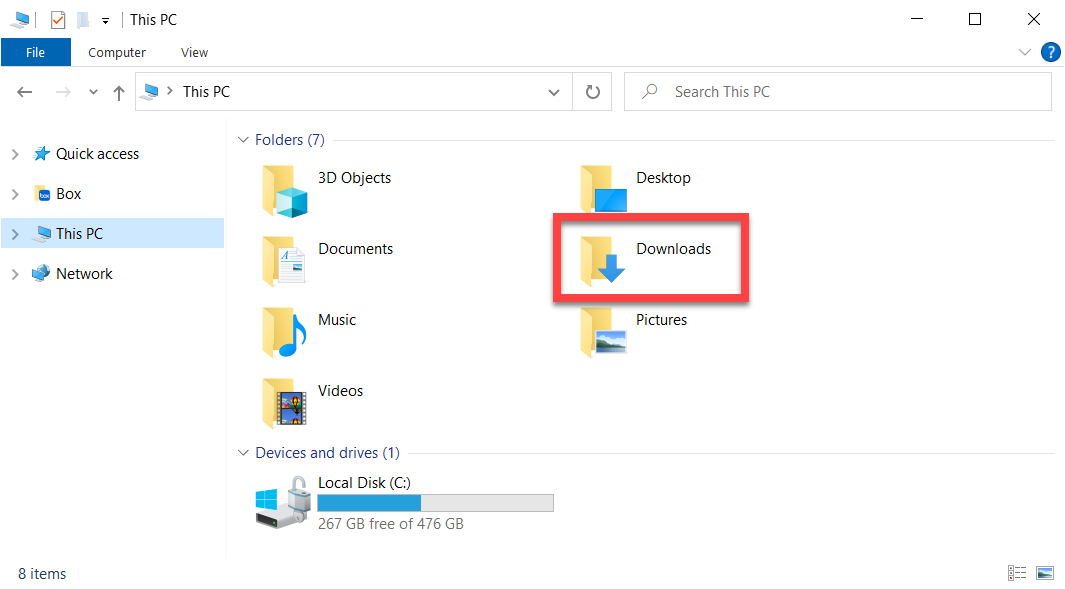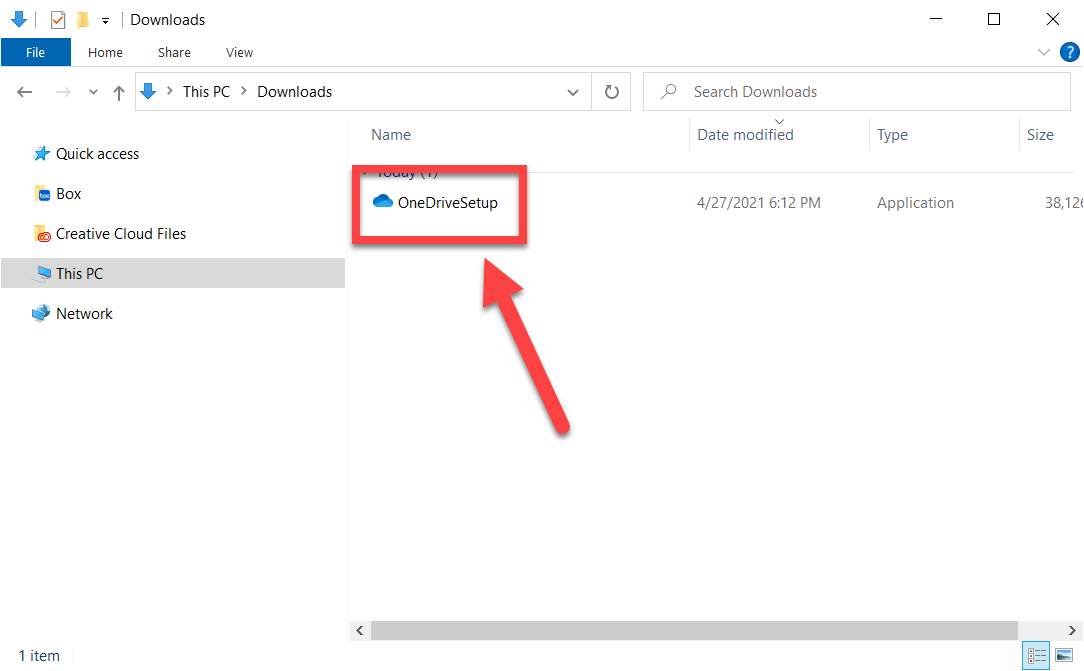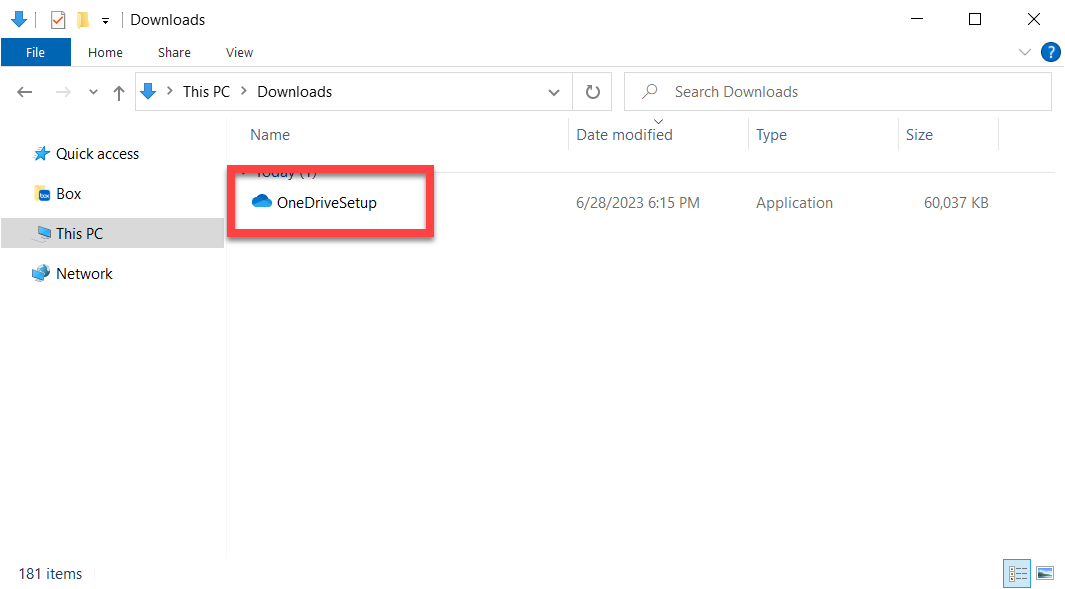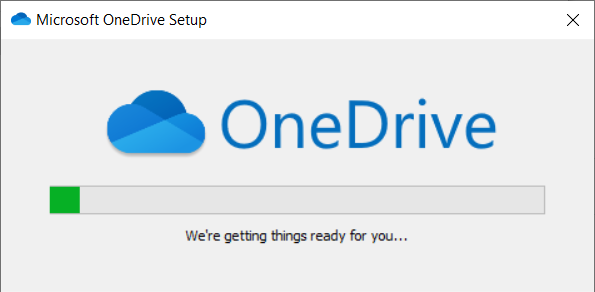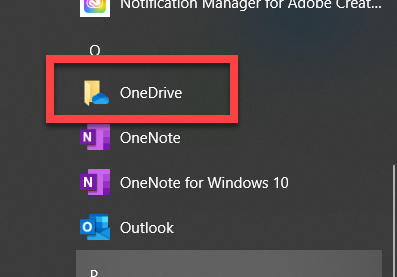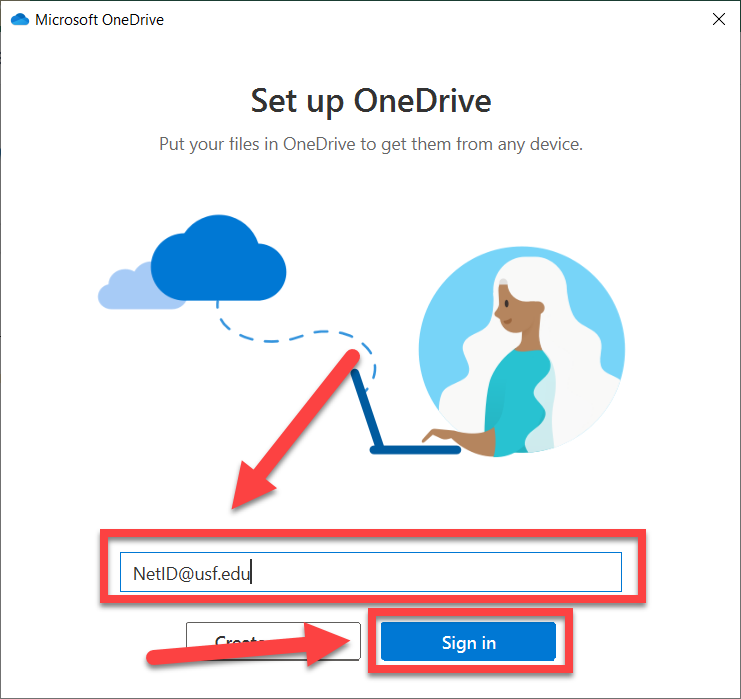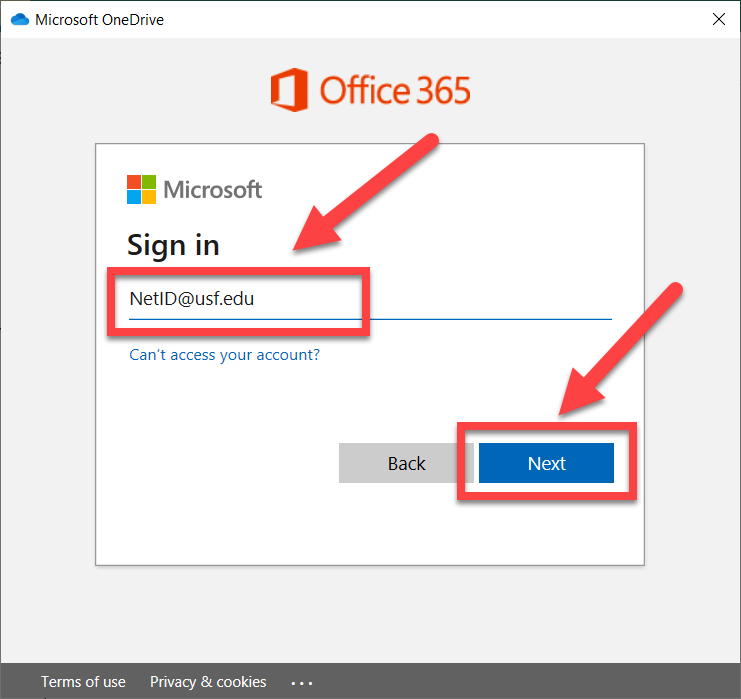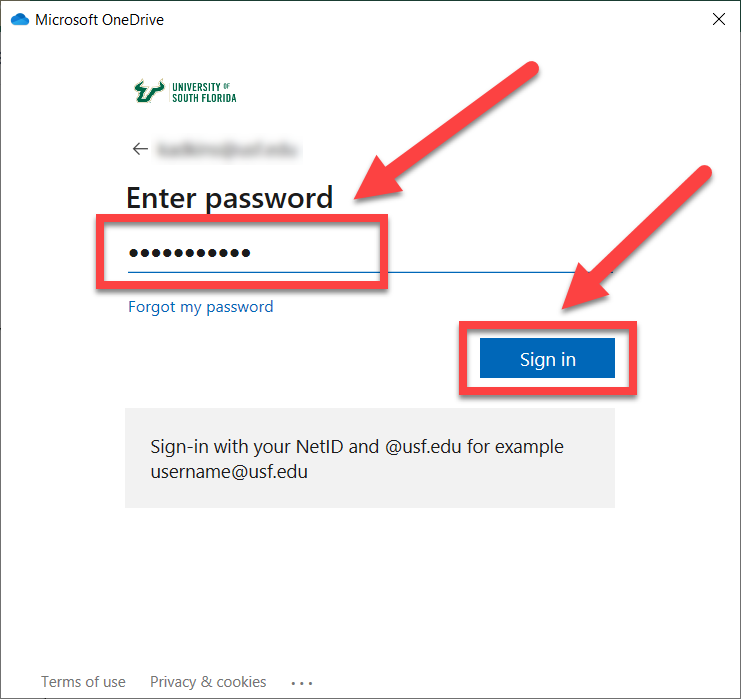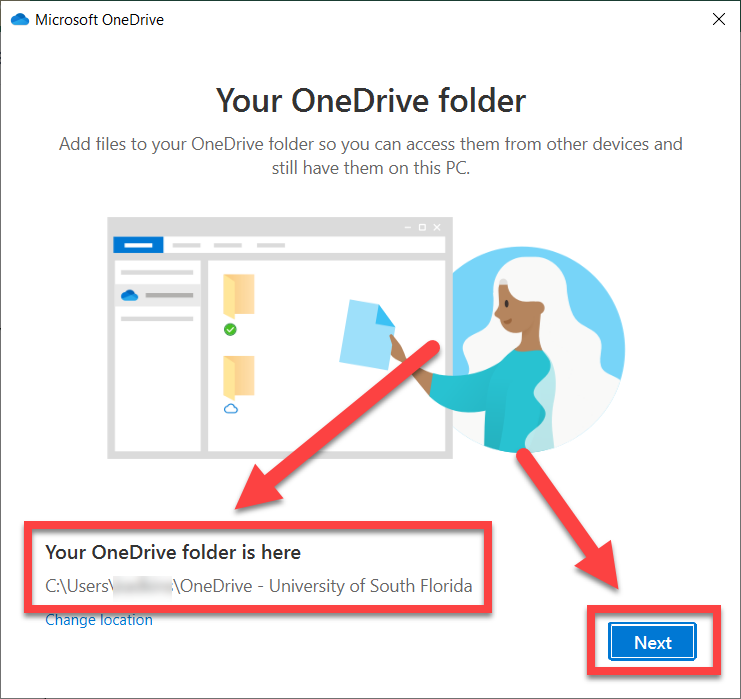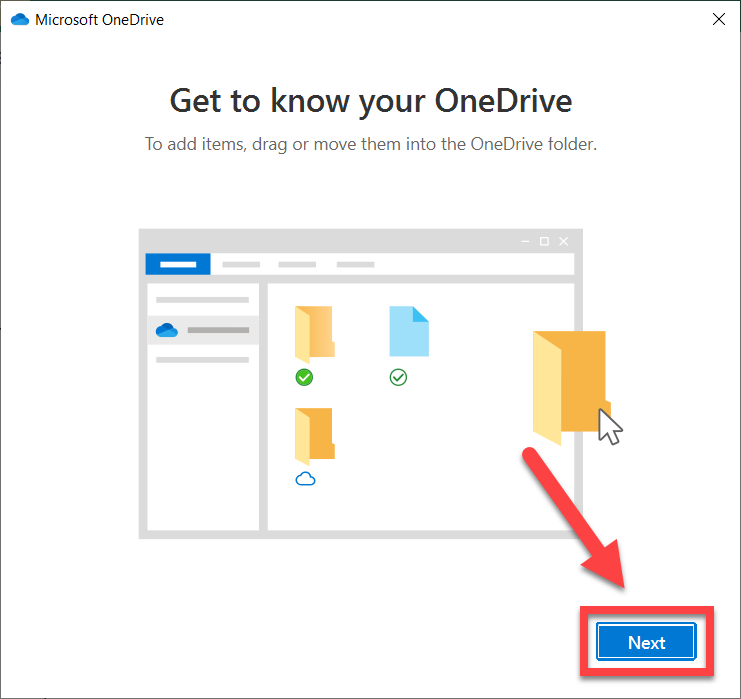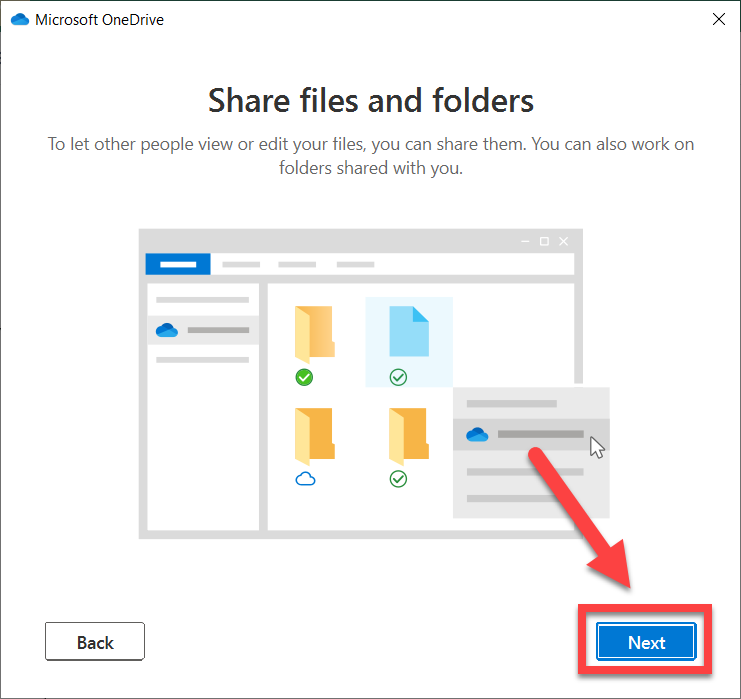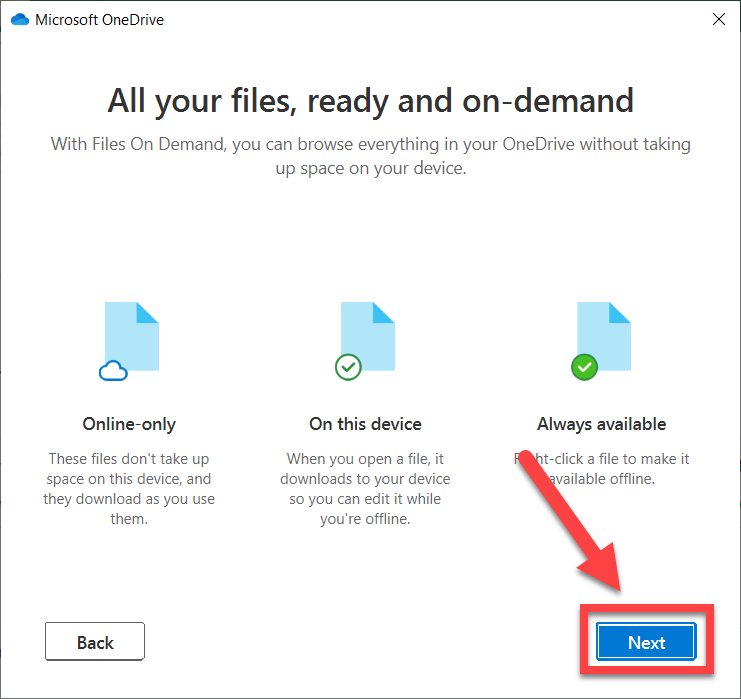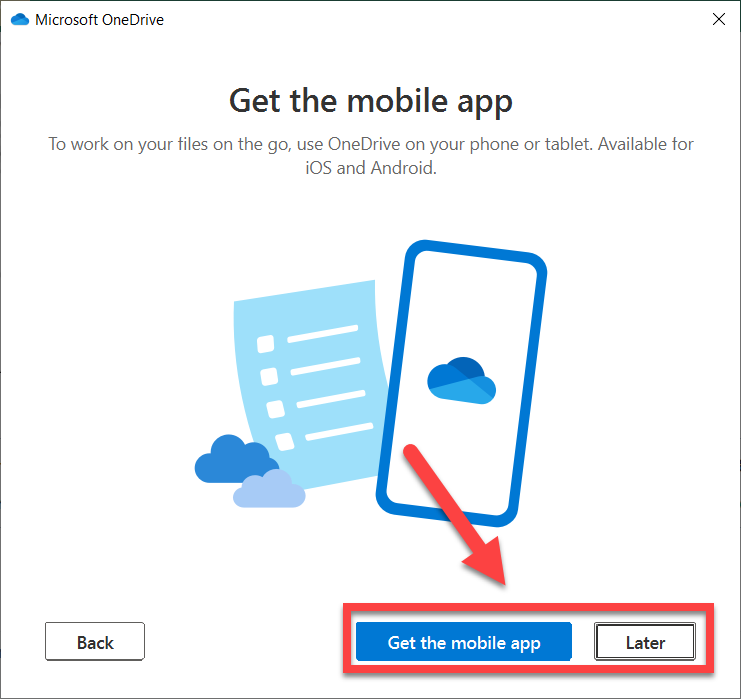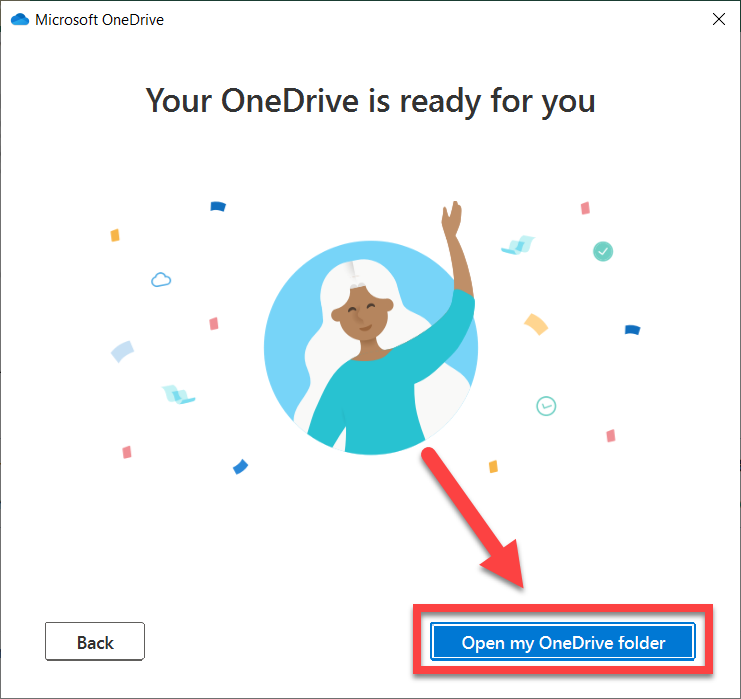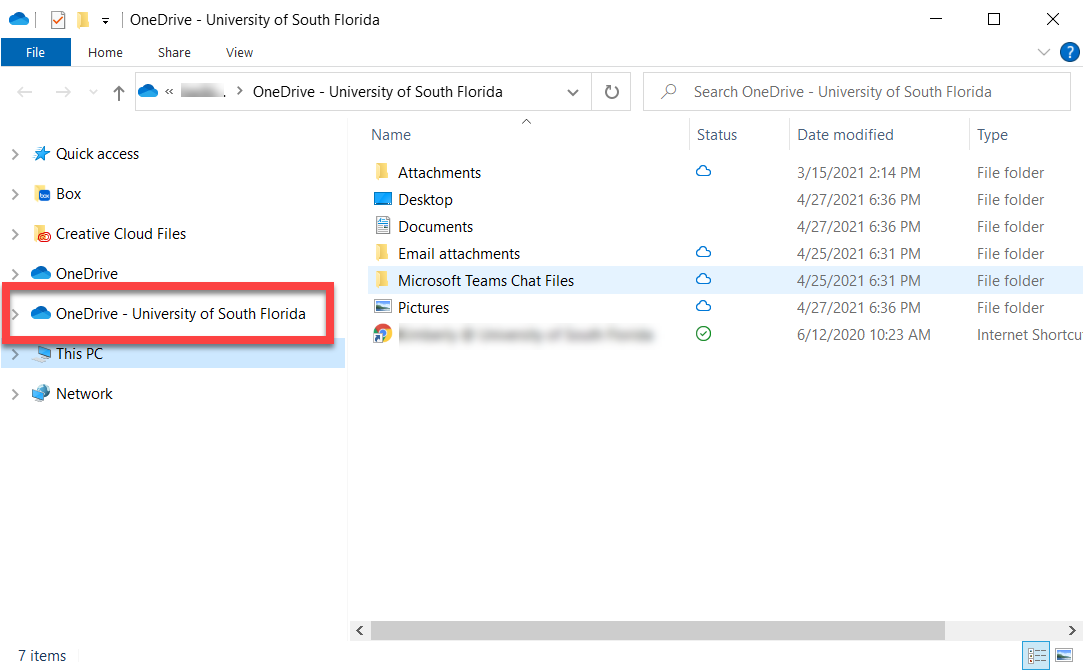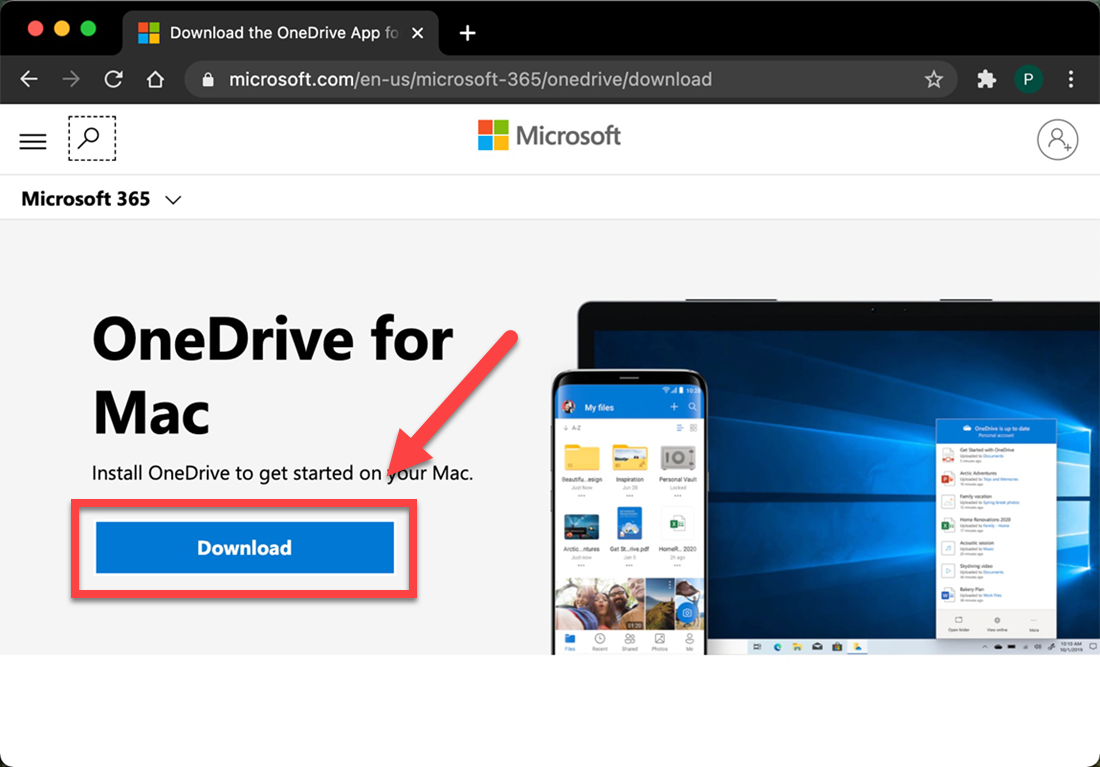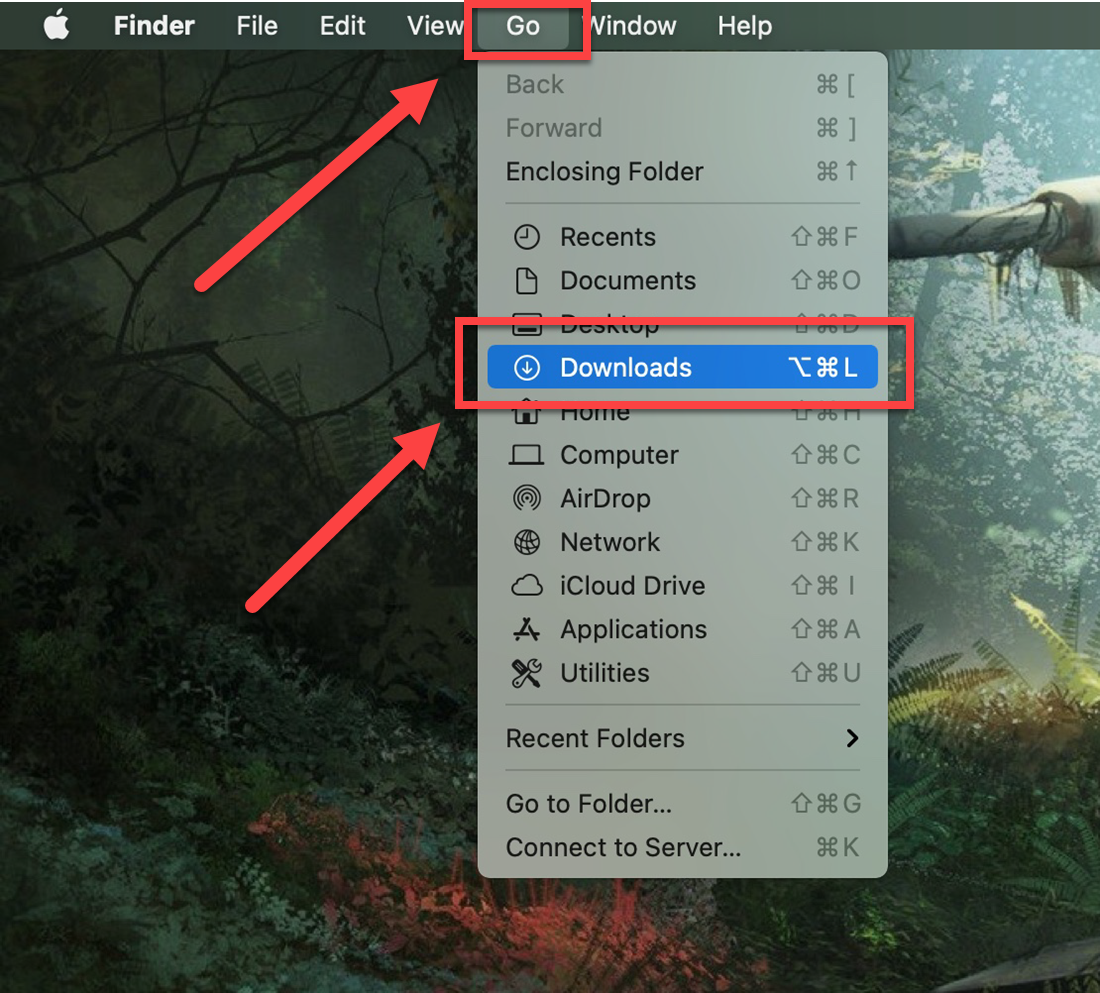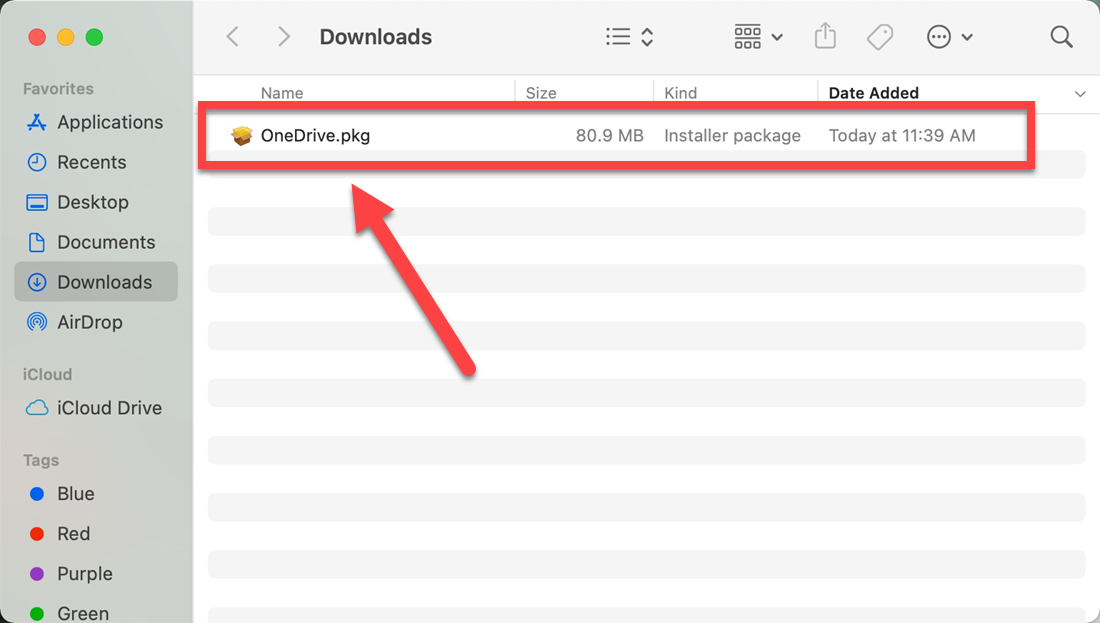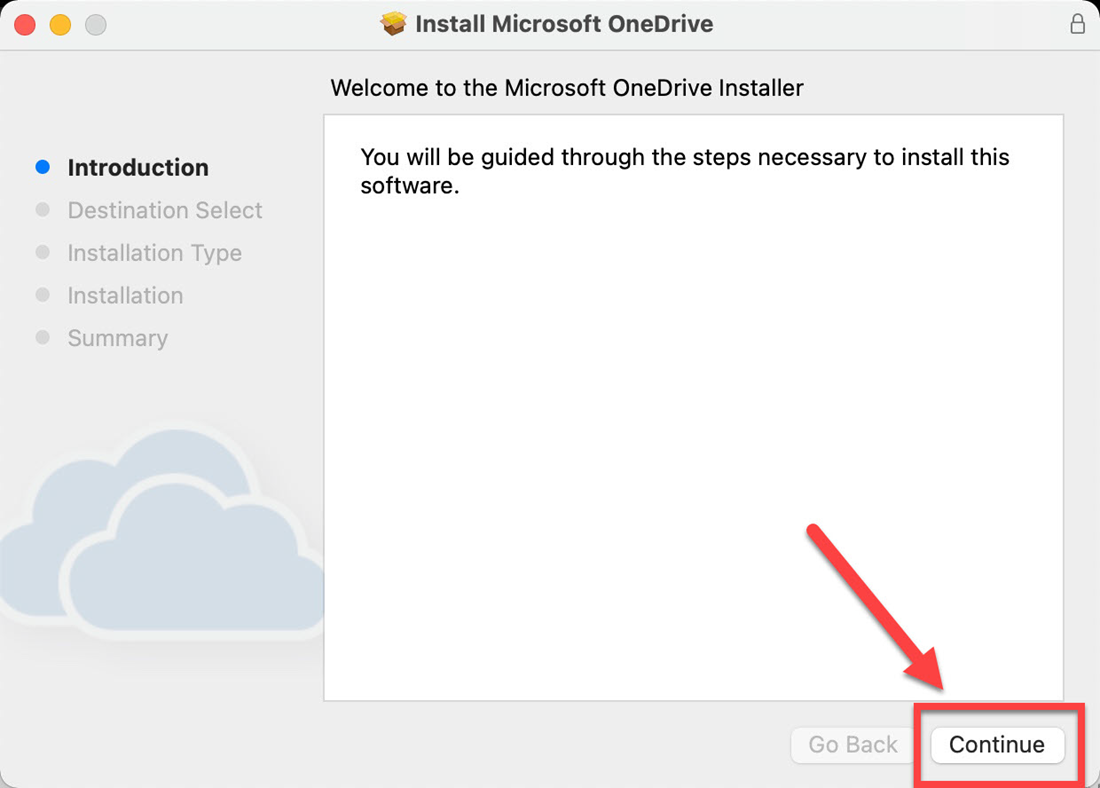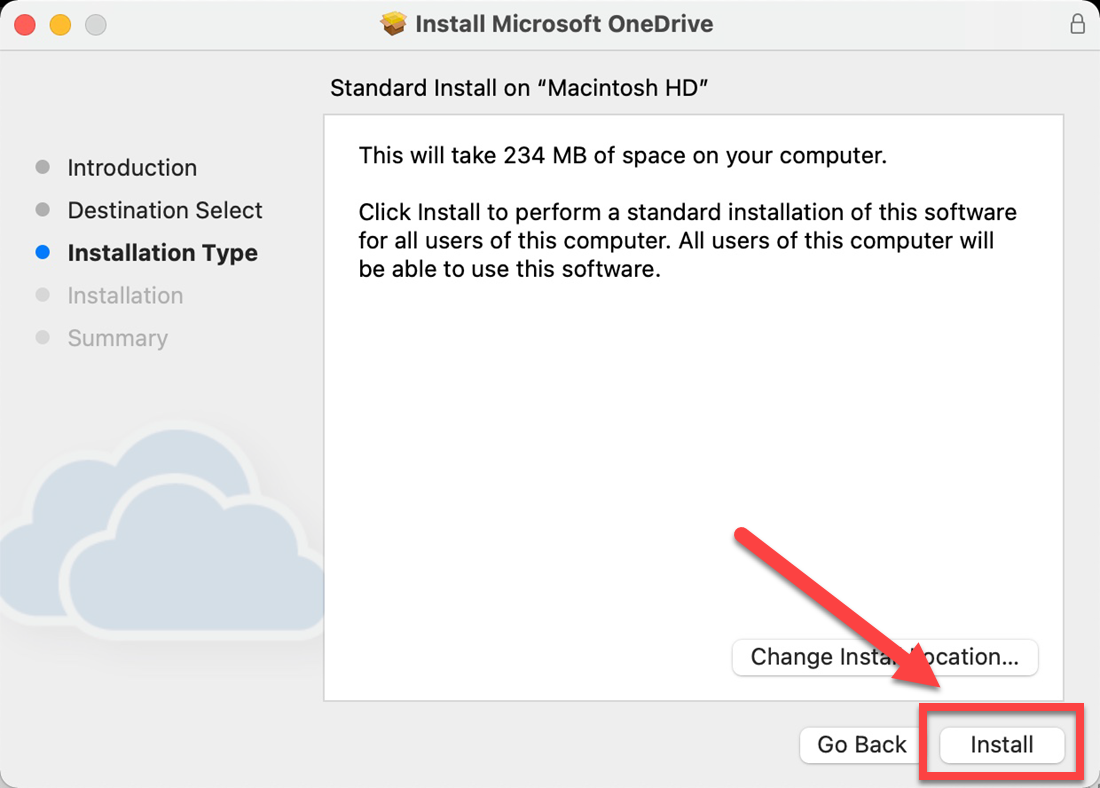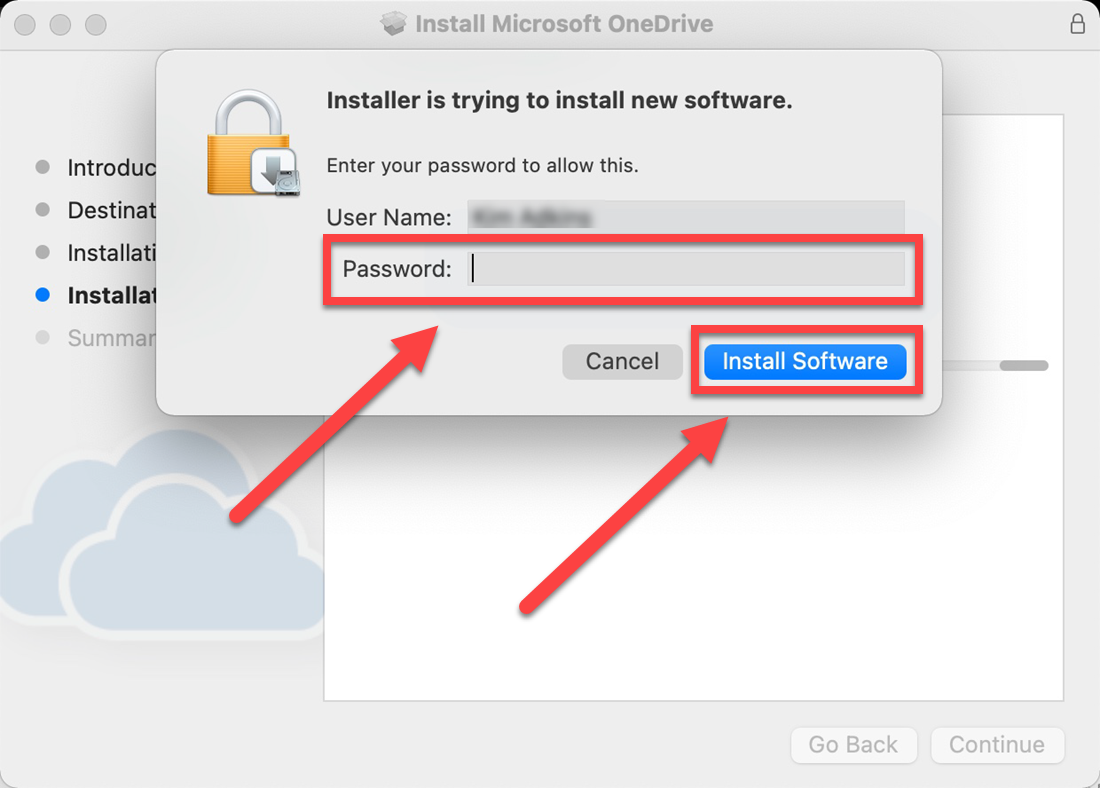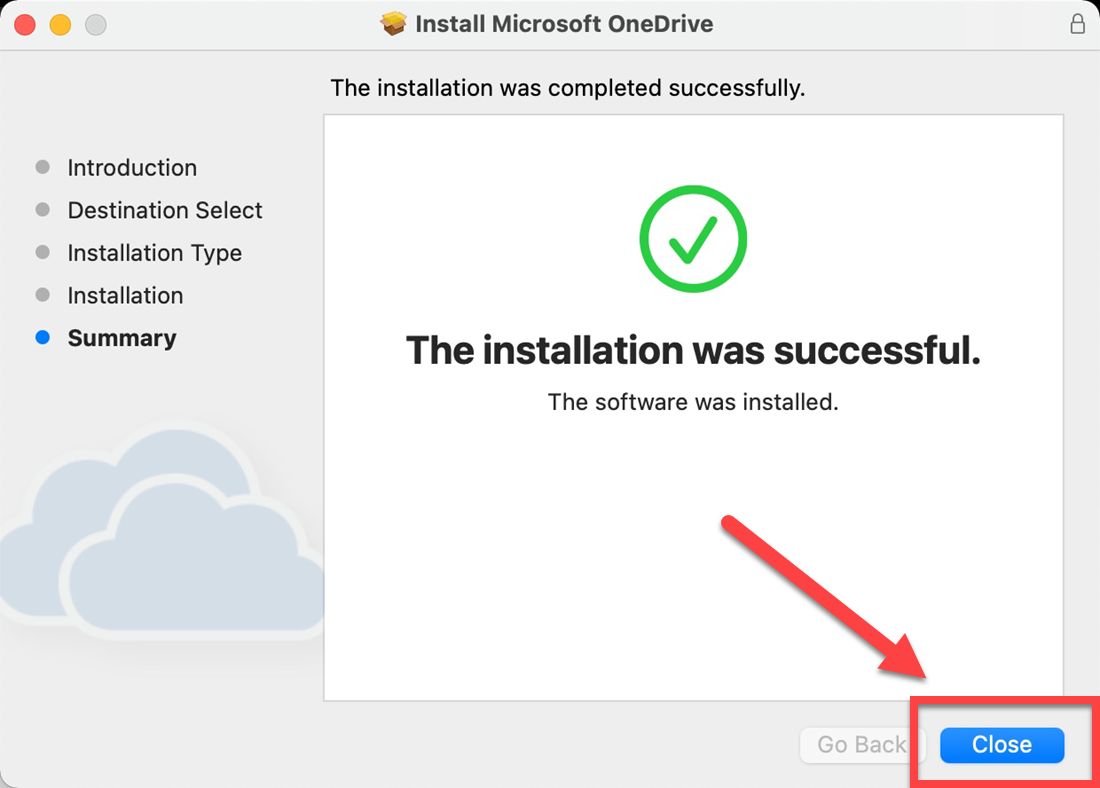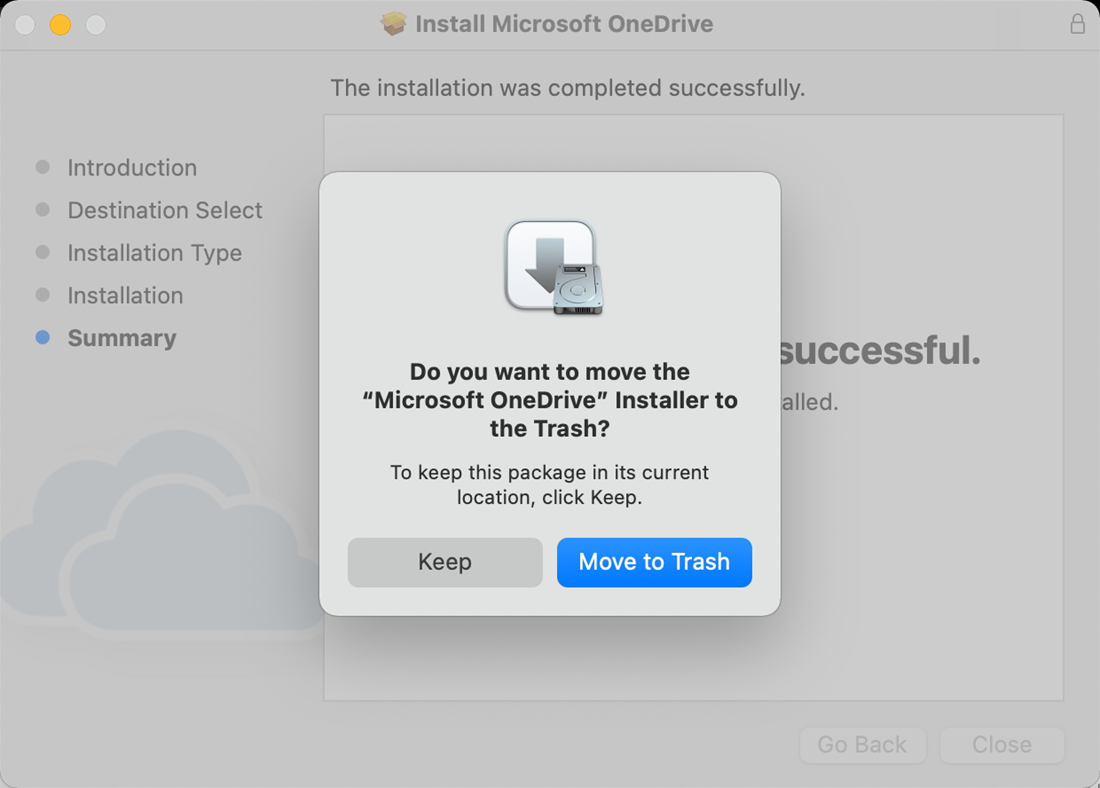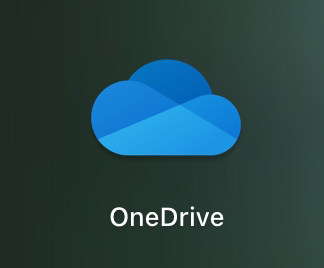| Download OptionsFrom Microsoft One option to download is by visiting Microsoft's website directly at https://www.microsoft.com/en-us/microsoft-365/onedrive/download 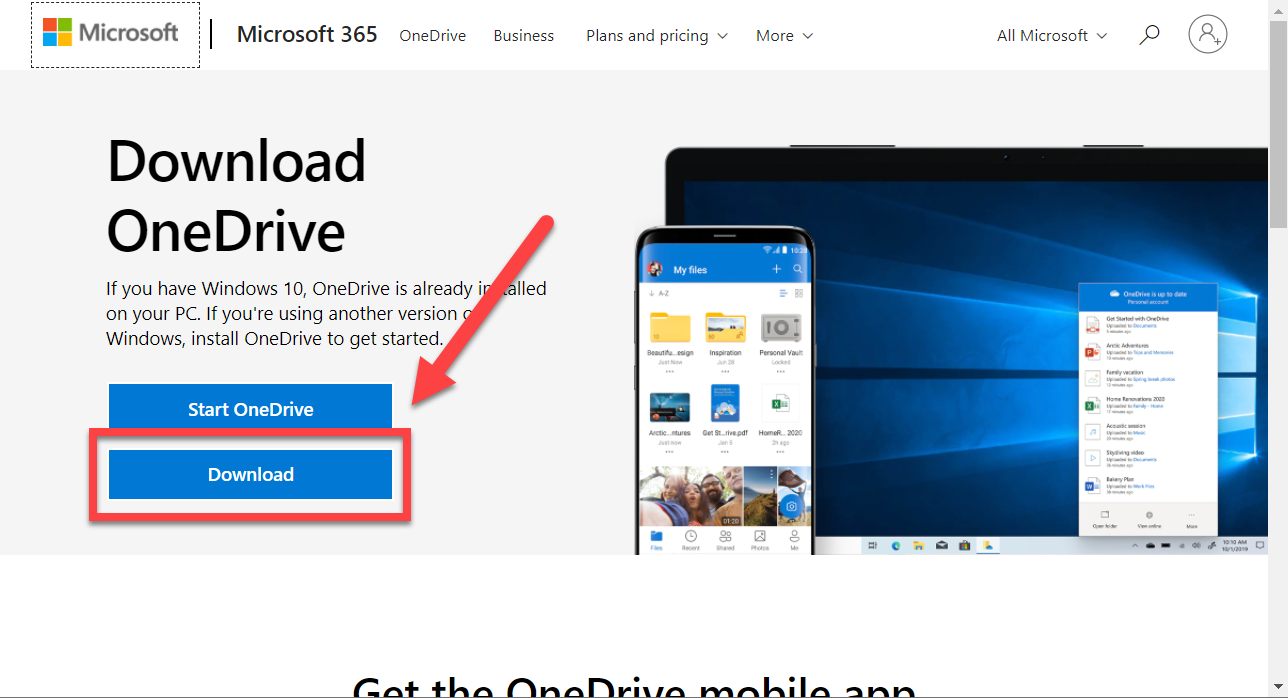 Image Removed Image Removed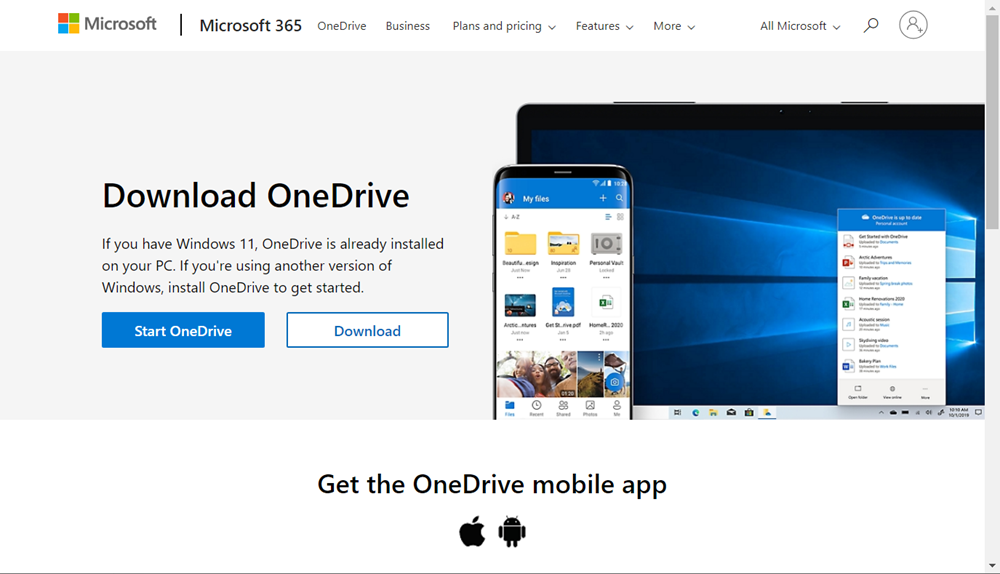 Image Added Image Added
From MyUSFNavigate to MyUSF.
Click on EMAIL & TEAMS at the top of the page and select USF Office 365 (@usf.edu).
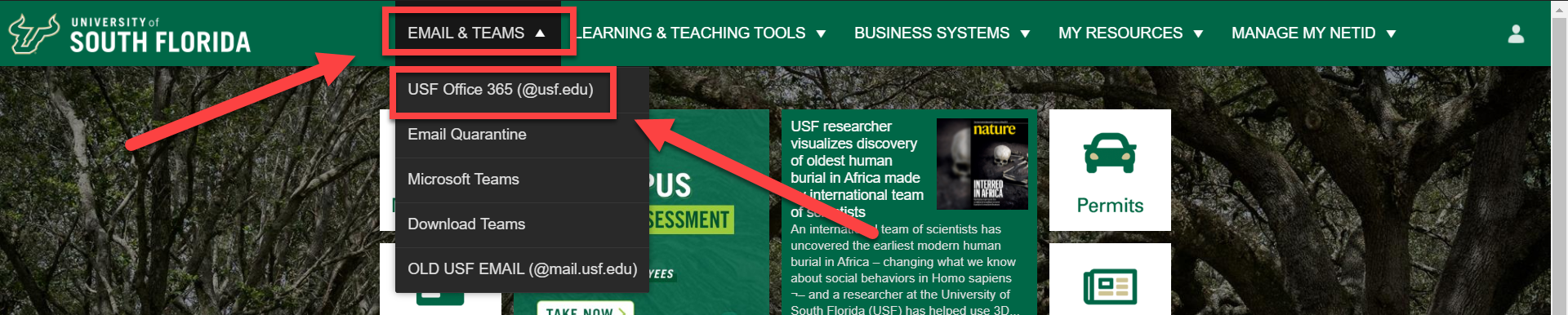 Image Removed Image Removed Image Added Image Added | Note |
|---|
If the browser is not full size, select the 3 lines at the top right of the browser and select USF Office 365 (@usf.edu)
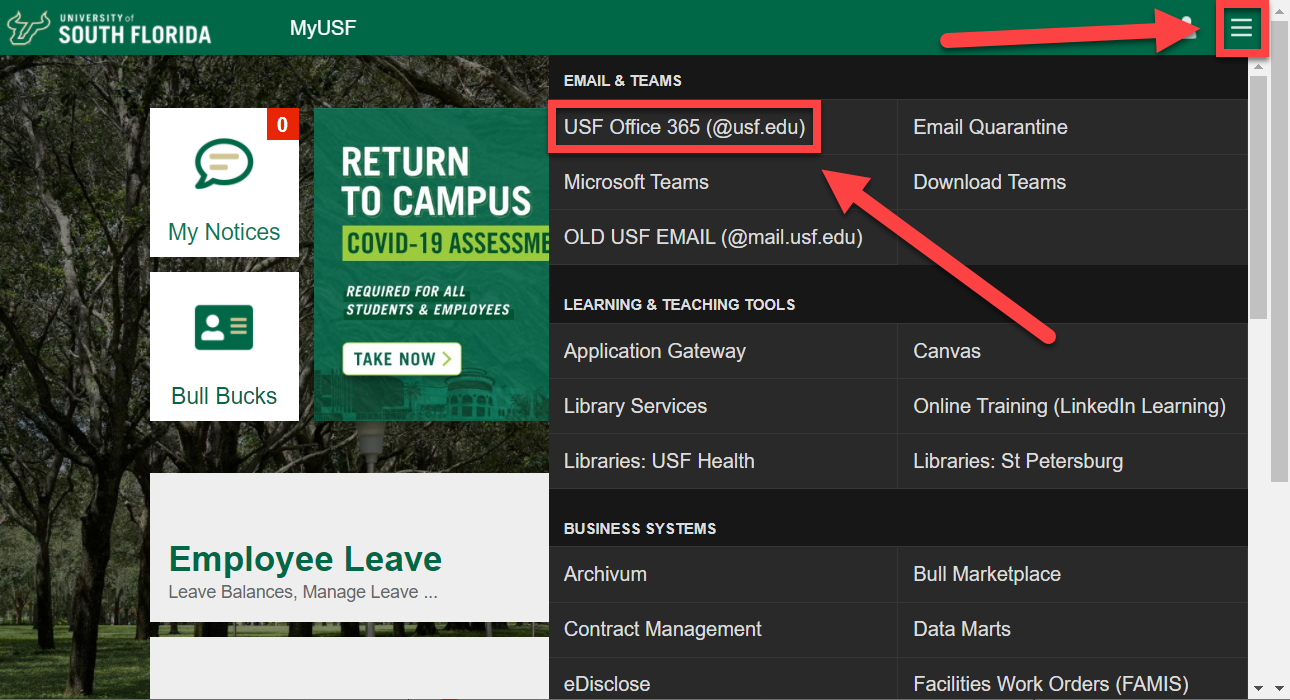 Image Removed Image Removed
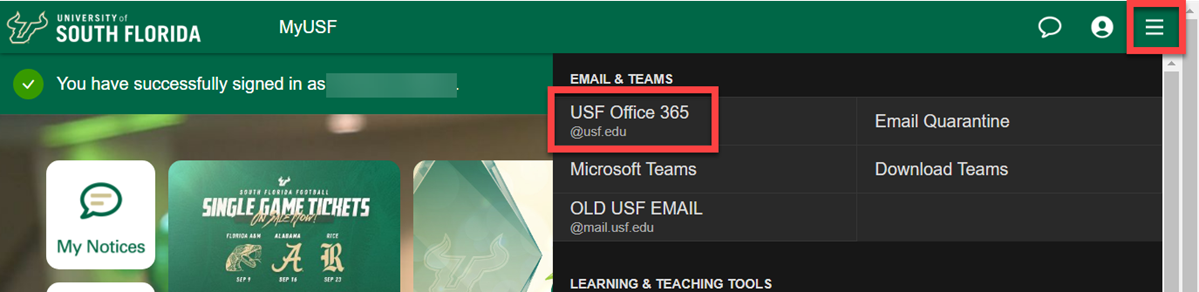 Image Added Image Added |
- Select the square of boxes located at the top left.
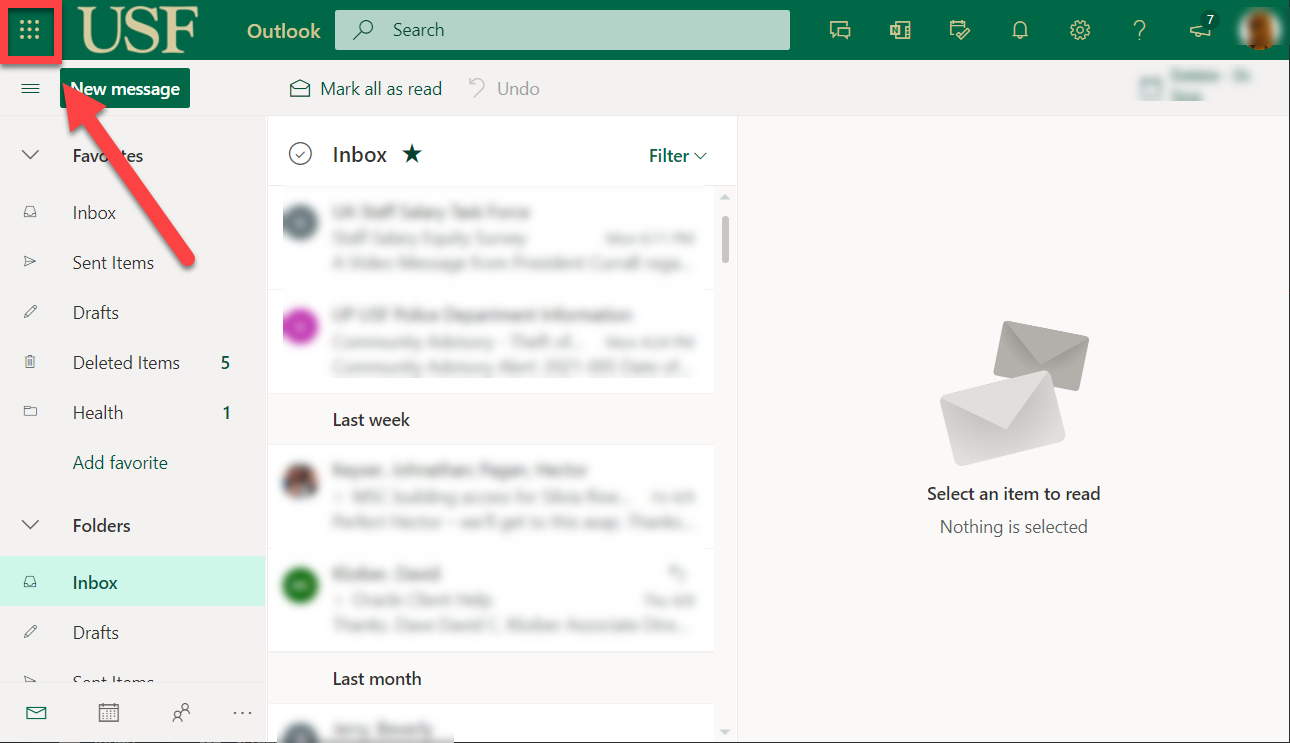 Image Removed Image Removed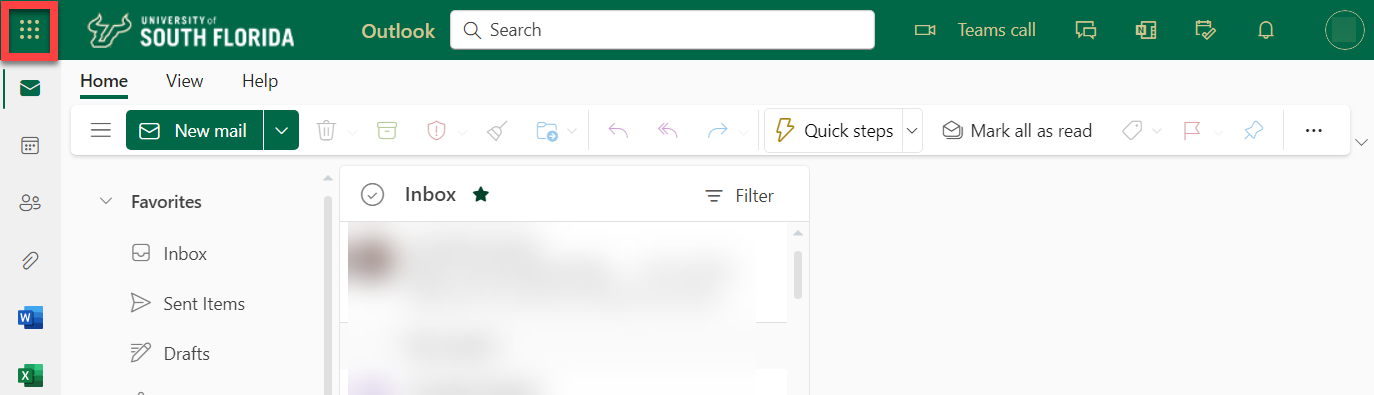 Image Added Image Added
- Select OneDrive.
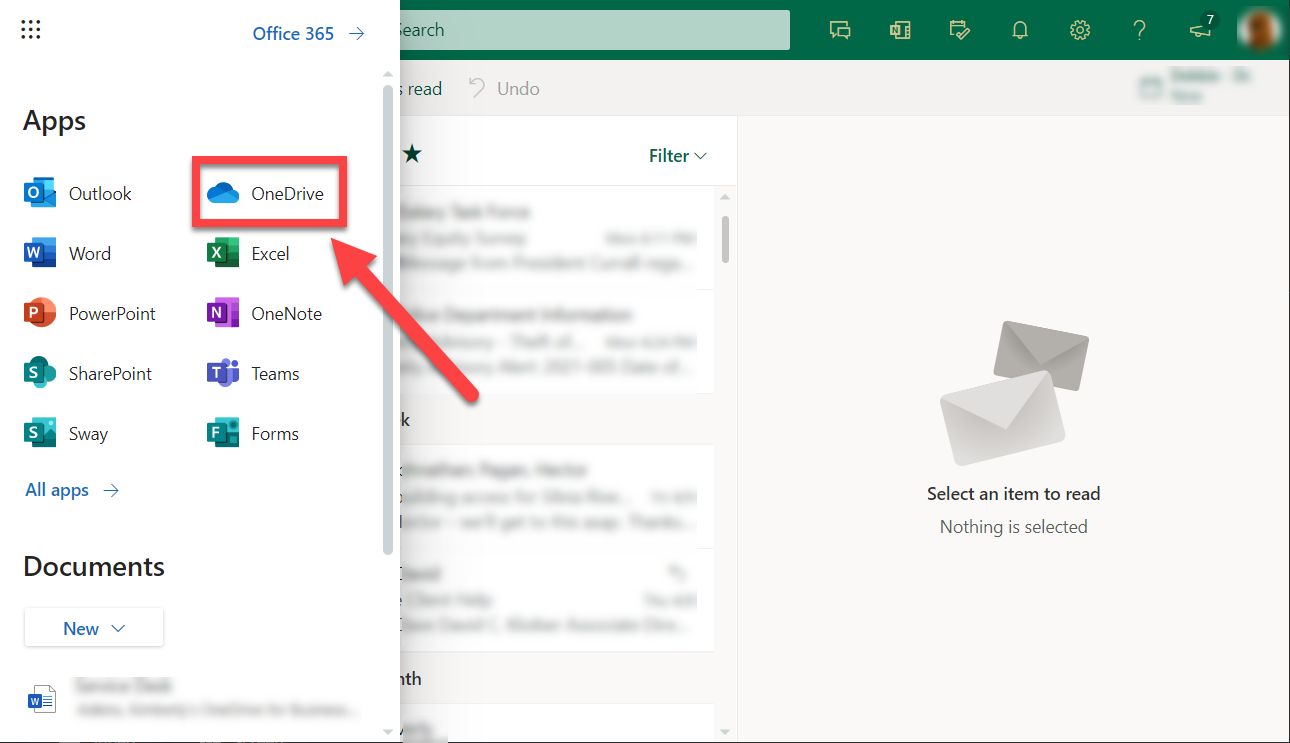 Image Removed Image Removed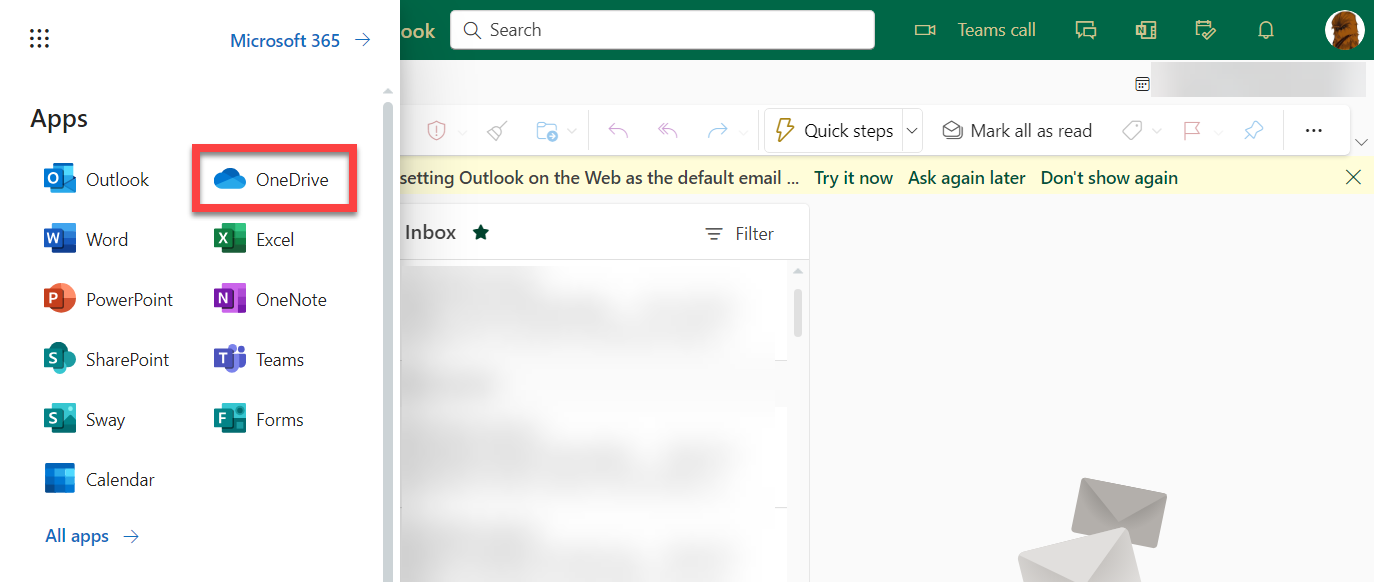 Image Added Image Added
- Scroll down the left column and select Get the OneDrive apps.
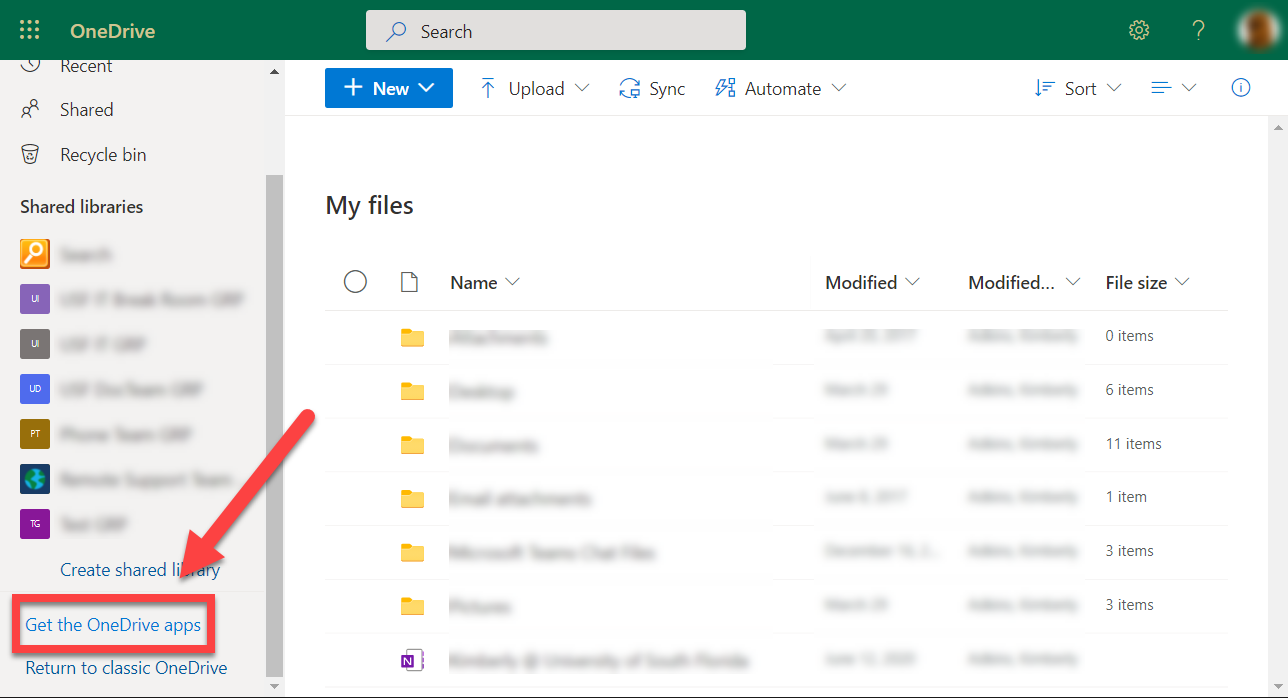 Image Removed Image Removed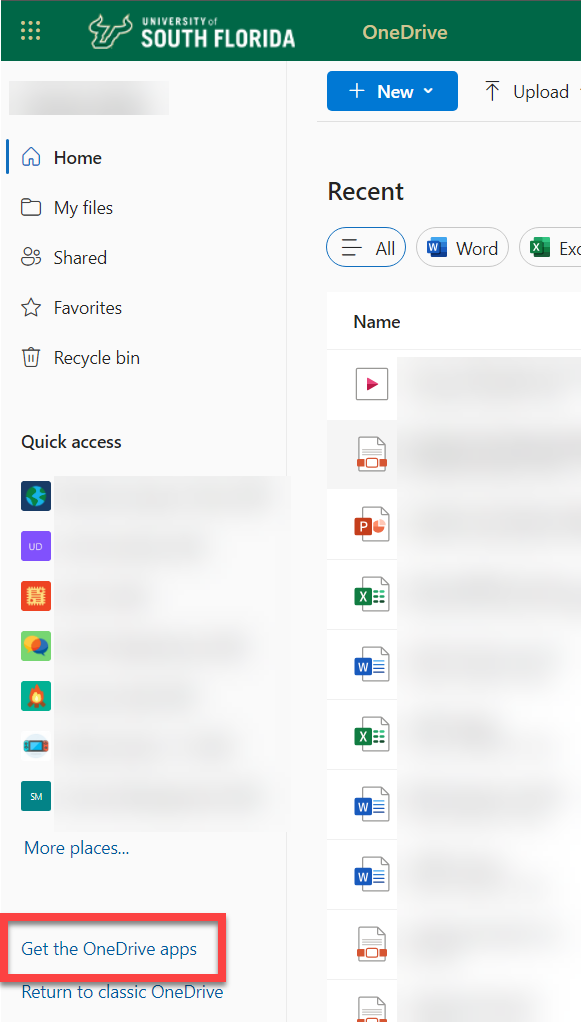 Image Added Image Added
- You will be taken to the Microsoft OneDrive website. Select Download.
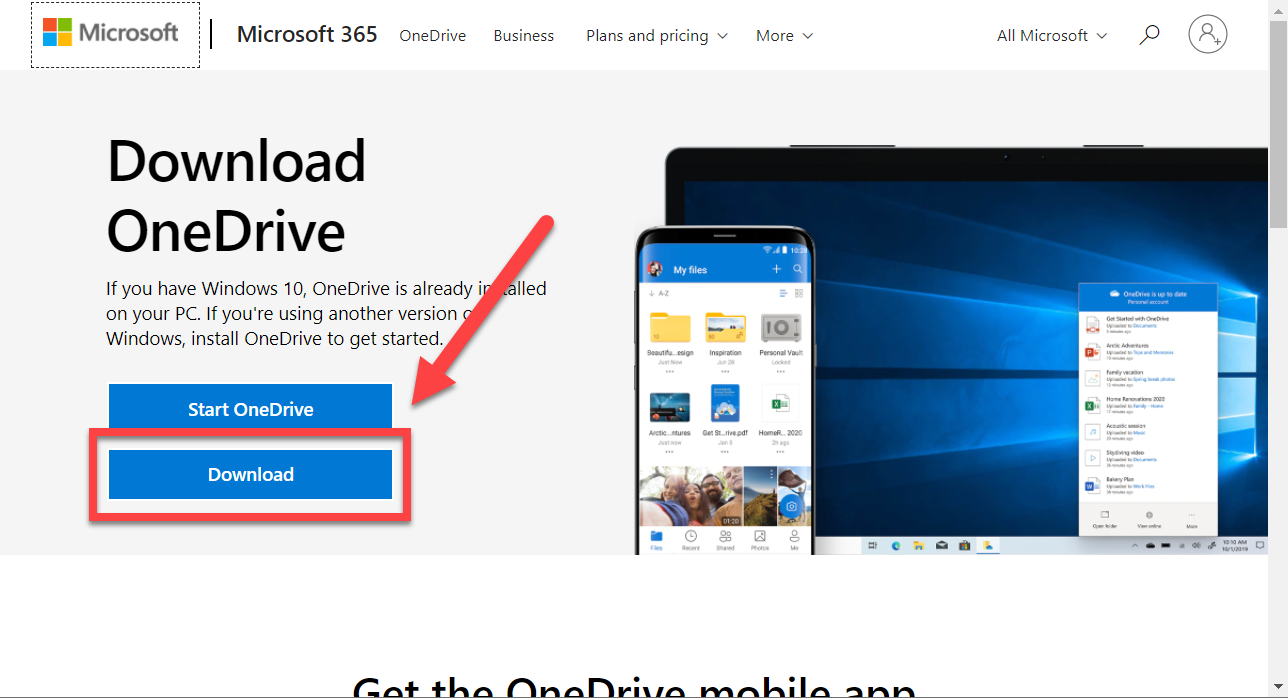 Image Removed Image Removed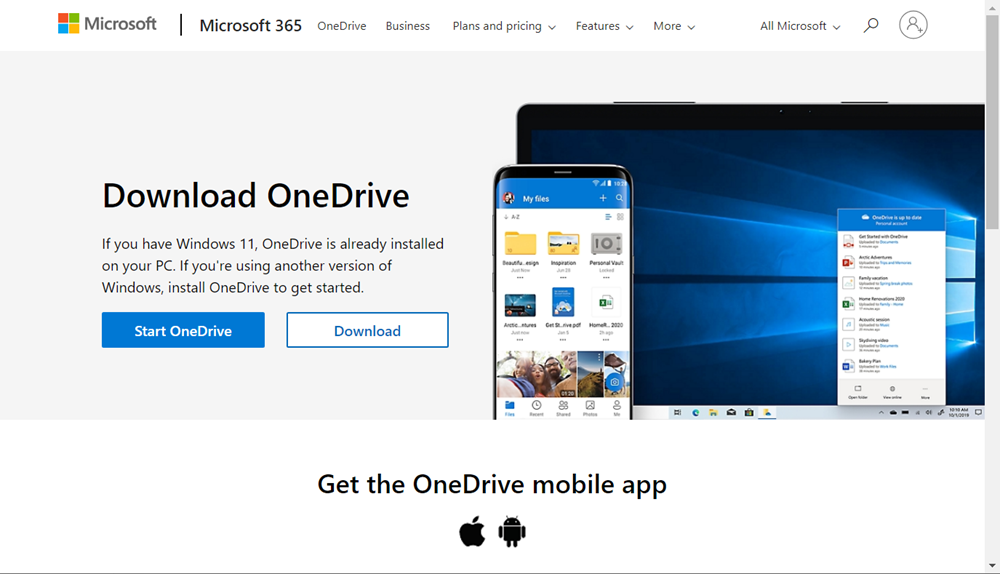 Image Added Image Added
Back to top
InstallationWindows- Navigate to the Download folder.
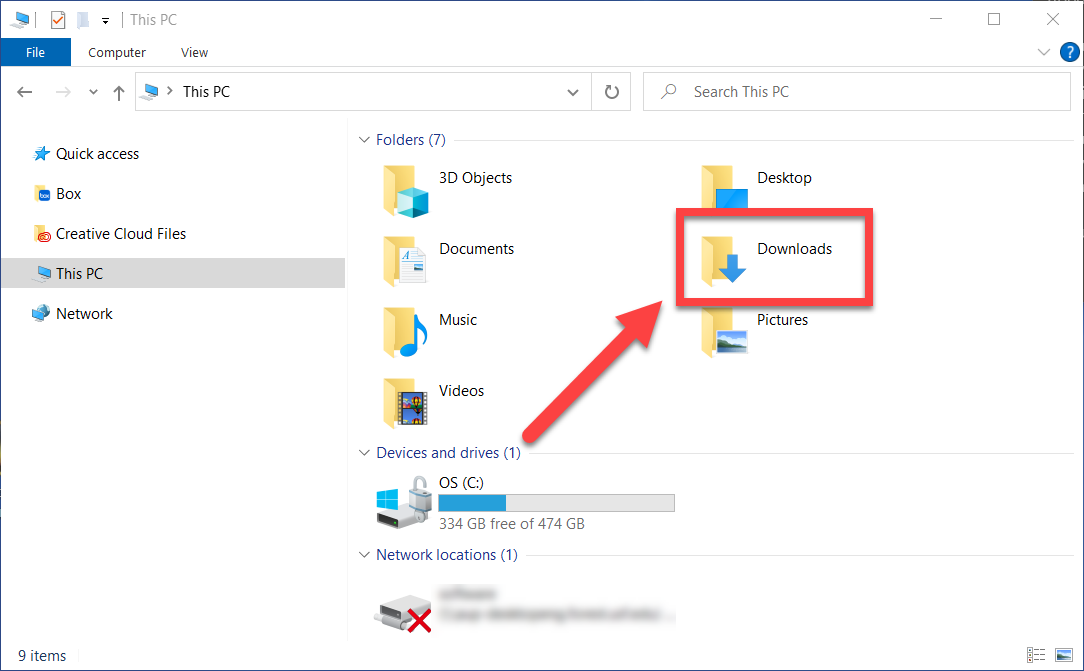 Image Removed Image Removed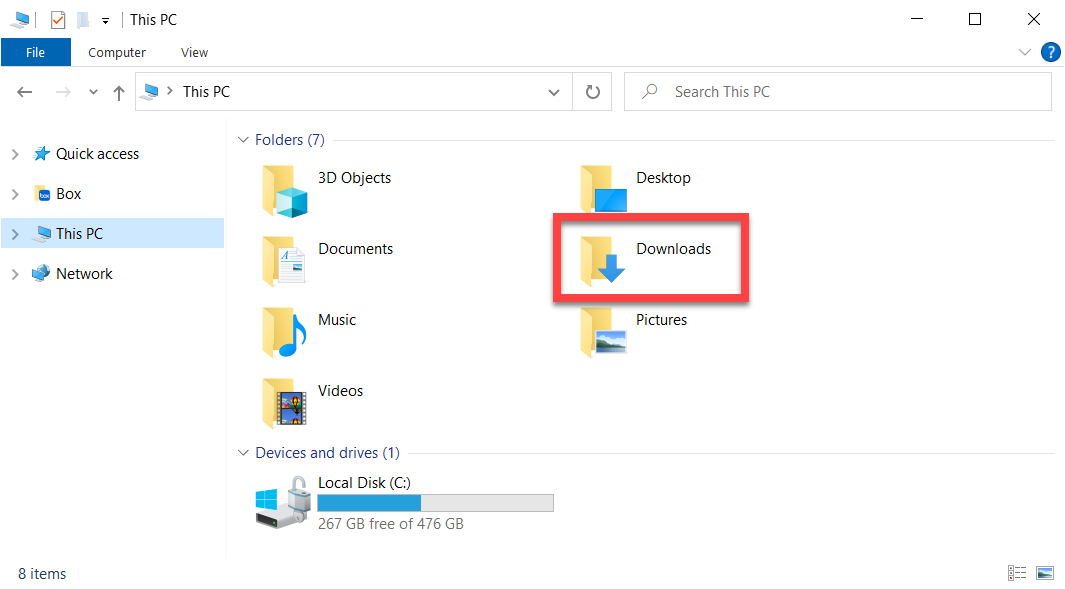 Image Added Image Added
- Locate the file named OneDriveSetup and double-click it.
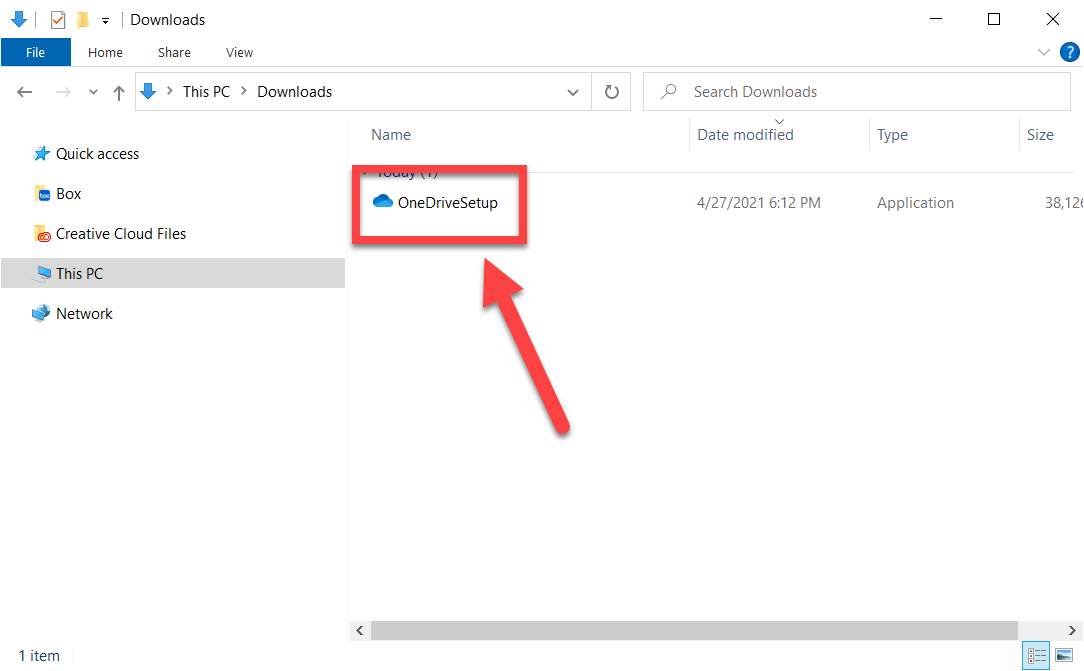 Image Removed Image Removed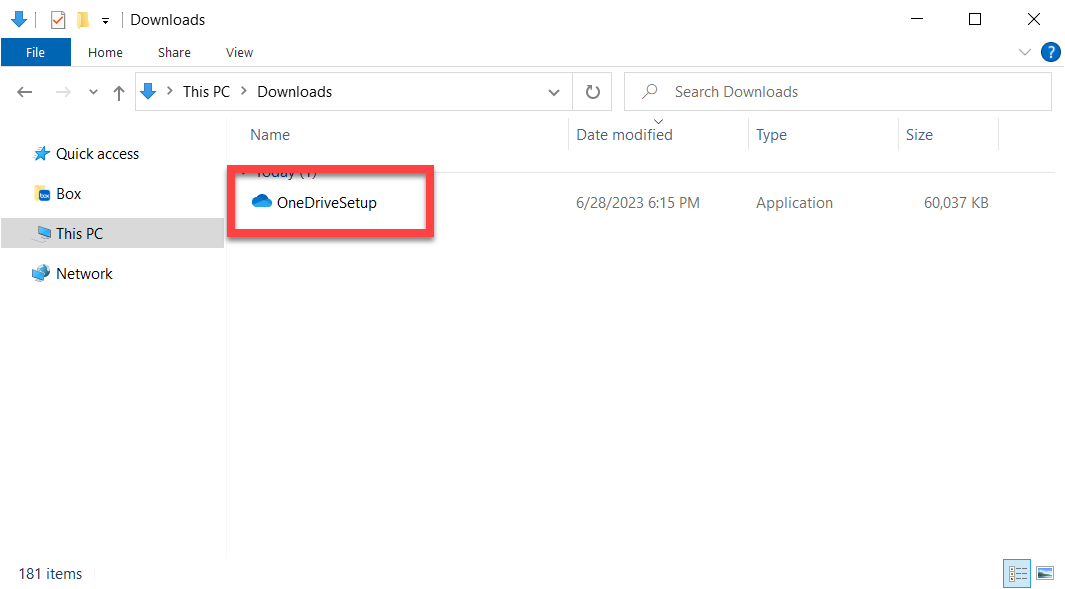 Image Added Image Added
- If asked "Do you want to allow this app to make changes to your device?", select Yes. You should see the following pop up while the install takes place.
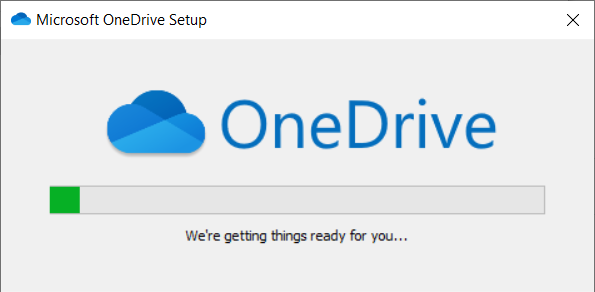
- Click on the Windows START icon at the lower left of the screen.
- Scroll down and select OneDrive.
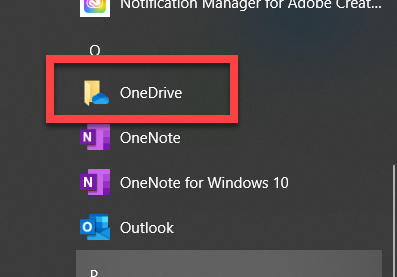
- Enter your USF email address and select Sign In.
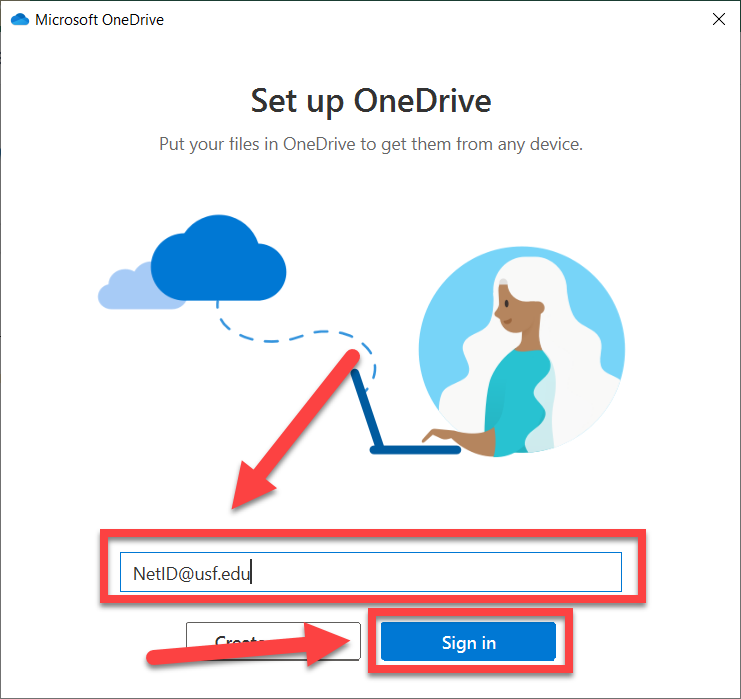
- Enter your USF email address again and select Next.
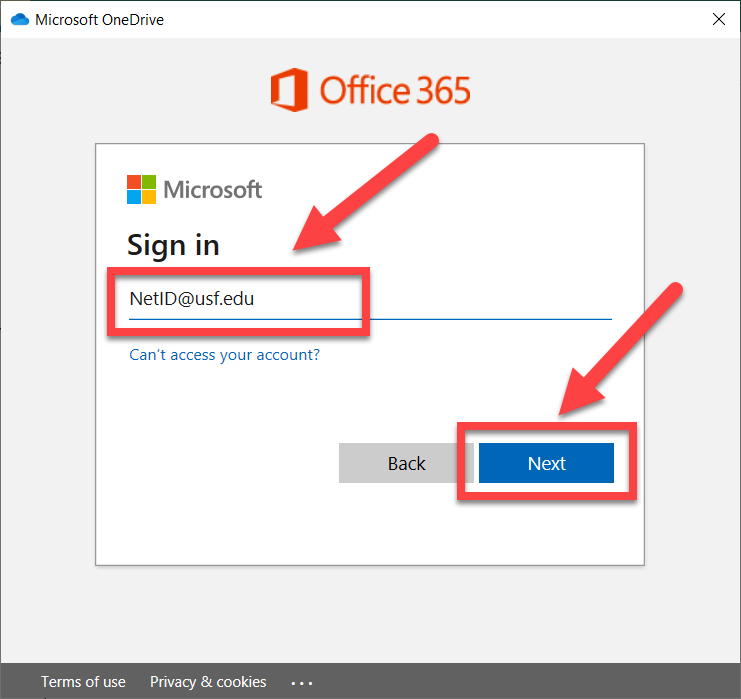
- Enter your NetID Password and select Sign In.
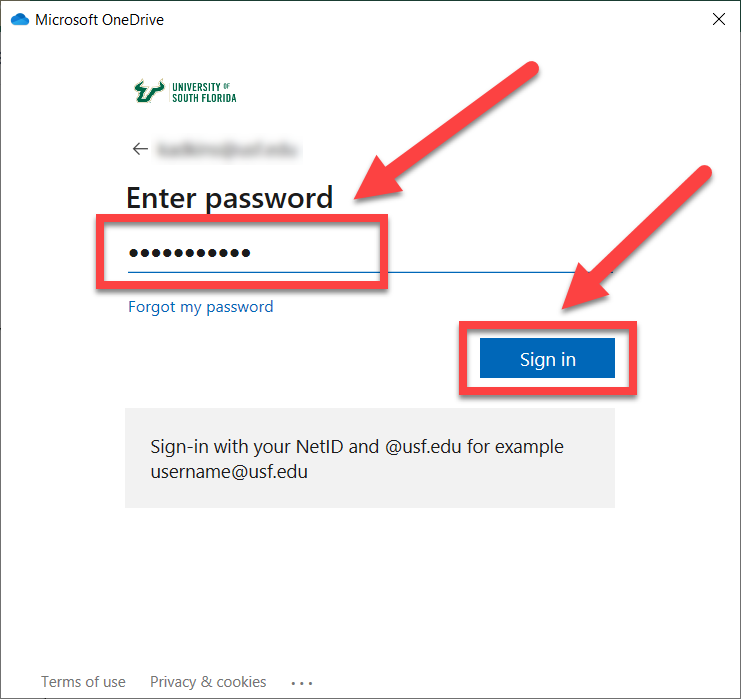
- You will see the location that a folder will be created on your computer for OneDrive. Select Next.
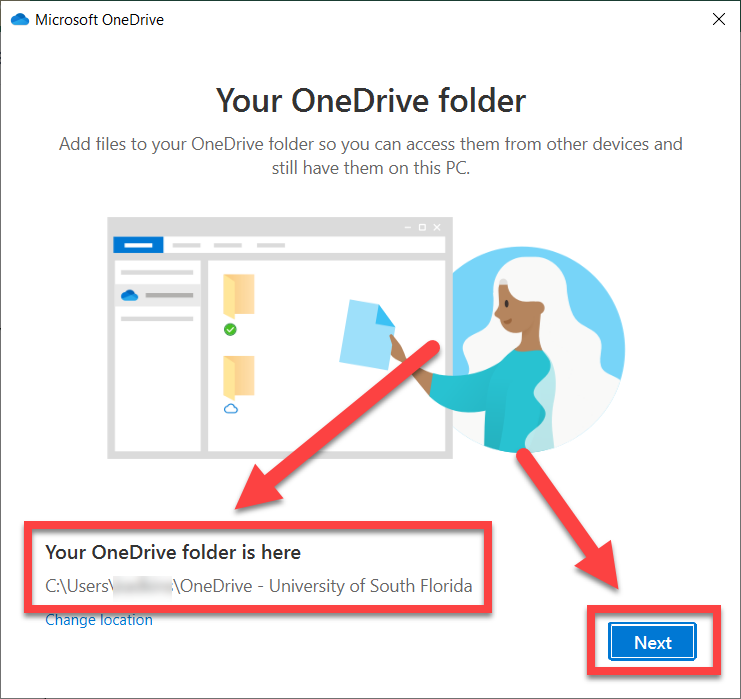
- Select Next.
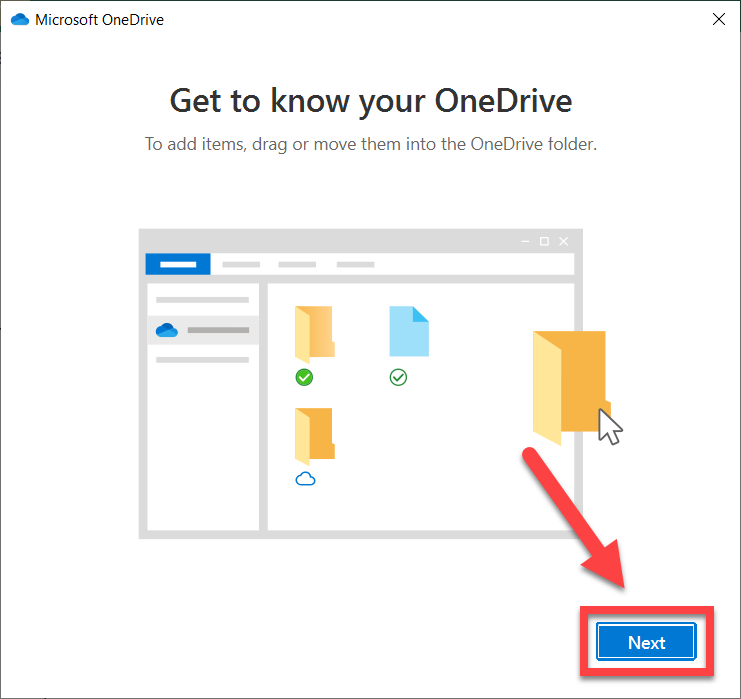
- Select Next.
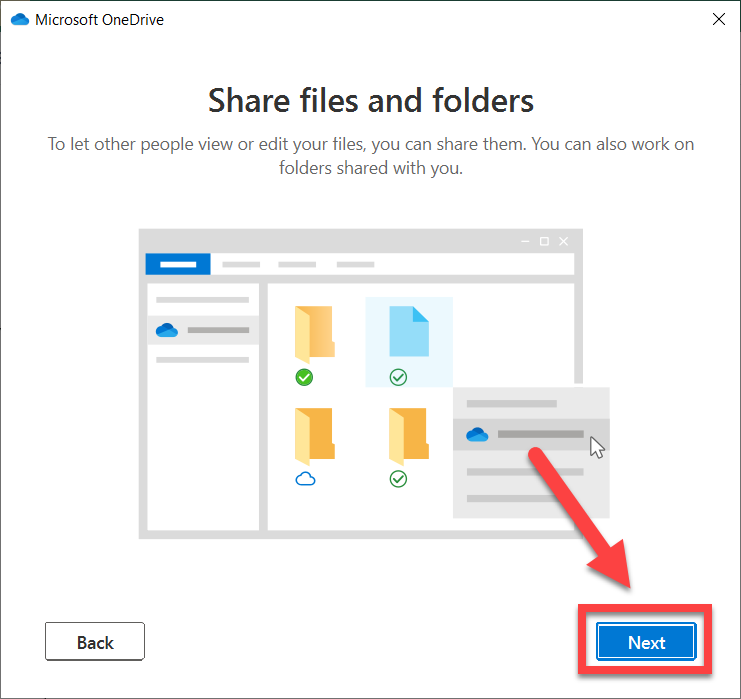
- Select Next.
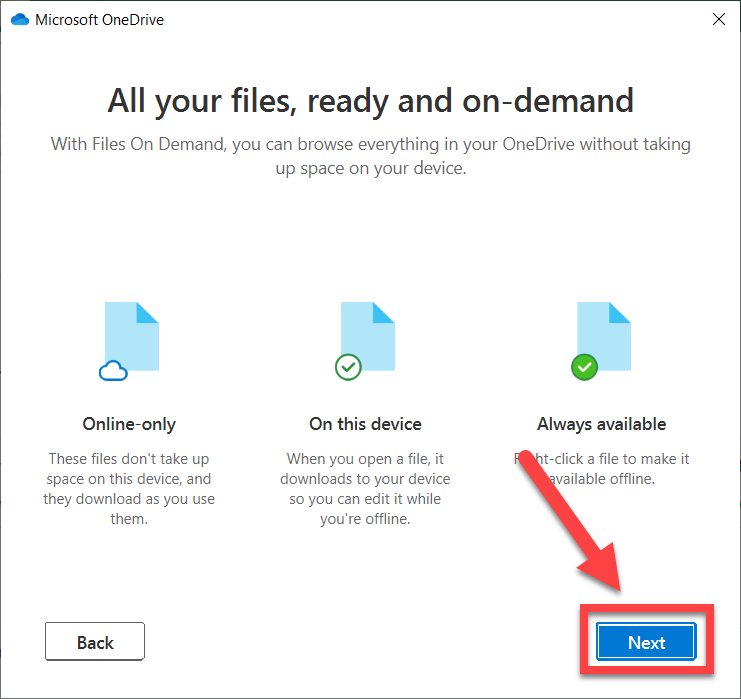
- You can select Later. If you wish to set up OneDrive on your Mobile device, you can select Get the mobile app here.
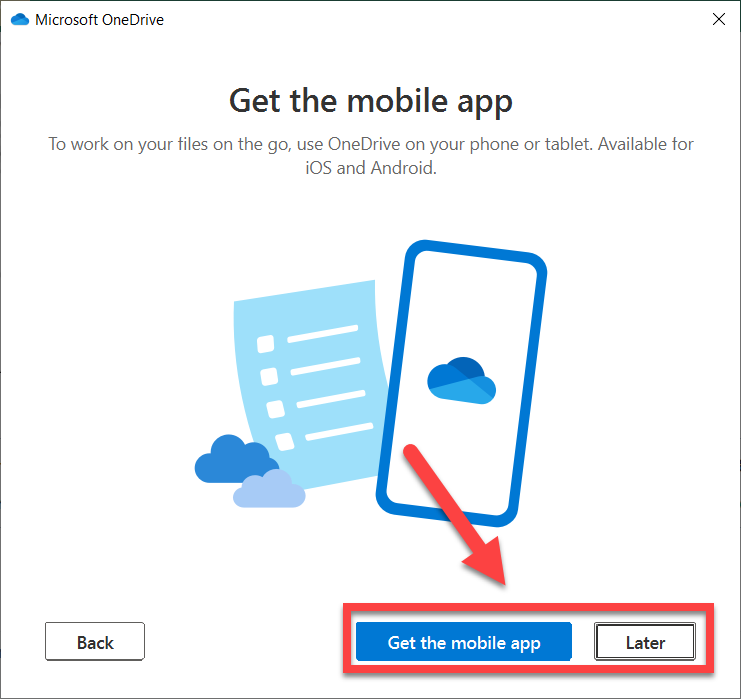
- Select Open my OneDrive folder.
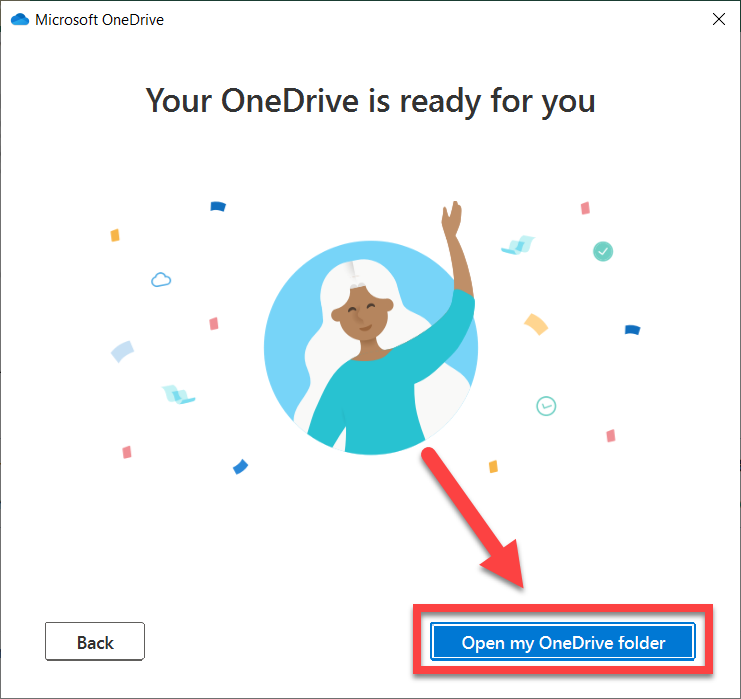
- A File Explorer will open at this time to your OneDrive - University of South Florida and you are done.
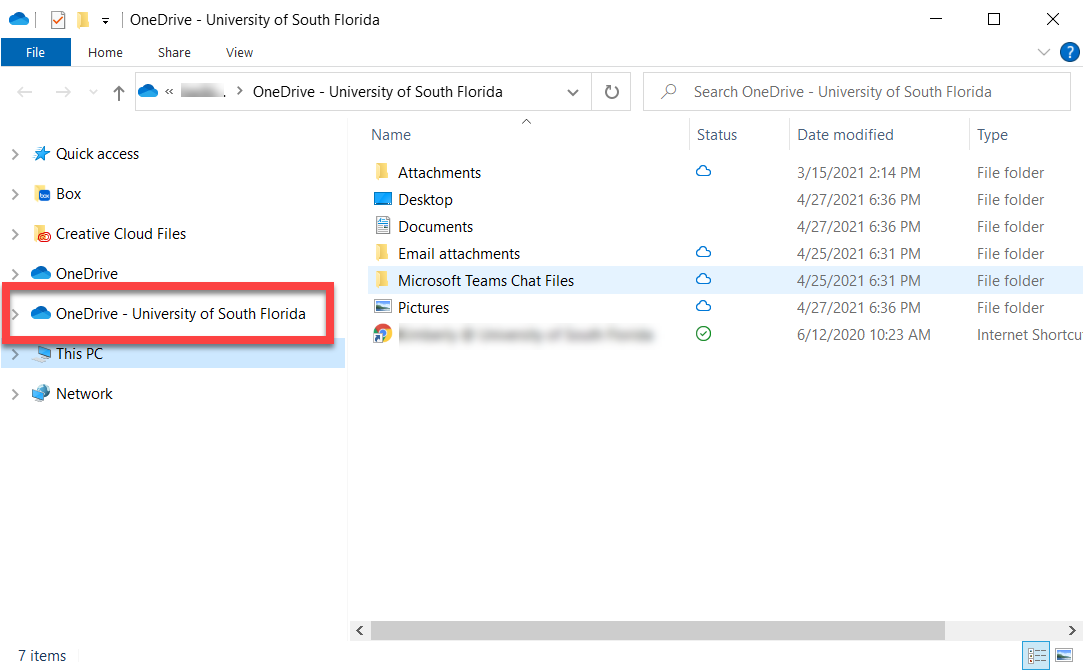
Back to top Mac- Once you are on the Microsoft page, select Download.
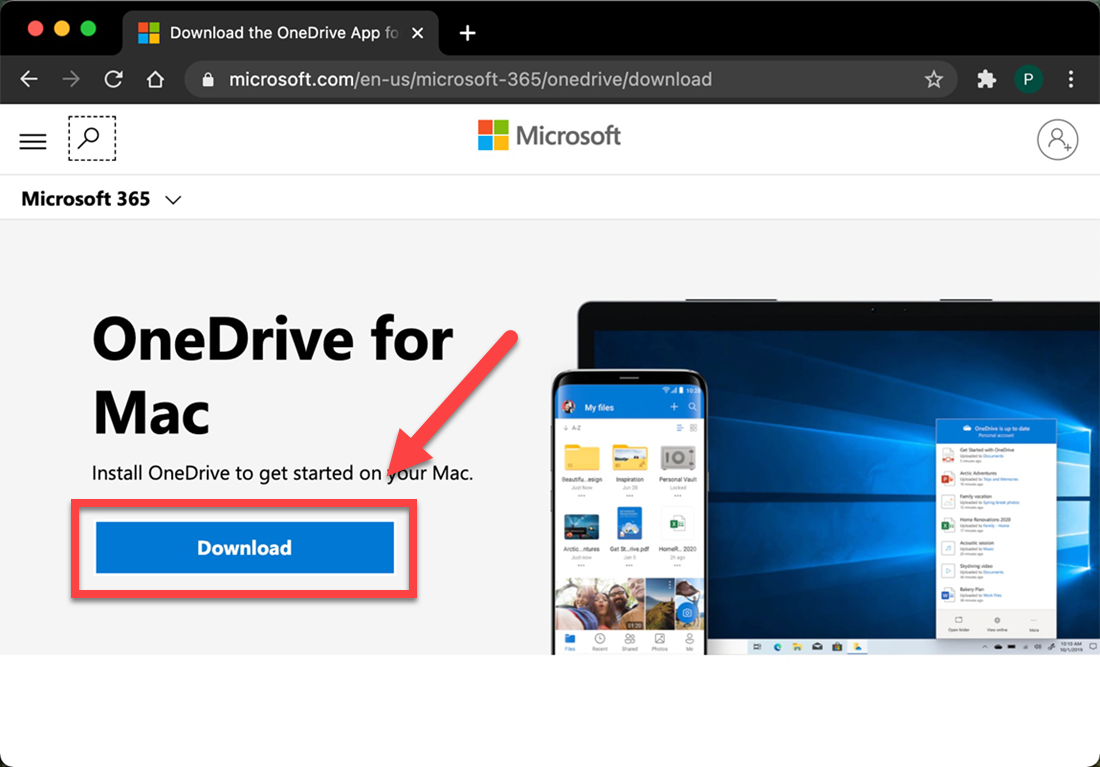
- After the download is completed, from the Menu Bar, navigate to Go and then select Downloads.
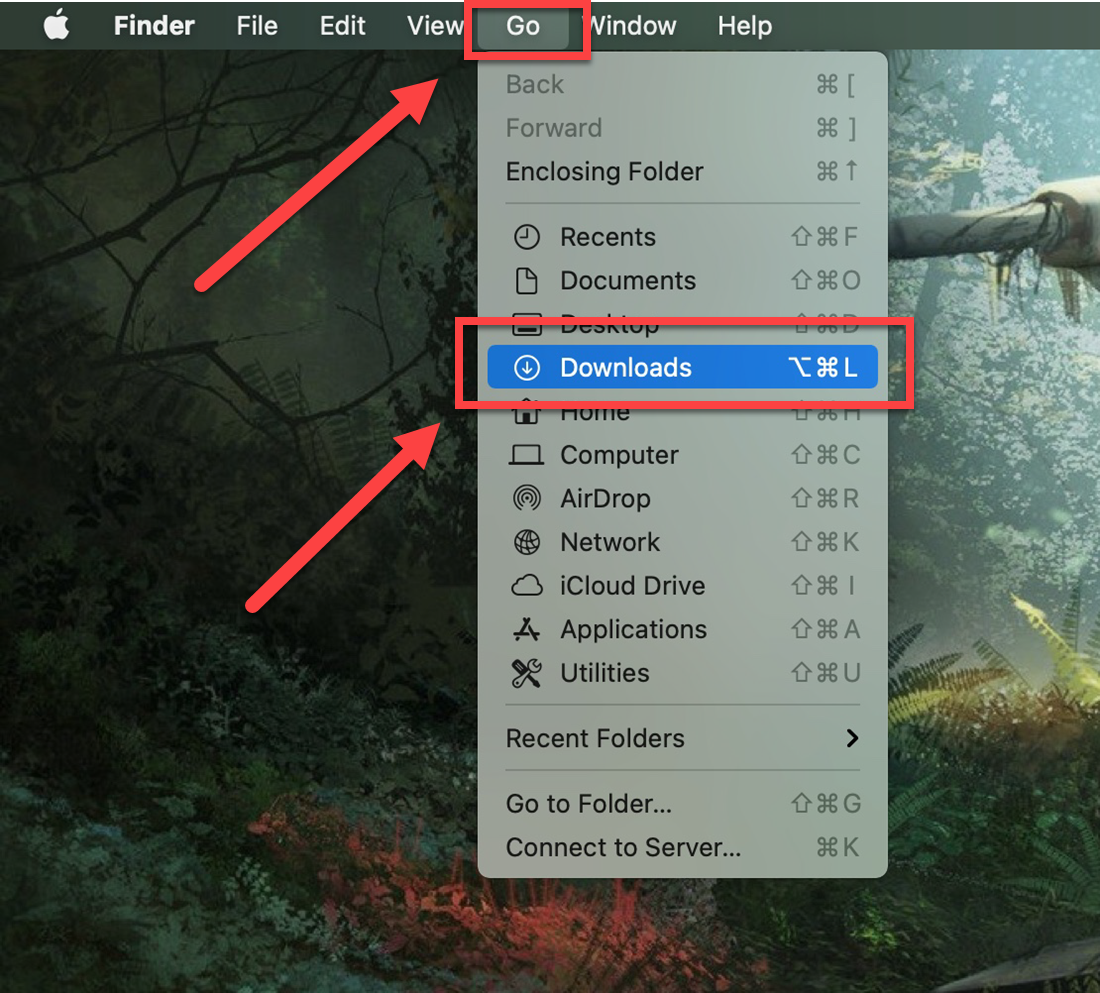
- Double-click on the OneDrive.pkg to launch the installer.
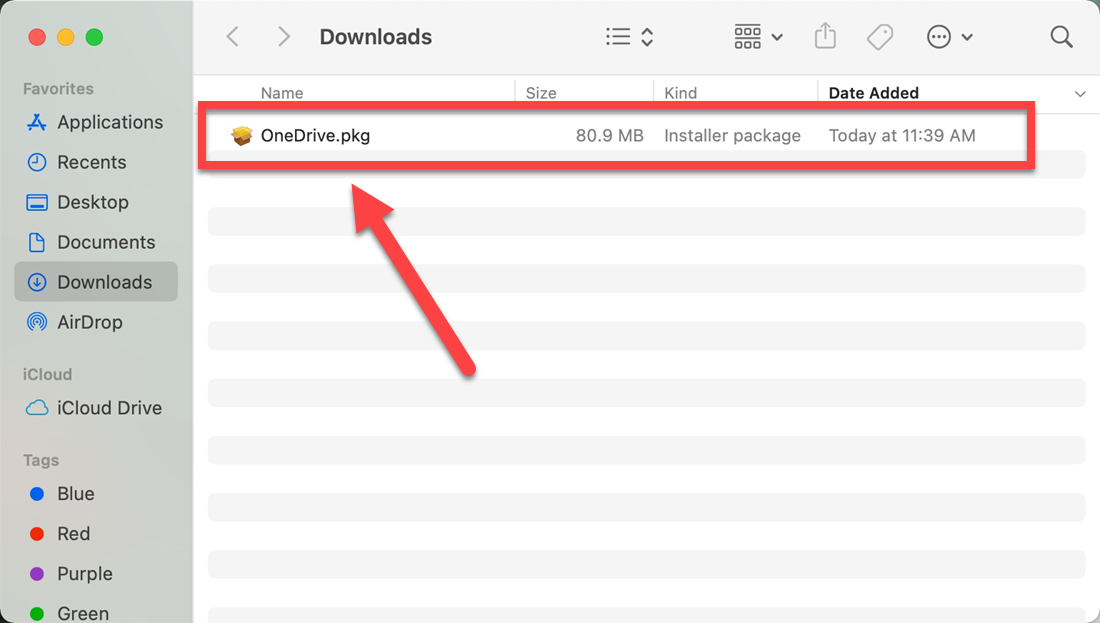
- Once the installer launched, select Continue.
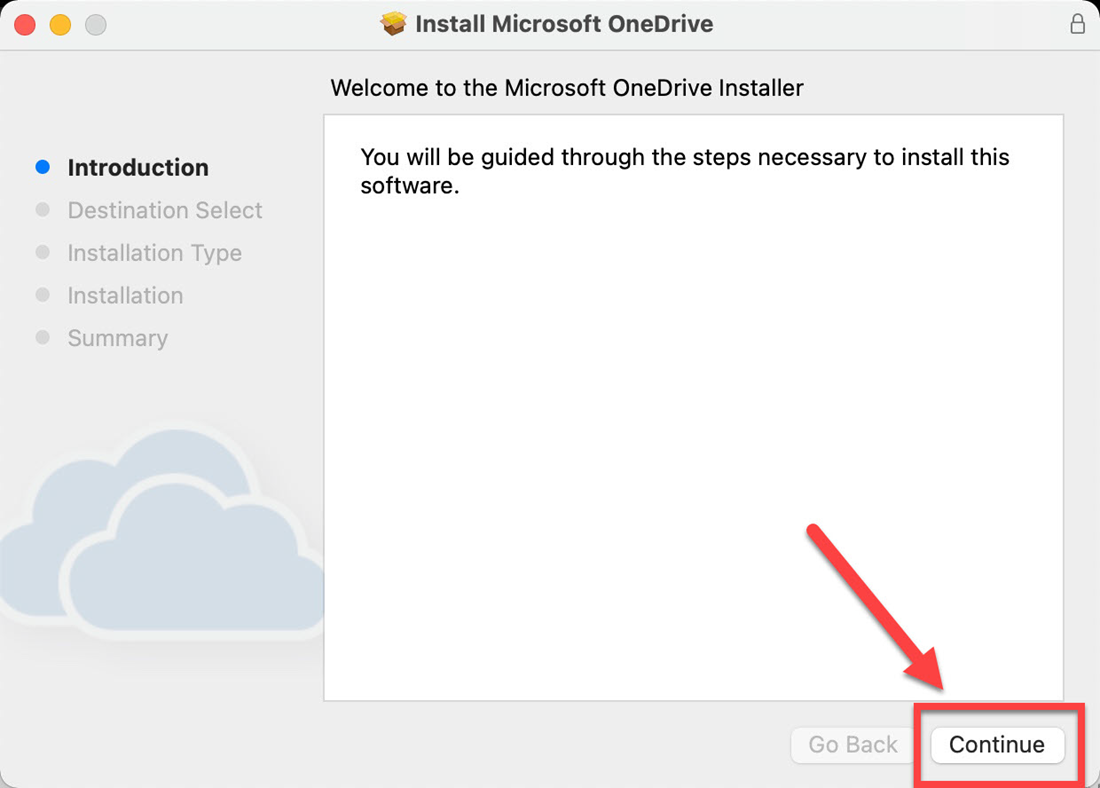
- Select Install.
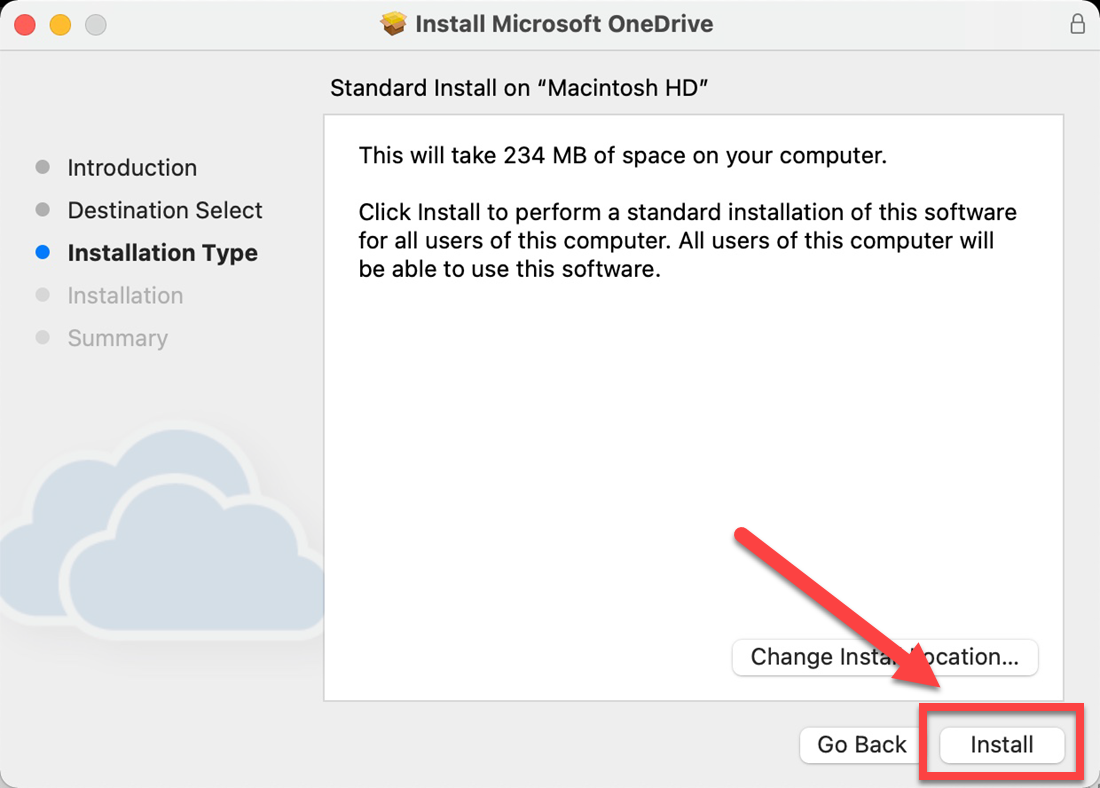
- You will be asked to enter in your password to your Mac profile and the select Install Software.
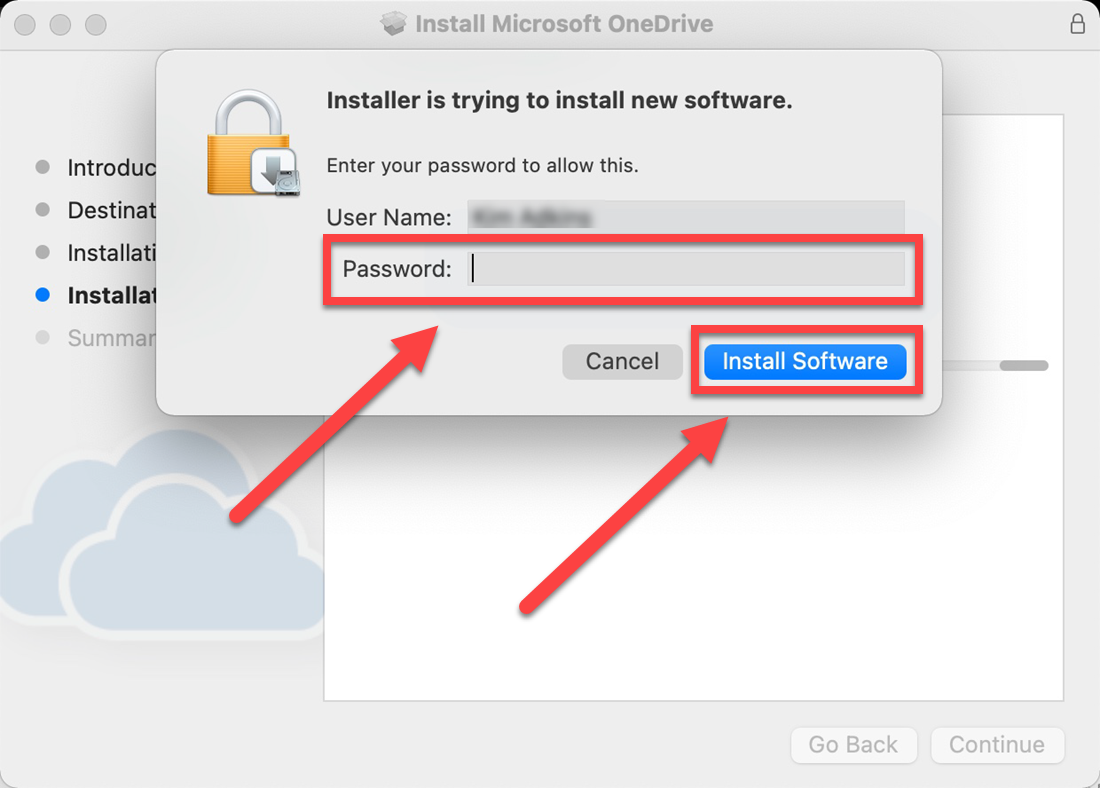
- Once the installation is completed, select Close.
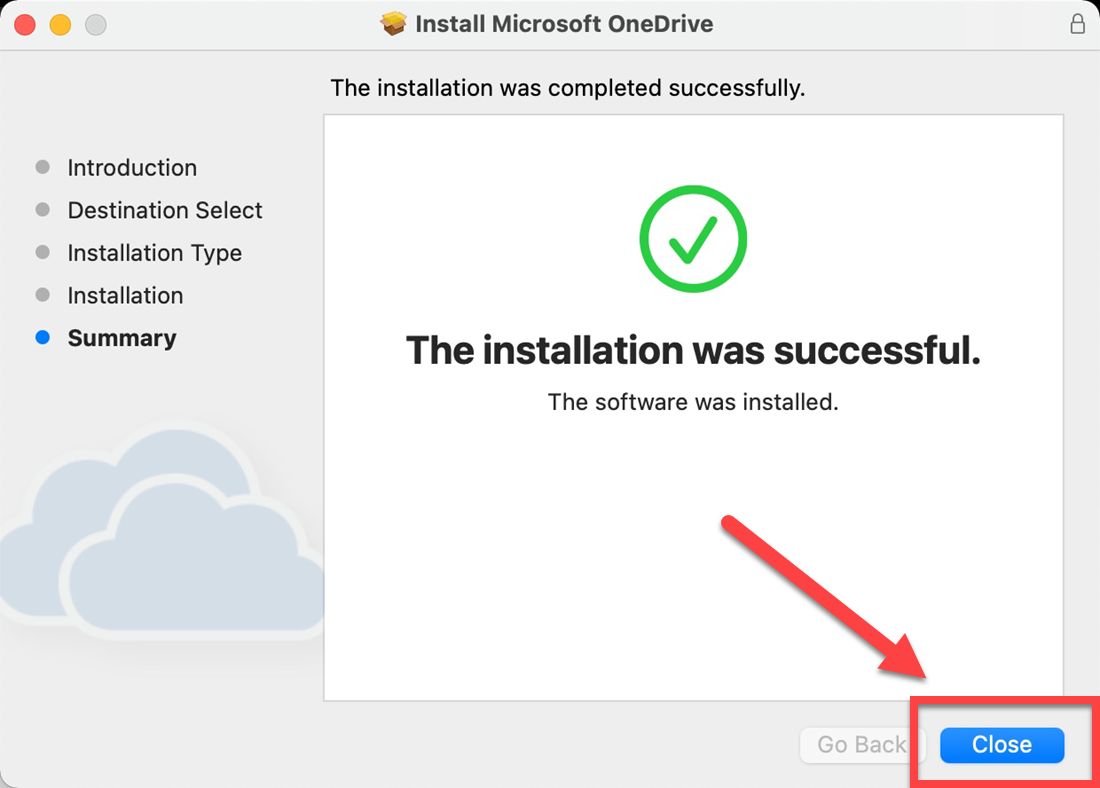
- Before the installation closes, you will be asked if you would like to send the installer package to the trash. This is up to you and what you want to select.
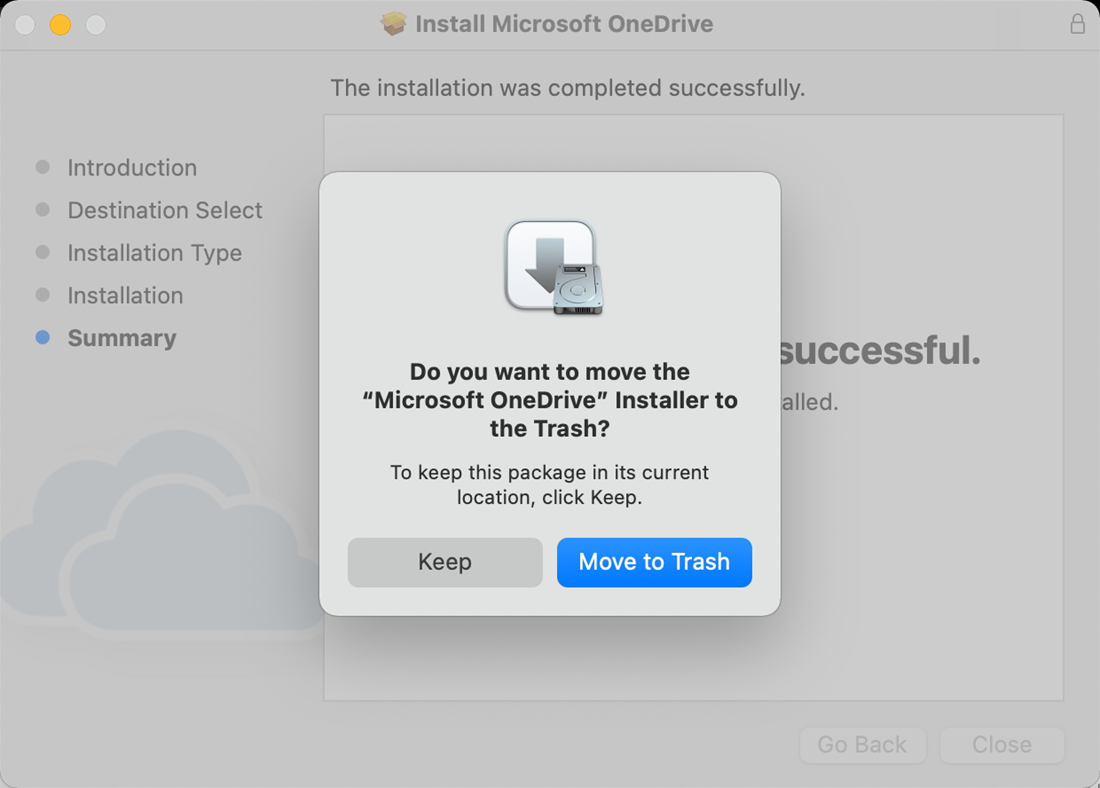
- Once completed, you will now have OneDrive installed onto the computer.
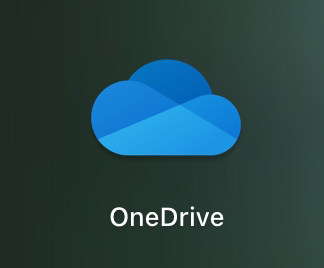
Back to top |