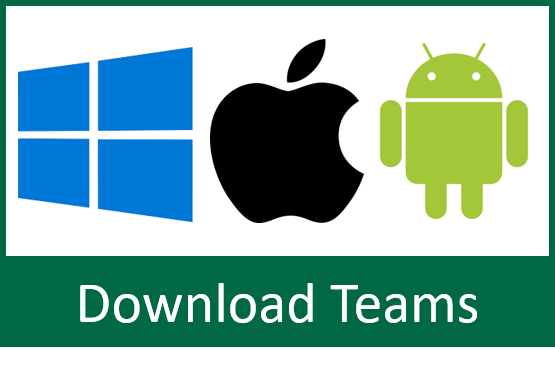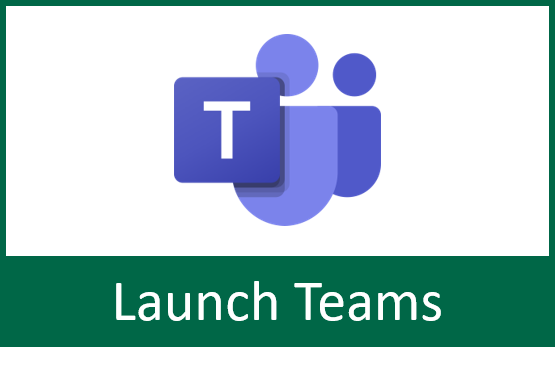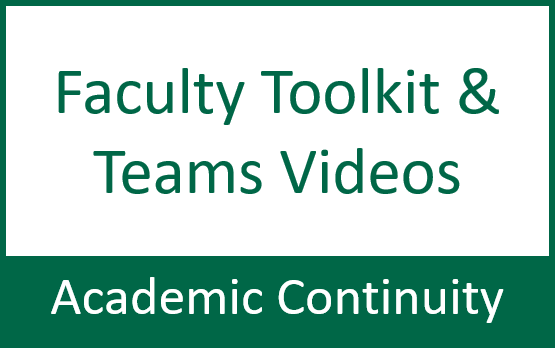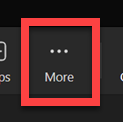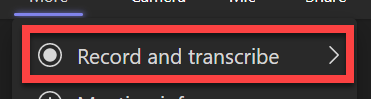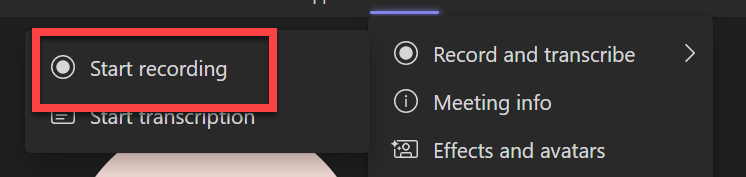| Anchor | ||||
|---|---|---|---|---|
|
The below page contains critical resources and training suggestions for our Faculty and Staff to facilitate remote instruction and general productivity.
Microsoft Teams is Microsoft's new enterprise communication tool. Teams combines persistent chat rooms, video/voice, file sharing, meetings, and many other features into one application. Teams is beneficial for meetings, class sessions, and remote communications. We recommend using it for any conversational or video conferencing application.
| Info | ||||
|---|---|---|---|---|
| ||||
|
| Excerpt | ||||||||||||||||||||||||||||||||||||||||||||||||||||||||||||||||||||||||||||||||||||||||||||||||||||||||||||
|---|---|---|---|---|---|---|---|---|---|---|---|---|---|---|---|---|---|---|---|---|---|---|---|---|---|---|---|---|---|---|---|---|---|---|---|---|---|---|---|---|---|---|---|---|---|---|---|---|---|---|---|---|---|---|---|---|---|---|---|---|---|---|---|---|---|---|---|---|---|---|---|---|---|---|---|---|---|---|---|---|---|---|---|---|---|---|---|---|---|---|---|---|---|---|---|---|---|---|---|---|---|---|---|---|---|---|---|---|
Ensure that you are setting roles correctly in your meetings. Refer to this link for more information on meeting roles and modifications. This topic is also covered in the instructional video below "Creating and Configuring Meetings". You may also experience attendees being placed in a lobby. This will occur for anyone outside of USF entering a meeting. To allow a guest into a meeting, just click admit on the lobby notice that appears on your screen. Anchor | | Topic1 | Topic1||||||||||||||||||||||||||||||||||||||||||||||||||||||||||||||||||||||||||||||||||||||||||||||||||||||||||
| Anchor | Topic2 | Topic2 | Microsoft Teams||||||||||||||||||||||||||||||||||||||||||||||||||||||||||||||||||||||||||||||||||||||||||||||||||||||||||
| Anchor | Topic3 | |||||||||||||||||||||||||||||||||||||||||||||||||||||||||||||||||||||||||||||||||||||||||||||||||||||||||||
| Anchor | Topic3a | Topic3a | ||||||||||||||||||||||||||||||||||||||||||||||||||||||||||||||||||||||||||||||||||||||||||||||||||||||||||
| Anchor | Topic3b | Topic3b|||||||||||||||||||||||||||||||||||||||||||||||||||||||||||||||||||||||||||||||||||||||||||||||||||||||||||
| Anchor | Topic3c | Topic3c | Topic3d | Topic3d | ||||||||||||||||||||||||||||||||||||||||||||||||||||||||||||||||||||||||||||||||||||||||||||||||||||||||
| Anchor | Topic4 | Topic4 |
| Note |
|---|
| Note that students, by default, will be presenters. Be certain to change this via invitations. |
| Expand | ||
|---|---|---|
| ||
We automatically admit anyone in our usf.edu environment to a meeting. If you are being redirected to a lobby, please be sure you are logged into Microsoft Teams via a web browser, or via the Microsoft Teams App. To admit someone from the lobby, just click admit after verifying who they are. |
What can I do with Teams?
Teams allows diverse and remote groups for collaborate for a variety of reasons. We heavily encourage utilizing this to ease your transition to a remote learning environment. Read further for capabilities and documentation.
| Expand | ||
|---|---|---|
| ||
Teams, at it's core, is a persistent chat service. You can create channels for specific conversations or projects within your team. Chat records will stay there for review later, or to allow people to respond without requiring an immediate reply. You can break off into one-on-one conversations with co-workers and people within other groups and teams. You can enhance your chat with emojis and visual responses, as well as subject formatting. Click here for more information on chat. For more information on channel messages, review this article. |
Access and Productivity
| Expand | ||
|---|---|---|
| ||
Microsoft Teams uses tabs at the top of each Team to display your apps and other integrations. This makes Microsoft Teams an effective workspace - integrating applications like Excel, Word, Planner, PowerBI, and others into one space. Visit this link for more information. |
| Expand | ||
|---|---|---|
| ||
Microsoft Teams comes with a group OneDrive to store, share, and edit your files. You can also post documents and files to the channel like a Word document, and the entire team can edit it in real time within the Teams app, creating a much more collaborative and interactive workspace. Click here for more information on File Collaboration. You can also add other cloud storage providers, like Box, to Teams. Click here for more information. |
Scheduling and hosting meetings
| Expand | ||
|---|---|---|
| ||
You can create ad-hoc meetings with your Team, or even schedule them all within the Teams app. Starting a meeting is easy. You just open the channel you want to meet with, and select the meeting notification icon at the bottom of your screen. It opens up to a video chat where you and your team can collaborate, share files, present your desktop, and meet no matter where your team is. To schedule a meeting, select the Calendar icon on the left and click the New Meeting button in the upper right. For more information on the Meet Now feature, click here. For meeting scheduling assistance, click here. |
| Expand | ||
|---|---|---|
| ||
USF IT offers Audio Conferencing for your Teams meetings. With audio conferencing, a phone number and meeting pin is attached to your meeting invites. This allows remote and external personnel to connect with just a phone call and work within the meeting. The phone number is attached automatically to your meetings - no need for you to take any action. You are also able to dial out from a meeting to invite a participant or conference phone number. |
. |
Record, play, share, and download meetings
| Expand | ||
|---|---|---|
| ||
Meeting recordings are stored either in SharePoint or OneDrive. If it was a channel meeting, then the recording is stored in the SharePoint of the Team the channel is in. Otherwise, it’s stored in the OneDrive of the user who recorded the meeting. For channel meetings, everyone who is part of the channel will have permission to view and edit the recording. For all other meetings, only the organizer of the meeting and the person who started the recording will be able to edit the recording. Everyone invited to the meeting will be able to view the recording. To start a recording:
Recording a meeting does turn on Transcriptions automatically. For more information on Transcriptions and Live Caption and how to turn them on and off, please visit Microsoft Teams Transcription and Live Caption |
| Expand | ||
|---|---|---|
| ||
For information on playing, sharing and downloading meetings that have been recorded, please visit https://support.microsoft.com/en-gb/office/play-share-and-download-a-meeting-recording-in-microsoft-teams-7d7e5dc5-9ae4-4b94-8589-27496037e8fa |
3rd party integrations and applications
| Expand | ||
|---|---|---|
| ||
Microsoft Teams supports a wealth of external applications, bots, and other integrations to enable you to be more productive. Some examples include Asana, Box, PagerDuty, and others. Additionally, there are bots that can automate repeat tasks or alerts that your team depends on. Review the full list of integration instructions here.
|
| Anchor | ||||
|---|---|---|---|---|
|
| Expand | ||
|---|---|---|
| ||
If you are planning on storing data considered highly sensitive or restricted, contact the Security Operations Team so that additional protective measures can be placed around the data. Review USF ISSP-0001 here for more information. |
| Insert excerpt | ||||||
|---|---|---|---|---|---|---|
|