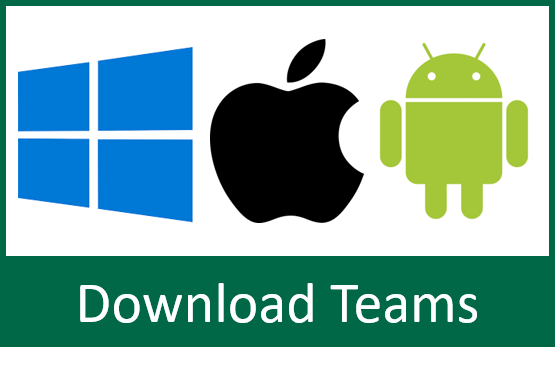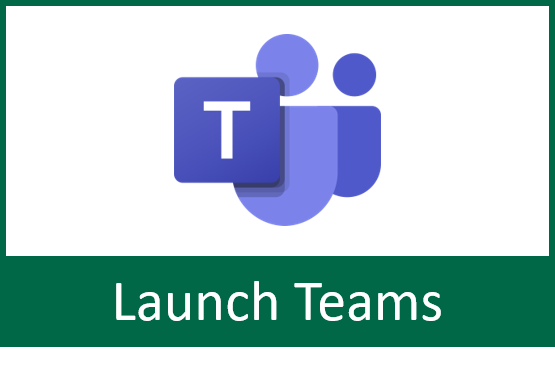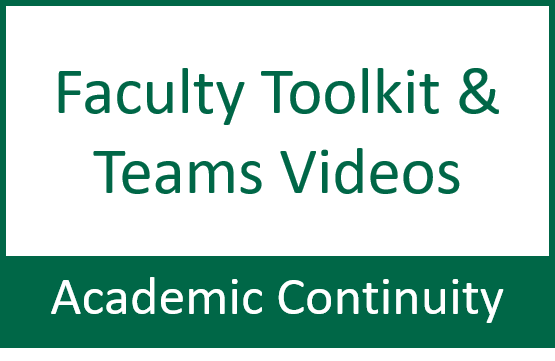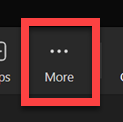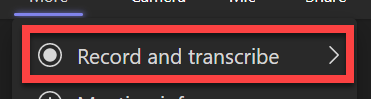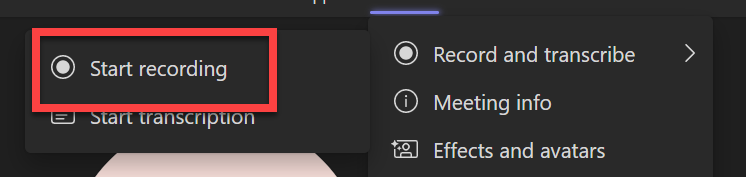Microsoft Teams for Faculty and Staff
Overview
The below page contains critical resources and training suggestions for our Faculty and Staff to facilitate remote instruction and general productivity.
Microsoft Teams is Microsoft's new enterprise communication tool. Teams combines persistent chat rooms, video/voice, file sharing, meetings, and many other features into one application. Teams is beneficial for meetings, class sessions, and remote communications. We recommend using it for any conversational or video conferencing application.
Ensure that you are setting roles correctly in your meetings. Refer to this link for more information on meeting roles and modifications. This topic is also covered in the instructional video below "Creating and Configuring Meetings". You may also experience attendees being placed in a lobby. This will occur for anyone outside of USF entering a meeting. To allow a guest into a meeting, just click admit on the lobby notice that appears on your screen. Click here to download the guide for Microsoft Teams meetings. Microsoft Teams is accessible via your web browser, Android or iOS device, or desktop client available on both Windows and Mac operating systems. We recommend testing out all available options to determine the method that best suits your productivity requirements. Notifications in Teams are off by default. To set them up, click here. You have several options for self-paced training available for Microsoft Teams. Login using your netid@usf.edu. Teams allows diverse and remote groups for collaborate for a variety of reasons. We heavily encourage utilizing this to ease your transition to a remote learning environment. Read further for capabilities and documentation.Microsoft Teams Meeting Safety and Best Practices
How do I access Microsoft Teams?
Essential links for quick set-up
Notifications
Training for Microsoft Teams
Accessing Teams
Help for Teams
What can I do with Teams?
Access and Productivity
Scheduling and hosting meetings
Record, play, share, and download meetings
3rd party integrations and applications
Security and Compliance within Teams
If you are unable to solve your issue with this knowledge base article, please contact the USF IT Service Desk by using Chat at itchat.usf.edu, calling (813) 974-HELP (4357) or emailing help@usf.edu. If you find any errors or omissions in any knowledge base article, please contact and inform the USF IT Service Desk by calling (813) 974-HELP (4357) or emailing help@usf.edu.