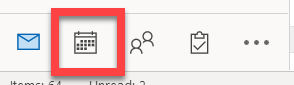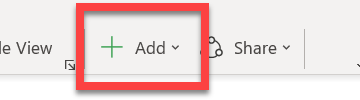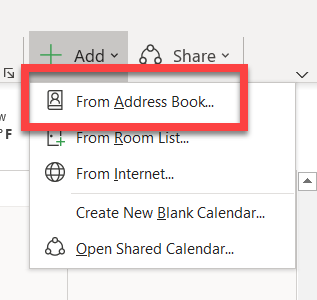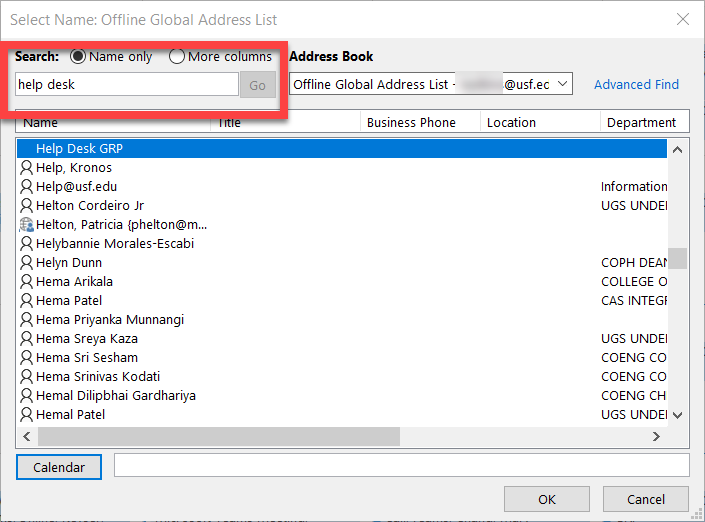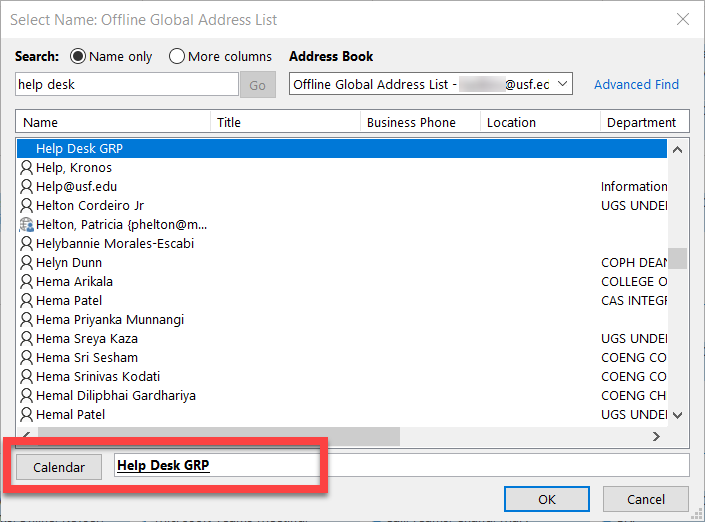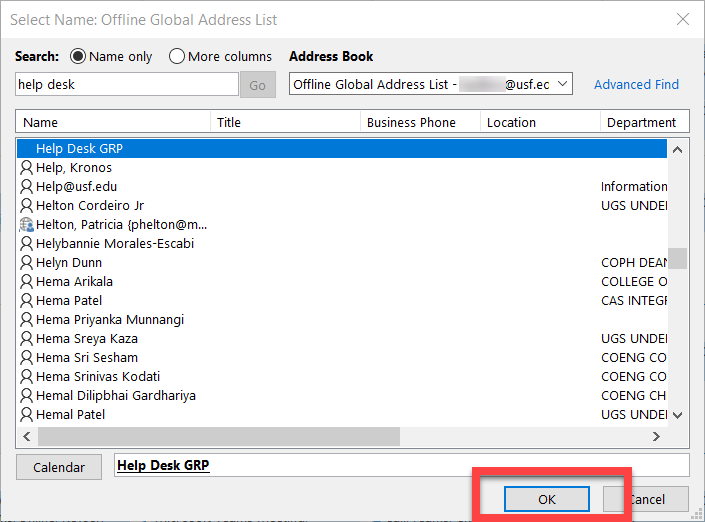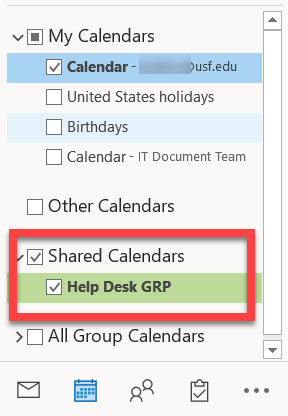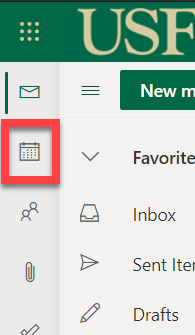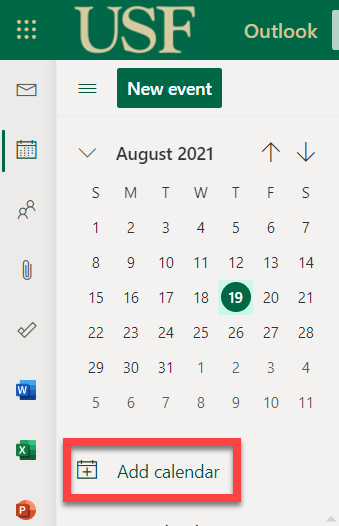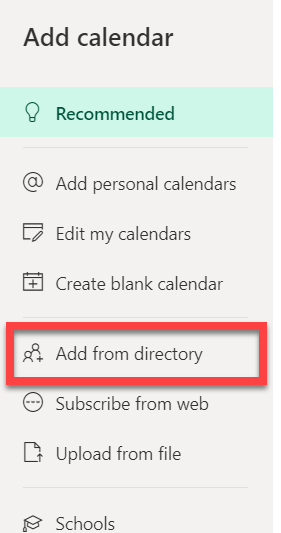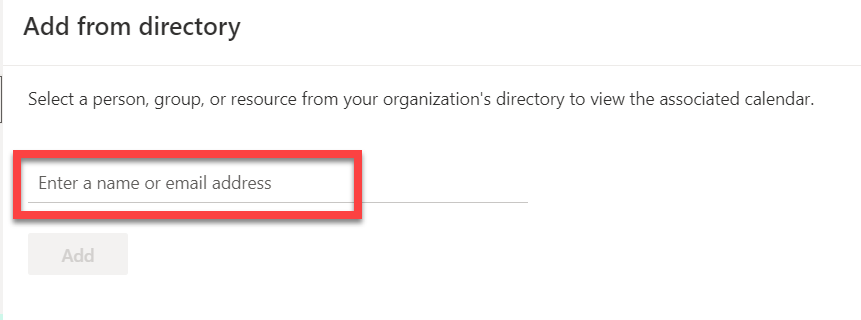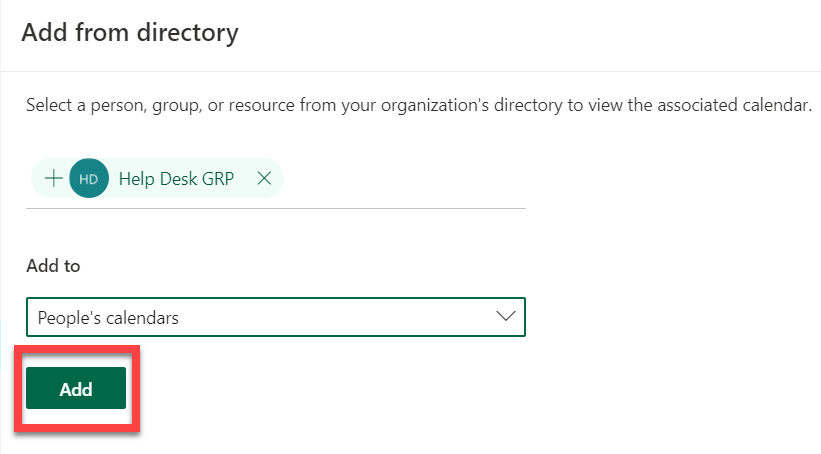| Anchor | ||||
|---|---|---|---|---|
|
The following will guide you through adding a shared mailbox via the Outlook Desktop and Web applications.
| Excerpt | ||||||||||||
|---|---|---|---|---|---|---|---|---|---|---|---|---|
| ||||||||||||
| Info | ||||||||||||
If you are unable to solve your issue with this knowledge base article, please contact the USF IT Service Desk by calling (813) 974-HELP (4357) or emailing help@usf.edu. If you find any errors or omissions in any knowledge base article, please contact and inform the USF IT Service Desk by calling (813) 974-HELP (4357) or emailing help@usf.edu. |
| Insert excerpt | ||||||
|---|---|---|---|---|---|---|
|