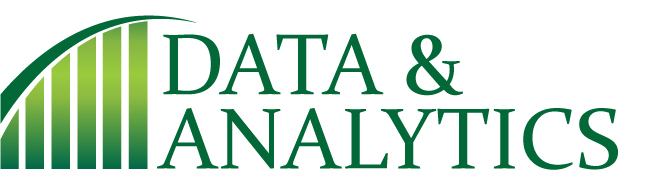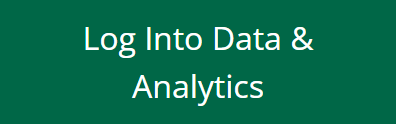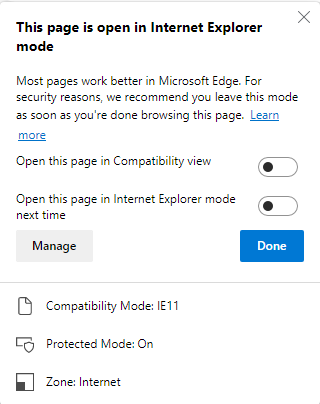| Anchor | ||||
|---|---|---|---|---|
|
Data & Analytics (D&A) is a portal to access reports containing data from various systems across USF.
| Anchor | ||||
|---|---|---|---|---|
|
| Note |
|---|
If you are located off-campus, you will need to be logged in using the USF VPN. Visit VPN - Palo Alto GlobalProtect for additional documentation on USF's VPN. |
| Warning | ||
|---|---|---|
| ||
We are aware there is an issue and are working on a solution and will have an update by the end of the day. (03/14/2023)of the issue. A potential solution is being worked on by various teams and we hope to have the system back online by noon on by Wednesday 3/15. |
| Warning | ||
|---|---|---|
| ||
Web browsers have instituted changes as of 02/09/2023 which prevent data from being pulled 'live' in reports in D&A (the progress indicator spins forever). In order to view reports, now you must either use Microsoft Edge in Internet Explorer Compatibility Mode or else schedule reports. |
For full functionality, launch Microsoft Edge and be prepared to enable Internet Explorer compatibility mode. If only scheduling reports then you may still use the Google Chrome browser.
If you have not already completed the one-time setup on Microsoft Edge please complete the separate instructions and then return to these steps.
Even with Edge enabled for IE compatibility mode, you must also perform special steps each time you attempt to log in. Review at least steps 4 through 6 prior to clicking the green login image below.
- After being presented with the BI launch pad login window via the Microsoft Edge browser you must click the 3-dot ellipsis ( ... ) in the upper-right and choose Reload in Internet Explorer Mode.
You may be presented with a pop-up window titled This page is open in Internet Explorer mode. See Figure 1. We suggest clicking Done. Note that if you instead choose to toggle the "Open this page in Internet Explorer mode next time" option then be aware that after one month that setting will automatically become disabled.
Figure 1: This page is open in Internet Explorer mode pop-up. Click image to enlarge.- In the User Name: field of the BI launch pad logon screen enter your NetID in the following format: "username@FOREST.USF.EDU" - including lowercase username and all capital letters for FOREST.USF.EDU.
- In the Password: field enter the password corresponding to your NetID.
- Ensure the Authentication: field is still set to Windows AD.
| Note |
|---|
Please be advised of our weekly scheduled maintenance window:
During the weekly scheduled maintenance window, the system could be unavailable without notice for various amounts of time so use of the system would be at your own risk. Also, be aware that for non-SIS reports various data refreshes occur during the following timeframes:
We strongly advise against using non-SIS reports during the above timeframes as the data may be in the process of changing/updating. SIS reports obtain data directly from OASIS Banner and thus are not impacted by the data refresh timeframes above. |
HelpAnchor Topic2 Topic2
- Requesting Access to Data & Analytics
- Scheduling a Report to Run
- Microsoft Edge Browser in Internet Explorer Compatibility Mode (for Data & Analytics)
- To report an outage of USF Data & Analytics, please send an email to: IT-Analytics@usf.edu
- To ask questions about the design of, performance of, or data contained within the SIS reports, please send an email to: SISReports@usf.edu
- For all other questions, the following site lists your contact options for IT: https://www.usf.edu/it/get-help