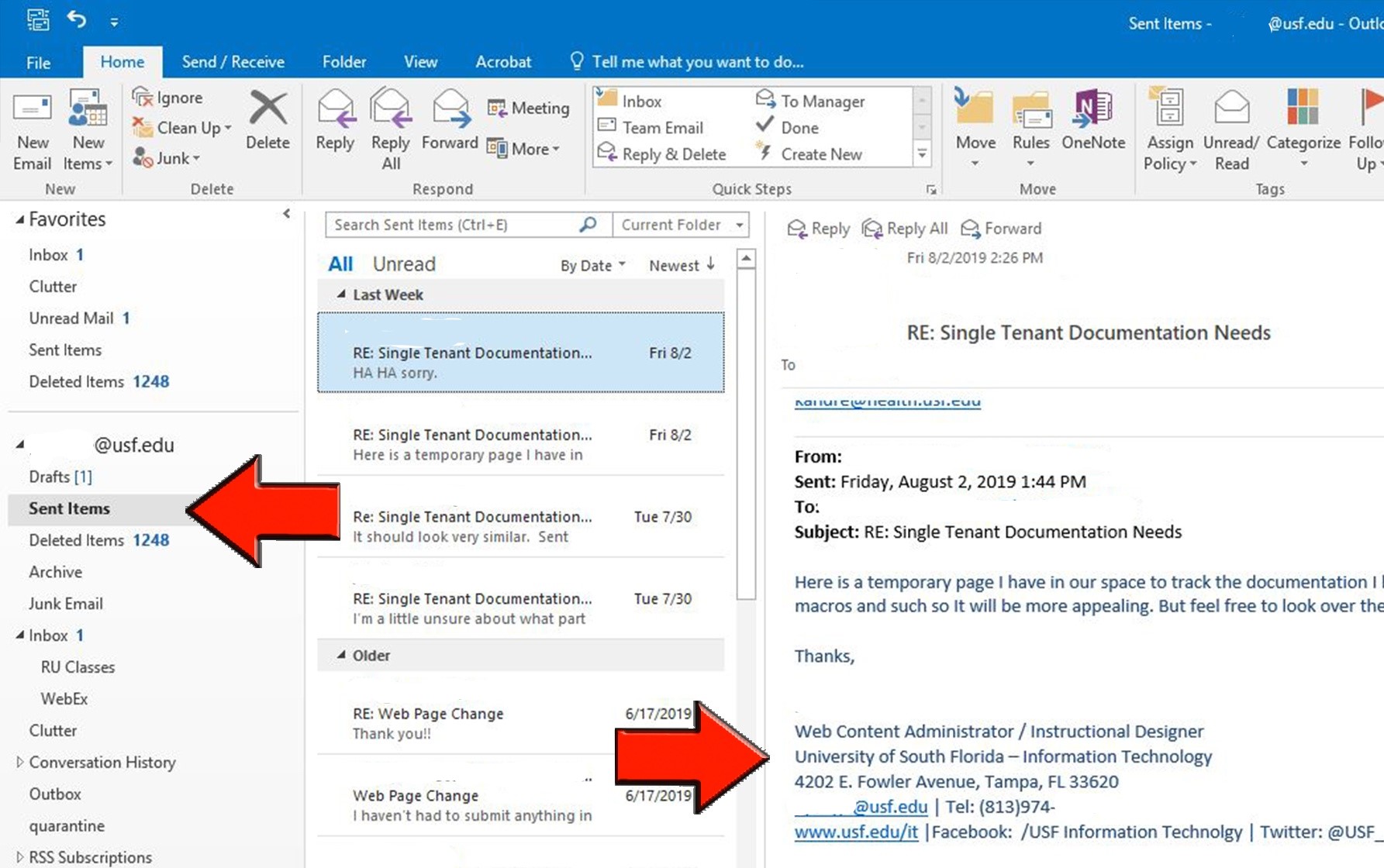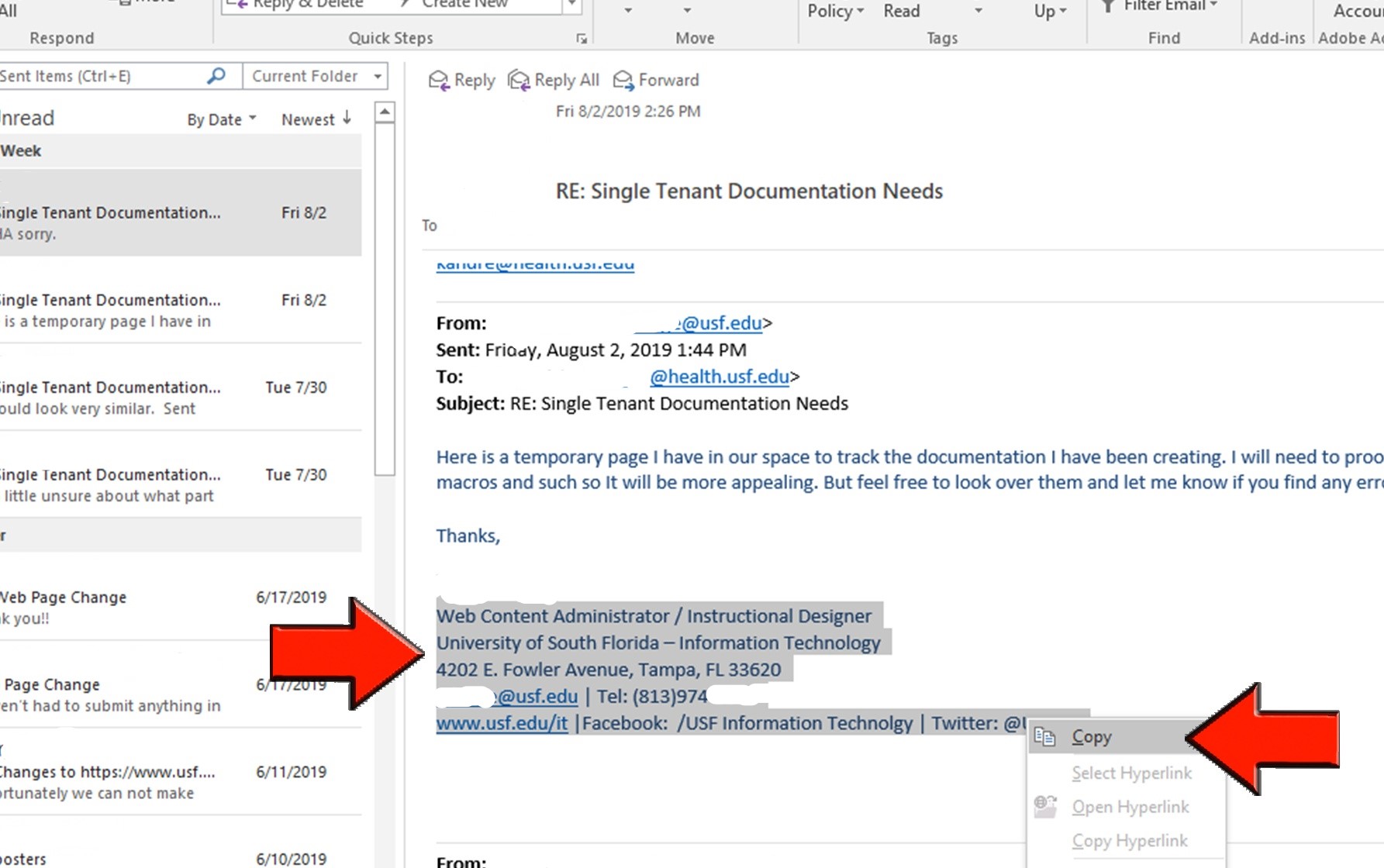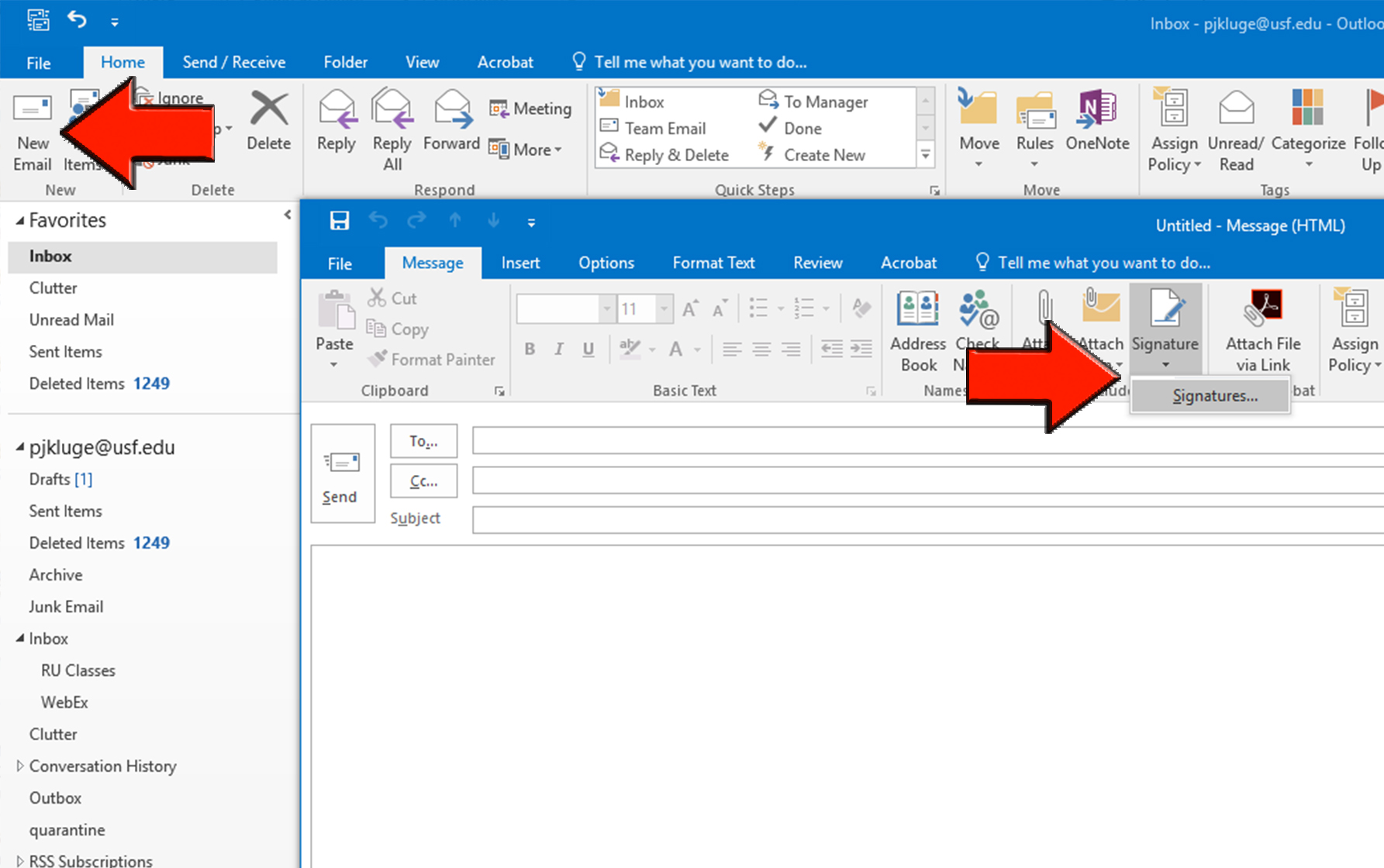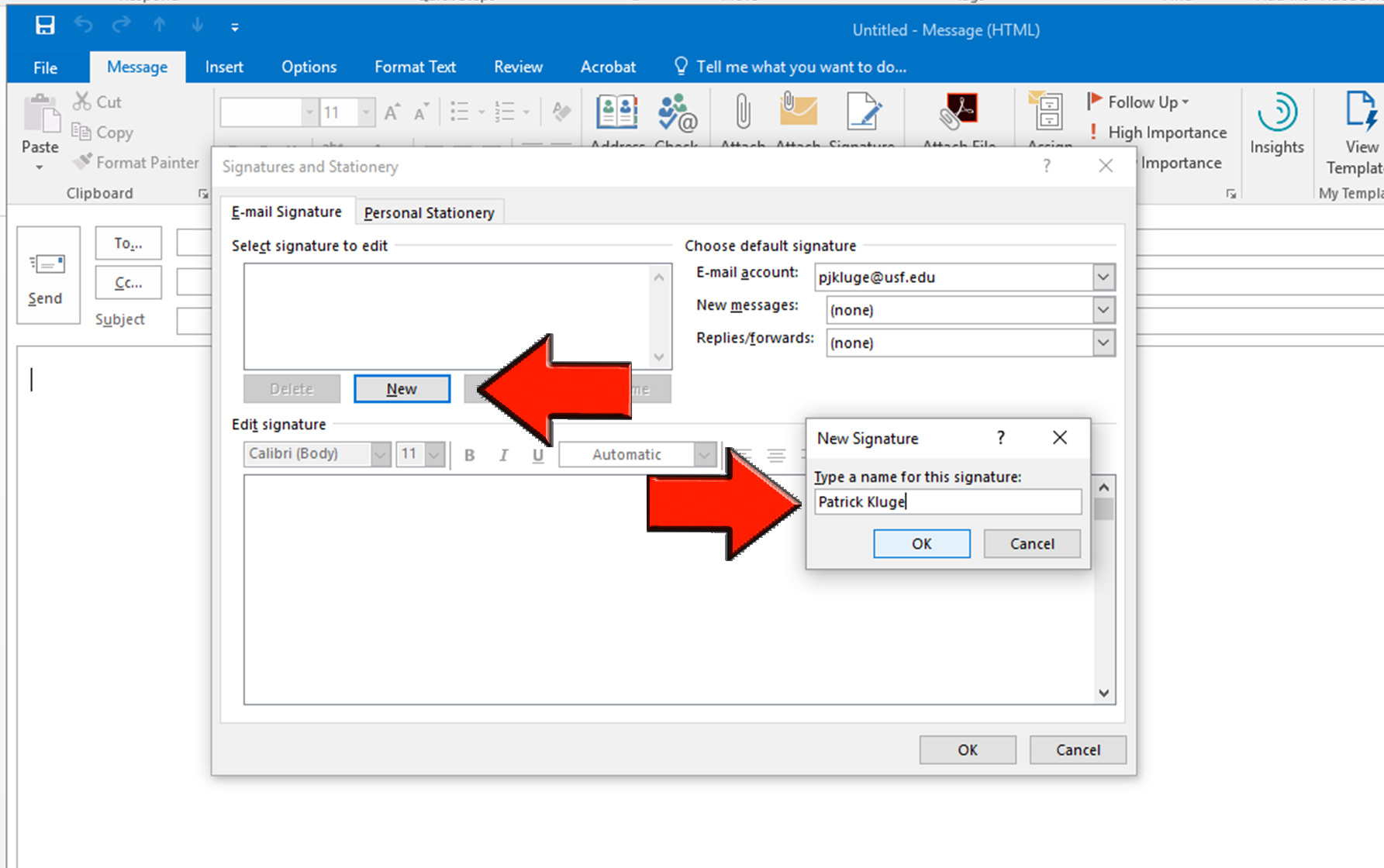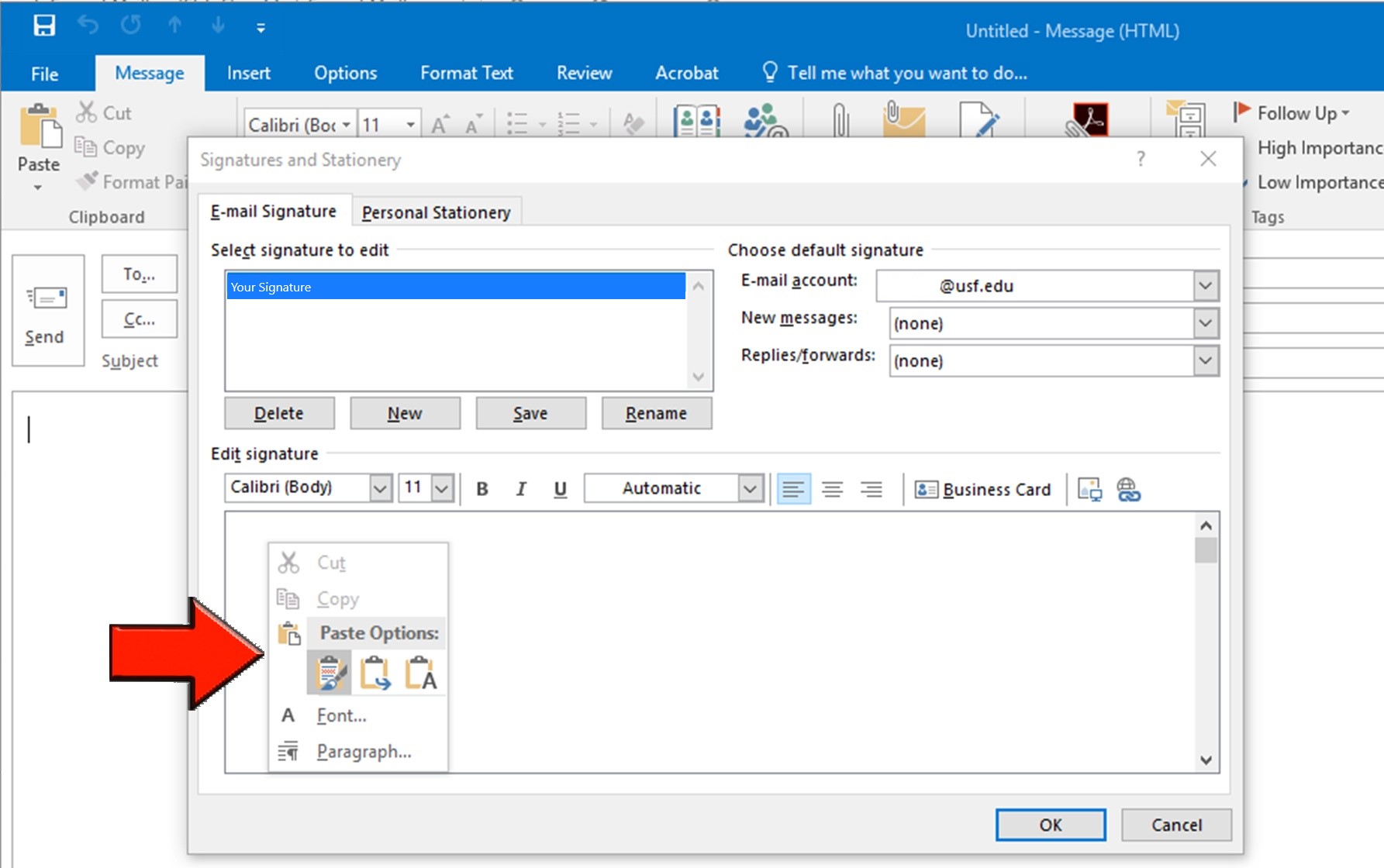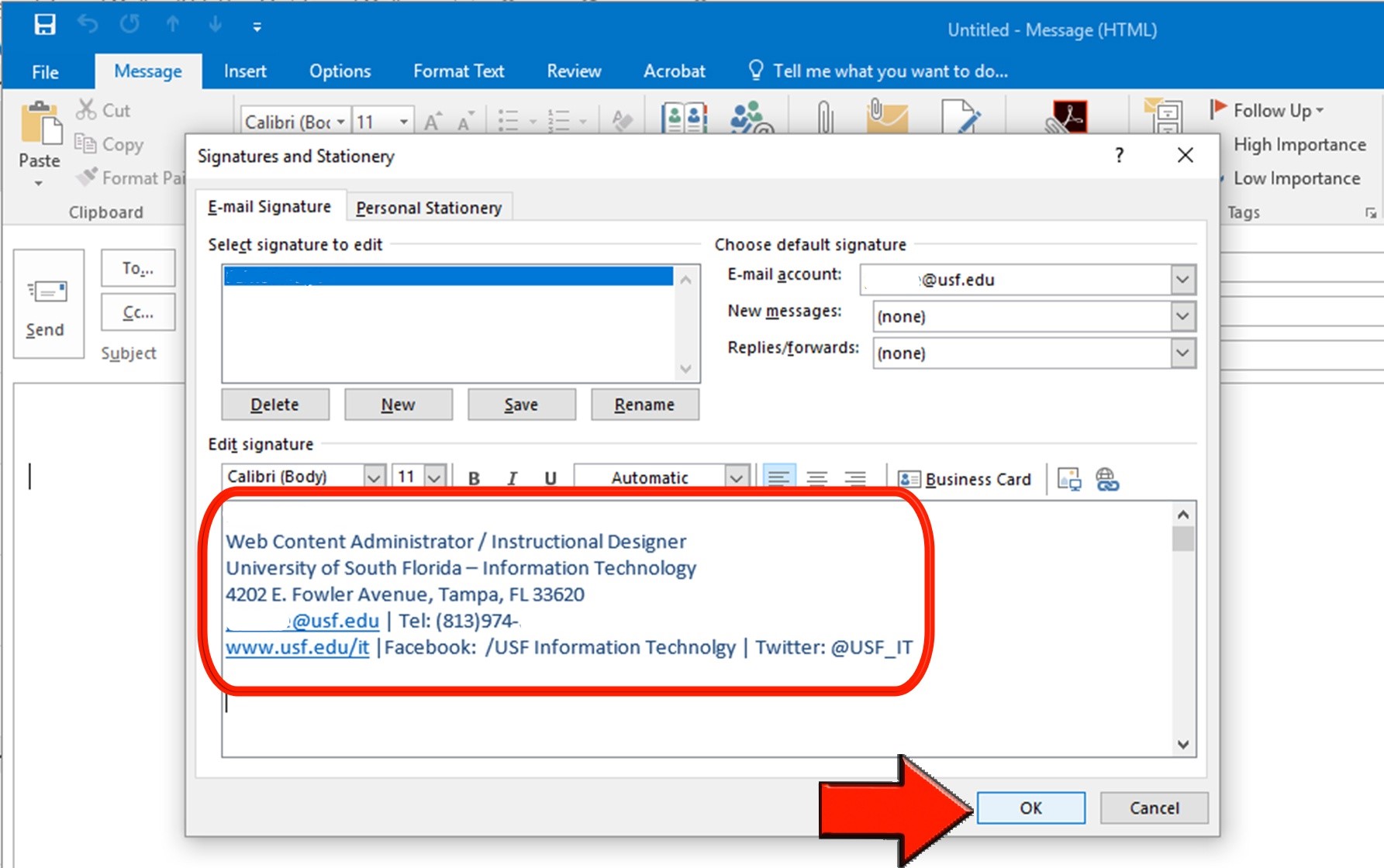To learn how to add your email signature in the Outlook web app follow this link.
- Open Outlook and select "Sent Items." Then find an email you sent previously that includes your signature.
- Left click and drag the cursor over the text to highlight your signature and then either right click to copy or type Ctrl+C (the shortcut for copy).
- Select "New Email." Then in the window that opens select "Signature" and then from the drop down menu select "Signatures..."
- Select "New" then enter a name for your signature and select "OK."
- In the blank area right click your mouse and select "Paste Options:" and choose the first icon. Or place your cursor in the blank area and type Ctrl+V (the shortcut for paste).
- Confirm your signature and make any necessary edits then select "OK."
You signature is now available in Outlook.