- Created by Andrew Hannah, last modified on Aug 02, 2018
You are viewing an old version of this page. View the current version.
Compare with Current View Page History
« Previous Version 28 Next »
Examplify is an exam creation tool used at USF to administer assessments for certain students.
Windows requirements for Examplify 2.9.6 and greater
- Operating System: 64-bit versions of Windows 10 and Windows 11.
- Alternate versions of Windows 10 and Windows 11, such as Windows RT and Windows 10 and 11 S, are NOT supported at this time.
- If you are using a Microsoft Surface device, please read this article for important instructions on Windows 10 and 11 “S mode” versus the standard Windows 10 or 11. S mode is not compatible with Examplify.
- Only genuine versions of Windows Operating Systems are supported.
- The versions of Windows certified for use are Windows 10 21H2, Windows 10 22H2, Windows 11 21H2 and Windows 11 22H2.
- For a better experience, we recommend that you take your exam on the same Operating System version that you have recently completed a successful mock exam.
- The English (United States) Language Pack must be installed.
- ExamSoft does not support tablet devices other than Surface Pro as detailed above.
- CPU Processor: Non-ARM-based processor supported by your operating system.
- RAM: 4GB of usable RAM or higher
- Hard drive: 4GB or higher of available space.
- For on-site support, and in order to back up the answer files to a USB drive, a working USB port is required. (Newer devices may require an adaptor.)
- For technical troubleshooting, account passwords including BitLocker keys, may be required.
- Internet connection for download, registration, exam download, upload, and some exam features.
- Examplify cannot be run within virtualized environments or environments that require a persistent network (local or otherwise) connections during secure exams. This includes, but is not limited to, VMWare, Parallels, Citrix workspace, virtual disks, streamed images, etc.
- Screen resolution should be at least 1280 x 768. Scaling should be set to 100%.
The following requirements apply for exams with ExamID or ExamMonitor enabled:
- Examplify version 2.9.2 or greater
- Hard drive: 4GB or higher available space
- RAM: 8GB or higher recommended; 4GB required
- Webcam: Integrated camera or external USB camera supported by your operating system. Virtual cameras are not supported.
- Microphone (no headphones, no virtual mics)
- Internet: 2.5 Mbps upload speed
Please note: You may not use any virtual camera, audio software, or stereo mixing devices with ExamID or ExamMonitor.
Examplify supports many different audio array devices. However, before you select your audio device, you must validate that your audio is working. To do this, please review this article on confirming your audio settings in Examplify.
Exam-takers that must utilize an external microphone can use a standalone microphone, or one that is built into an external camera; however, headphones with built-in microphones are not supported.
Mac requirements for Examplify 2.9.2, 2.9.8, and 3.1.2
- Big Sur, Monterey, and Ventura
- For a better experience, we recommend that you take your exam on the same Operating System version that you have recently completed a successful mock exam.
- Only genuine versions of Mac operating systems are supported.
- CPU: Intel, M1, or M2 processor. Devices using Apple’s M1 and M2 processor and Apple Rosetta 2 are supported. To learn more, click here.
- RAM: 4GB or higher.
- Hard Drive: 4GB or higher available space.
- For on-site support, and in order to back-up the answer files to a USB drive, a working USB port is required (Newer devices may require an adapter).
- For technical troubleshooting, account passwords including device passwords may be required.
- Server version of Mac OS X is not supported.
- Examplify is not compatible with virtual operating systems such as Microsoft’s Virtual Machine, Parallels, VMware, VMware Fusion or any other virtual environments.
- Internet connection is required for download, registration, exam download and upload.
- Administrator-level account permissions.
- Examplify is not compatible within virtualized environments or environments that require persistent network (local or otherwise) connections during secure exams. This includes, but is not limited to, VMWare, Parallels, Citrix workspace, virtual disks, streamed images, etc.
- Screen resolution should be at least 1280 x 768. Scaling should be set to 100%.
The following requirements apply for exams with ExamID or ExamMonitor enabled:
- Examplify version 2.9.8 or 3.1.2
- Hard drive: 4GB or higher available space
- RAM: 8GB or higher recommended; 4GB required
- Webcam: Integrated camera or external USB camera supported by your operating system. Virtual cameras and Microsoft Lifecam Series cameras are not supported.
- Microphone (no headphones, no virtual mics)
- Internet: 2.5 Mbps upload speed
Please note: You may not use any virtual camera or audio software with ExamID or ExamMonitor.
iPad requirements for Examplify 4.7
- Hardware Requirements: iPad 5+, iPad Air 2+, iPad Mini 4+, iPad Pro.
- Operating Systems: iPadOS 14, iPadOS 15, and iPadOS16 (Only officially approved Apple versions of iPadOS are supported).
- 500 MB of free space required to commence an exam.
- iPad must not be modified (e.g. Jailbroken).
- Internet connection for download, registration, exam download and upload.
- In order to take an exam using an iPad, your institution must first enable iPad support. Please contact your institution if you are unsure whether they have enabled iPad support.
The following requirements apply for exams with ExamID or ExamMonitor enabled:
- Examplify version 4.7 or greater
- Hard drive: 2GB or higher available space
- Internet: 2.5 Mbps upload speed
- Visit https://ei.examsoft.com/GKWeb/login/usfmed1.
- Under 'Exam Takers' select Login and use the ID and Password that was provided.
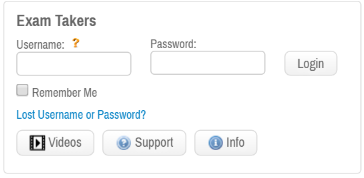
- Once logged in click Download.
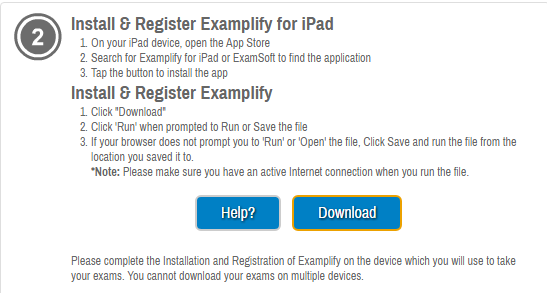
- A pop-up box will be displayed asking to save the file. Click Save File and choose the destination where to save the file.
- Locate and double-click the Examplify.pkg that was downloaded.
- Follow the instructions of the Examplify installer wizard.
- Click Next.
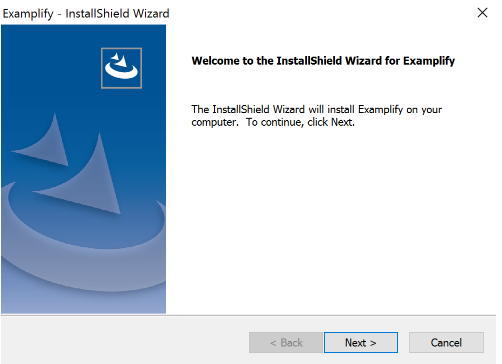
- Select I accept the terms of the license agreement and click Next.
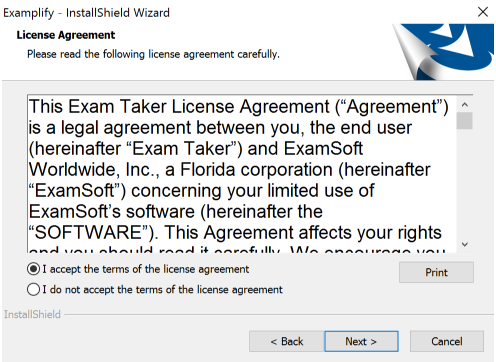
- Click Next.
- After installation, enter your Institution ID and click Next.
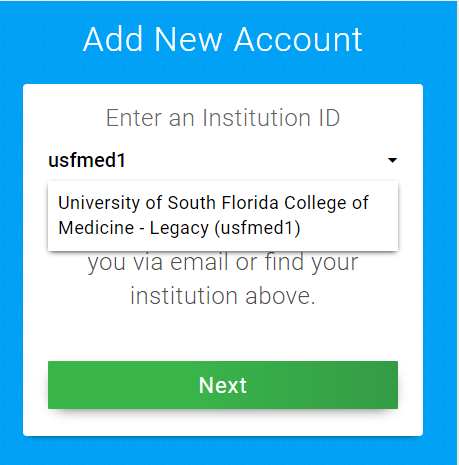
- Enter your Student ID and Password, and click Sign In to register your copy of Examplify.
- To begin, visit this page, then under Exam Takers click Login.
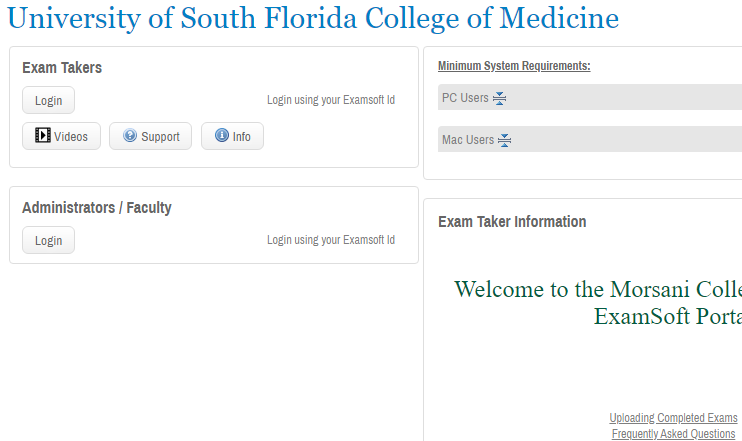
- You will be redirected to USF's NetID Single-SignOn. Enter your NetID and Password.
- Once logged in, click Download.
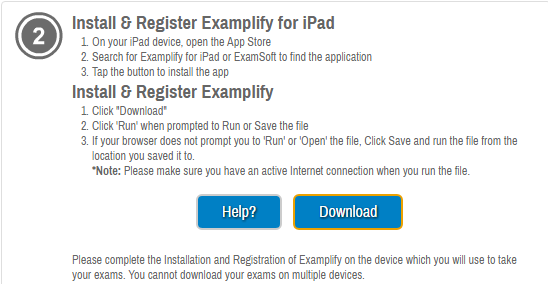
- A pop-up box will be displayed asking to save the file. Click on Save File and choose the destination as to where you would like this file to be saved.
- Double click on the Examplify.pkg in either the Downloads window or from where you chose to save the file.
- Follow the on-screen instructions within the Examplify installer wizard.
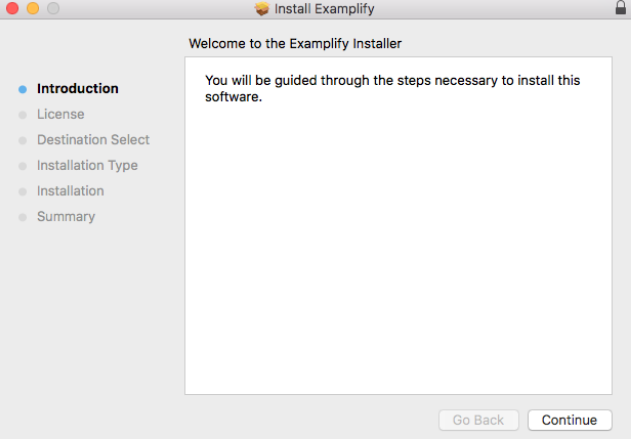
- After installation, enter your Institution ID. A window should pop up so that University of South Florida College of Medicine is clickable.
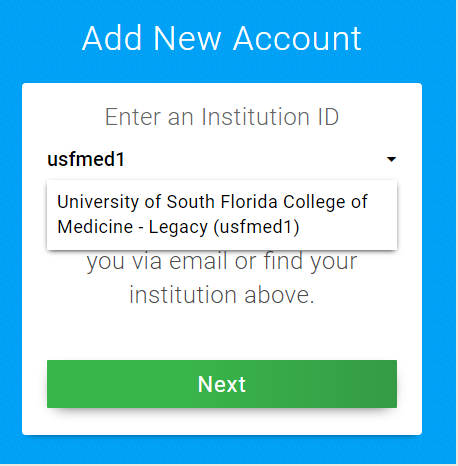
Note that touch screens can be used, but 3rd-year students must DISABLE the touch feature. Please see this article for more information on how to do this.
USF Support
- Name: Dara Try
- Phone: (813) 974-4308
- Email: daratry@usf.edu
- Office: MDA 1084
College of Pharmacy Examsoft Admin
- Name: Davina Devries
- Phone: (813) 974-3765
- Email: ddevrie1@health.usf.edu
Examsoft (vendor) support
- for exam managers by phone: 888-792-3926
- by email: admins@examsoft.com
- for exam takers by phone: 866-429-8889 or 954-429-8889
- by email: support@examsoft.com
- to start a chat or view support articles: go here.
Common Issues and Solutions
Computer froze during Exam
Forcibly restart the computer by holding down the power button and then turn it back on.
Unable to download or see Exam
- Ensure that the student is connected to the network. Connect the student with ethernet or wireless and press Refresh Exam List or re-login to Examplify.
Ensure that the student has not downloaded the Exam already on another device.
Unable to upload Exam
- Ensure that the device is connected to the network either by ethernet or wireless and try again.
- If Examplify will not automatically upload the exam, see Manually upload an answer file to Examplify.
Multiple Users Logged in Error
This error can arise when an exam taker clicks ‘Start Exam’ and specifically pertains to the actively logged-in User Accounts on the computer. To resolve this, simply restart the device, which will automatically log out of all actively logged-in Computer User Accounts.
If the student cannot log into Examplify, make sure the student is connected to the Network and choosing the right school and login credentials.
- If you are on the Choose an Account screen. Click on Add New Account.
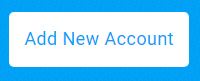
- Begin by typing in your school or institution's name and the list will filter as you type. A window should pop up so that University of South Florida College of Medicine is clickable.
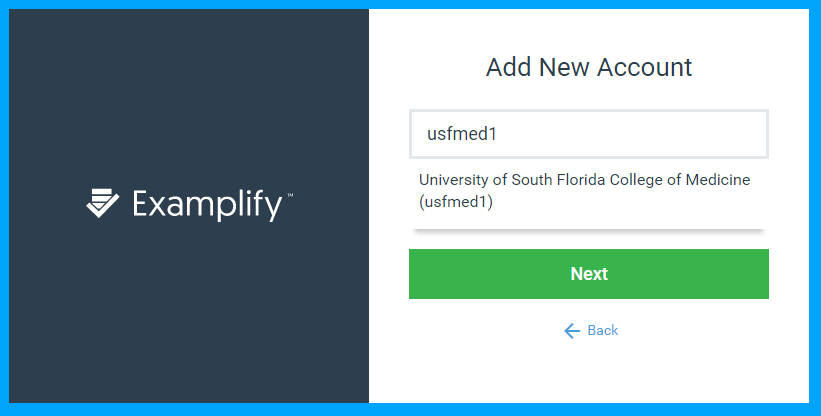
- The next step requires the user to sign into the USF SSO page.
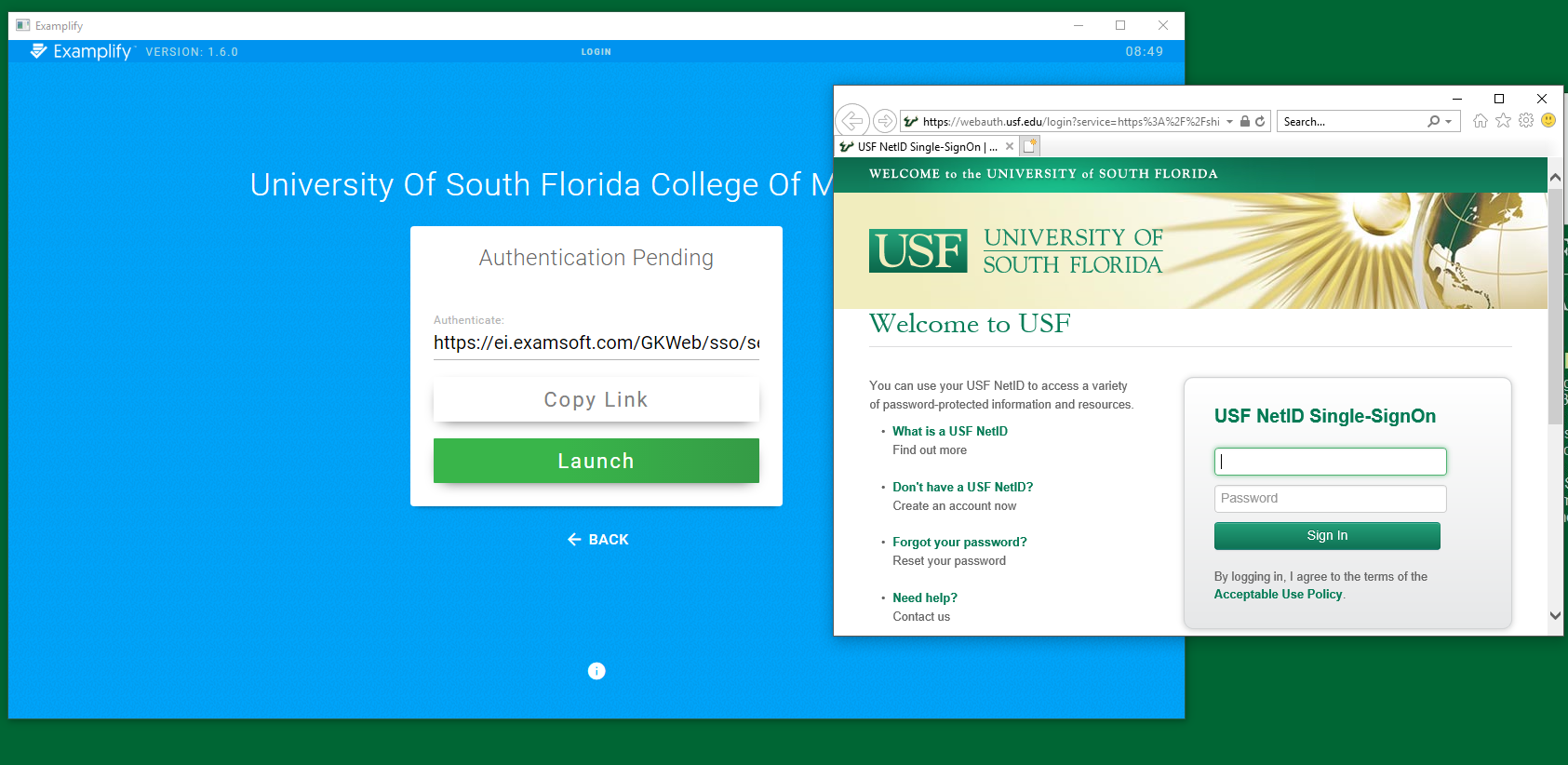
- Once an upload has completed, a green Congratulations! screen will appear. This means that the file has been successfully uploaded to the server, and is awaiting processing.
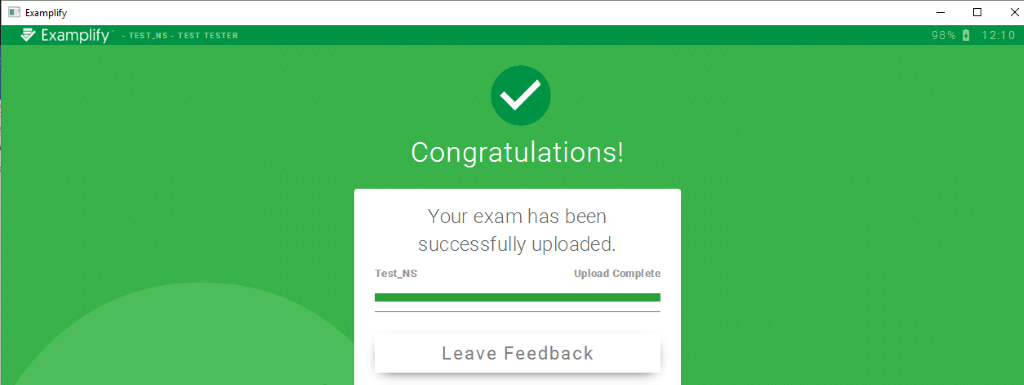
- It may take several minutes for upload confirmations such as the e-mail and text notifications, and for the exam history to reflect your upload. However, the answer files has been uploaded and your content is safe once the green confirmation screen is displayed to you. You will also notice the blue symbol to download your exam has changed to a green check-mark.
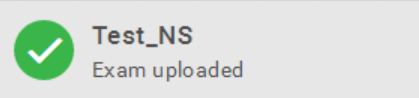
- To access your exams history screen, you can click the Exam History at the top of the screen as shown below.

It is also possible to e-mail an upload reminder to yourself by clicking the envelope next to the exam as shown below.

- This page is also accessible by logging into your institution's portal directly, and clicking History or Courses at the top of the webpage.
Windows
- Log in to https://ei.examsoft.com/GKWeb/login/usfmed1.
- Select Courses or History from the ExamSoft banner at the top of the page.
- Click the Manual Exam Upload button and click Browse.
- In the file explorer window, navigate to this folder: C:\ProgramData\Examplify\STBackups. You can do this by copying and pasting the folder path into the address bar in the file explorer as shown below. Then, hit the Enter key or click the Go arrow.
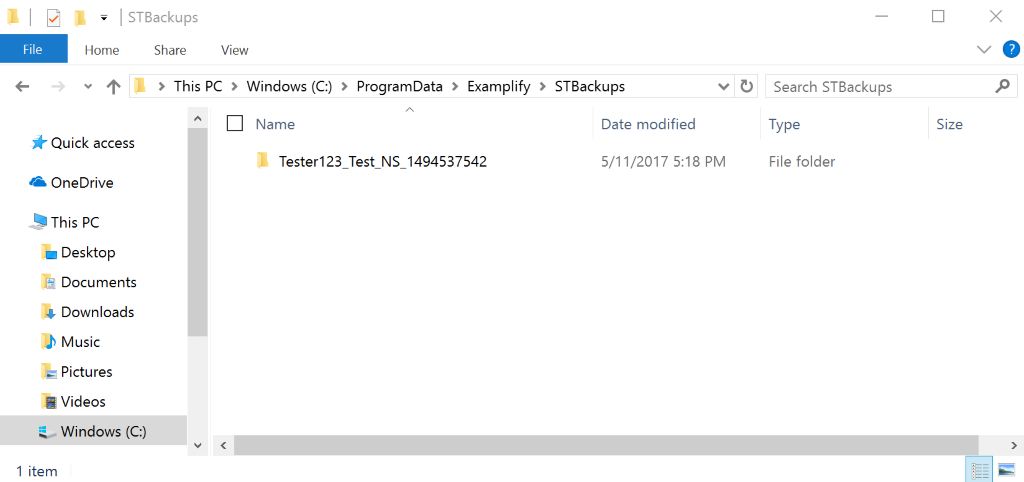
- Select the folder labeled with your Student ID followed by the name of the exam for which you are trying to submit answers.
- Select the .xmsl file in this folder and click Open.

- Click the Upload button to submit the file.
Mac
- Log in to https://ei.examsoft.com/GKWeb/login/usfmed1.
- Select Courses or History from the ExamSoft banner at the top of the page.
- Click the Manual Exam Upload button and click Browse.
In the finder window, navigate to this folder: /Library/Application Support/Examplify. You can do this by pressing the Shift + ⌘ + G keys at the same time, and then copying and pasting the folder path into the prompt as shown below. Press Go.
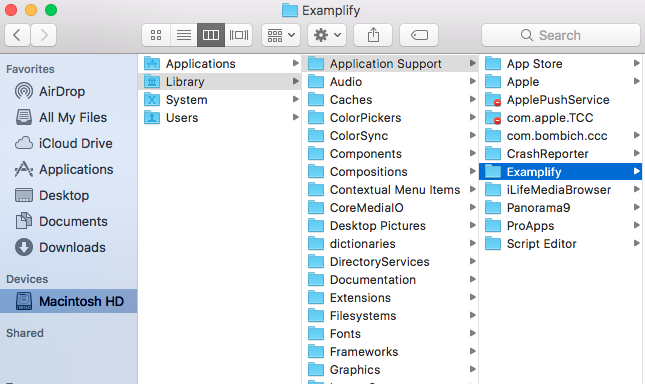
- Find and open the folder named STBackups.
- Select the folder labeled with your Student ID followed by the name of the exam for which you are trying to submit answers.
- Locate the answer file with the extension '.xmsl' (without quotations).
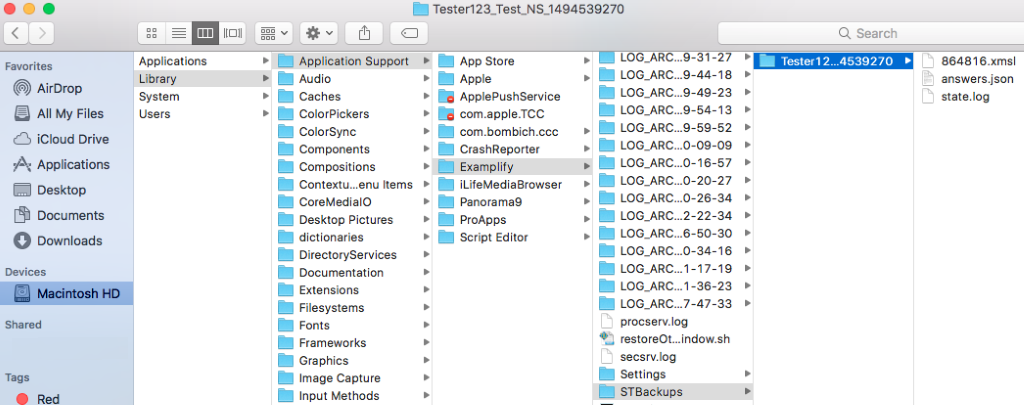
- Click the Upload button to submit the file.
- Open Examplify.
- Click on the exam file that needs to be removed from the exam list.
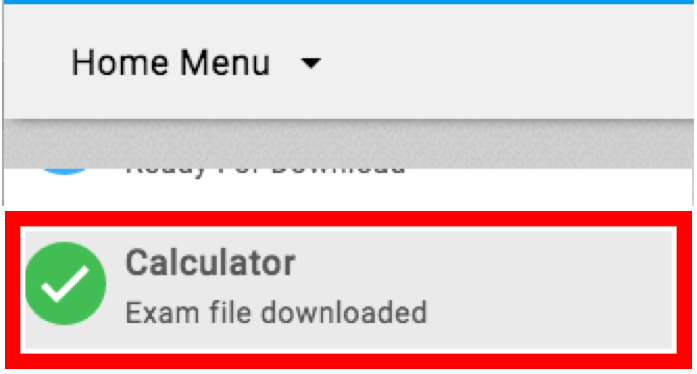
- Select Remove Exam Download.
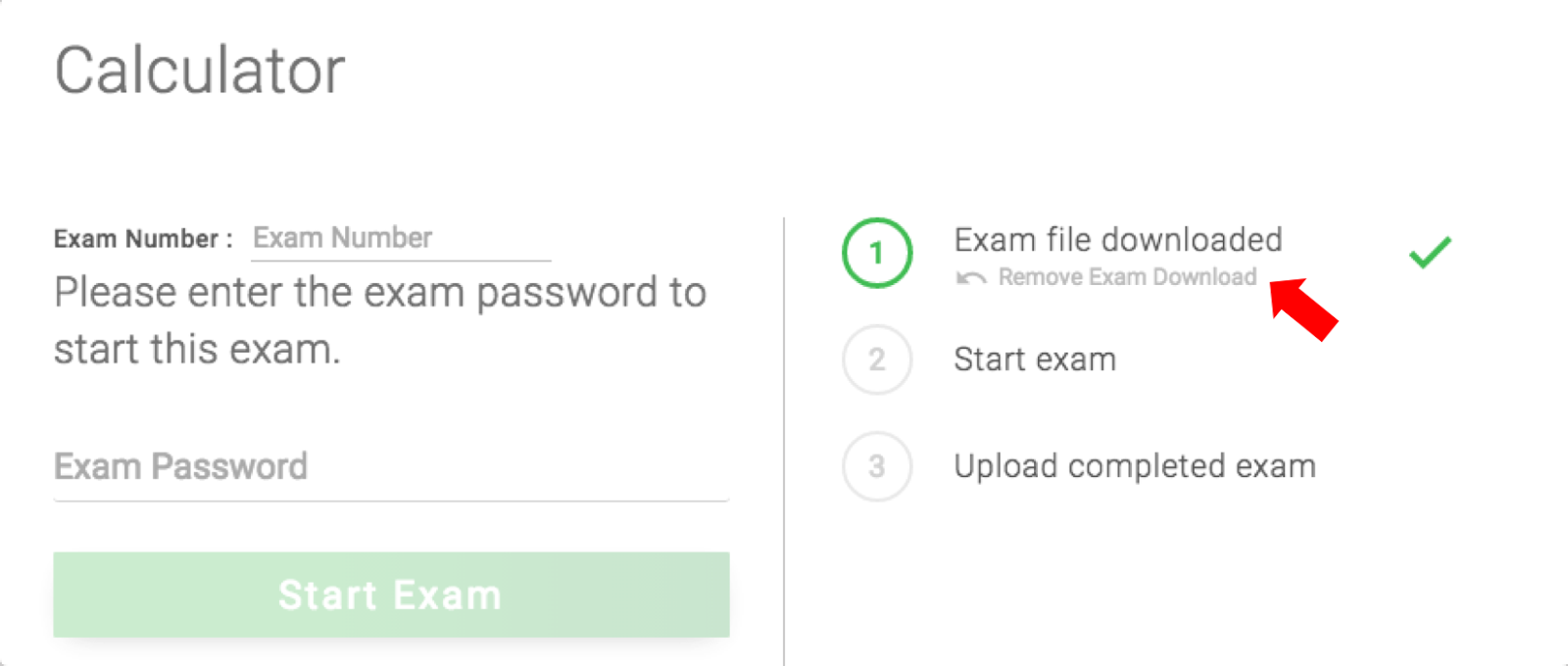
- Check the box for Remove the exam download, and click Remove Download.
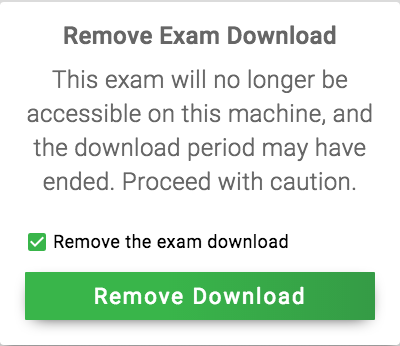
- The exam will now be removed and no longer marked as downloaded.
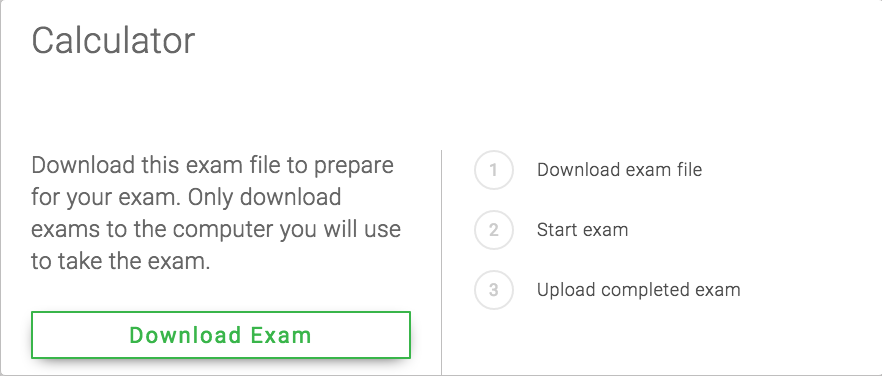
- No labels