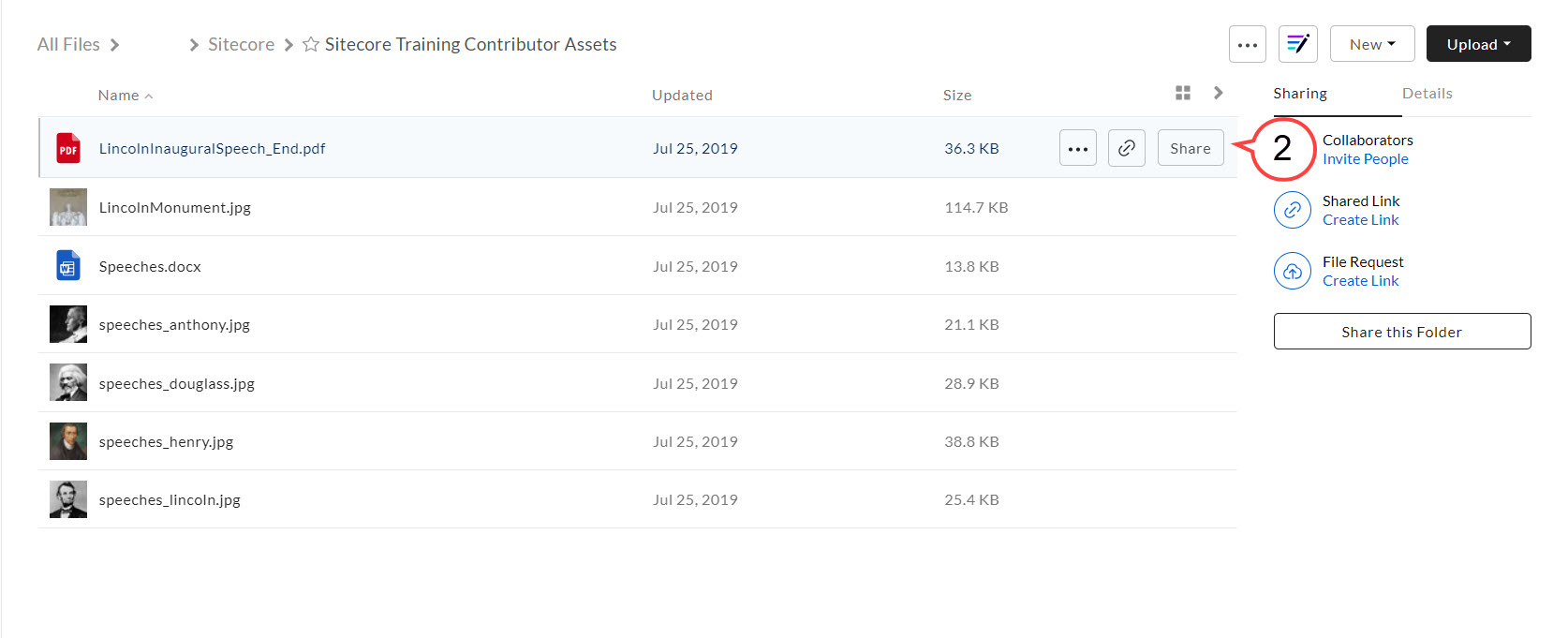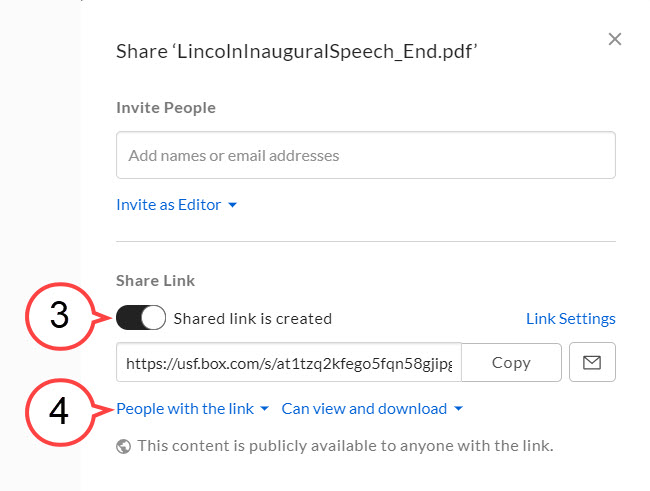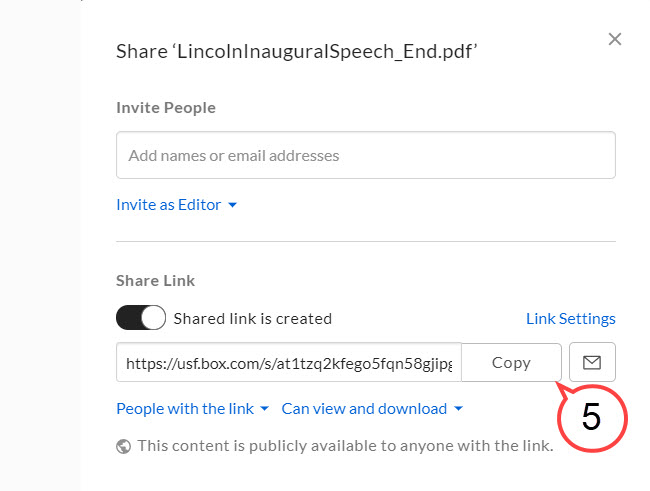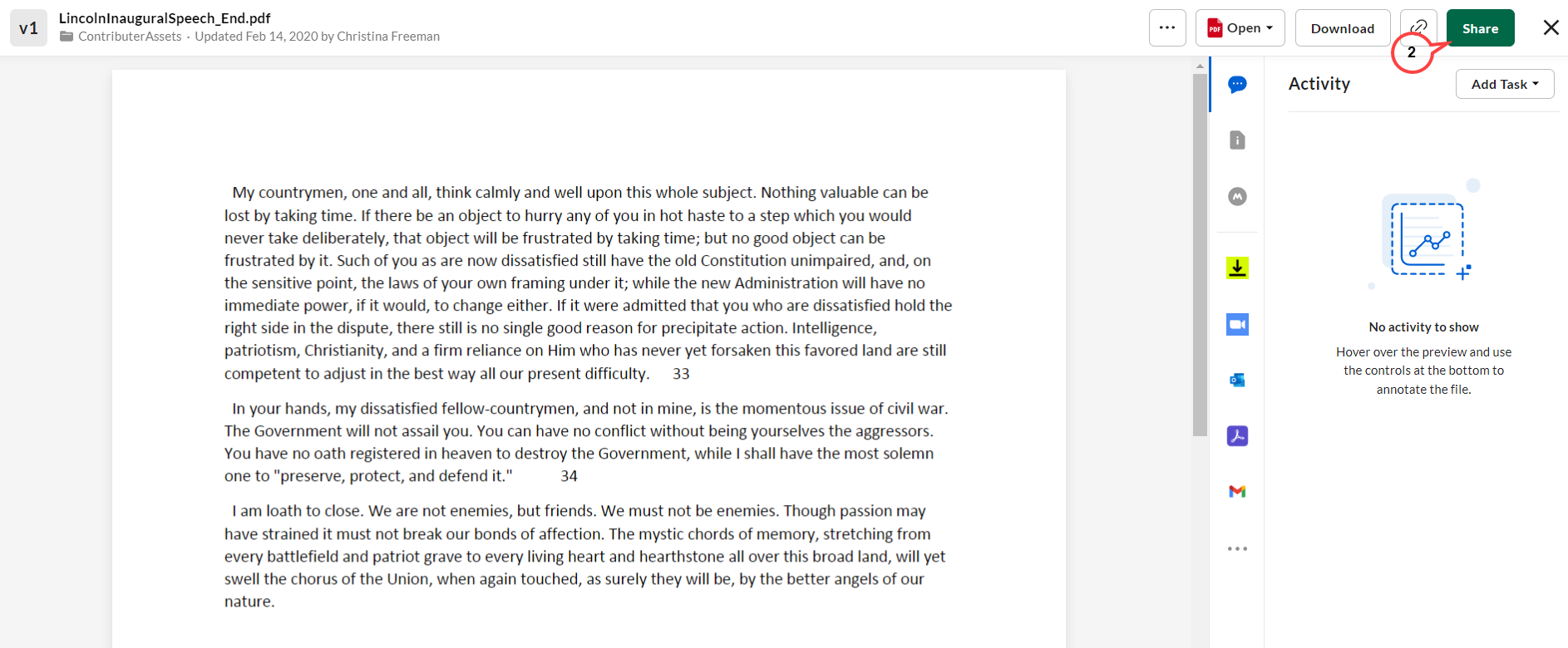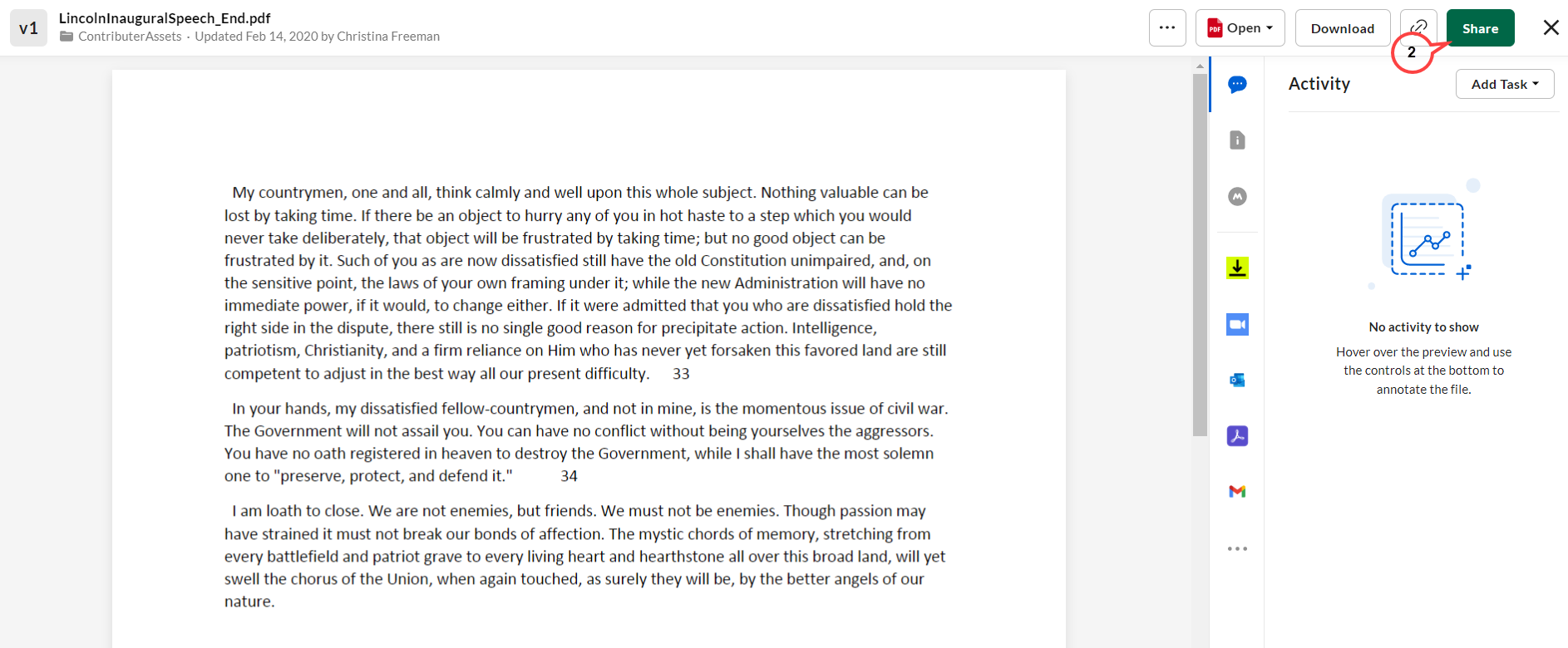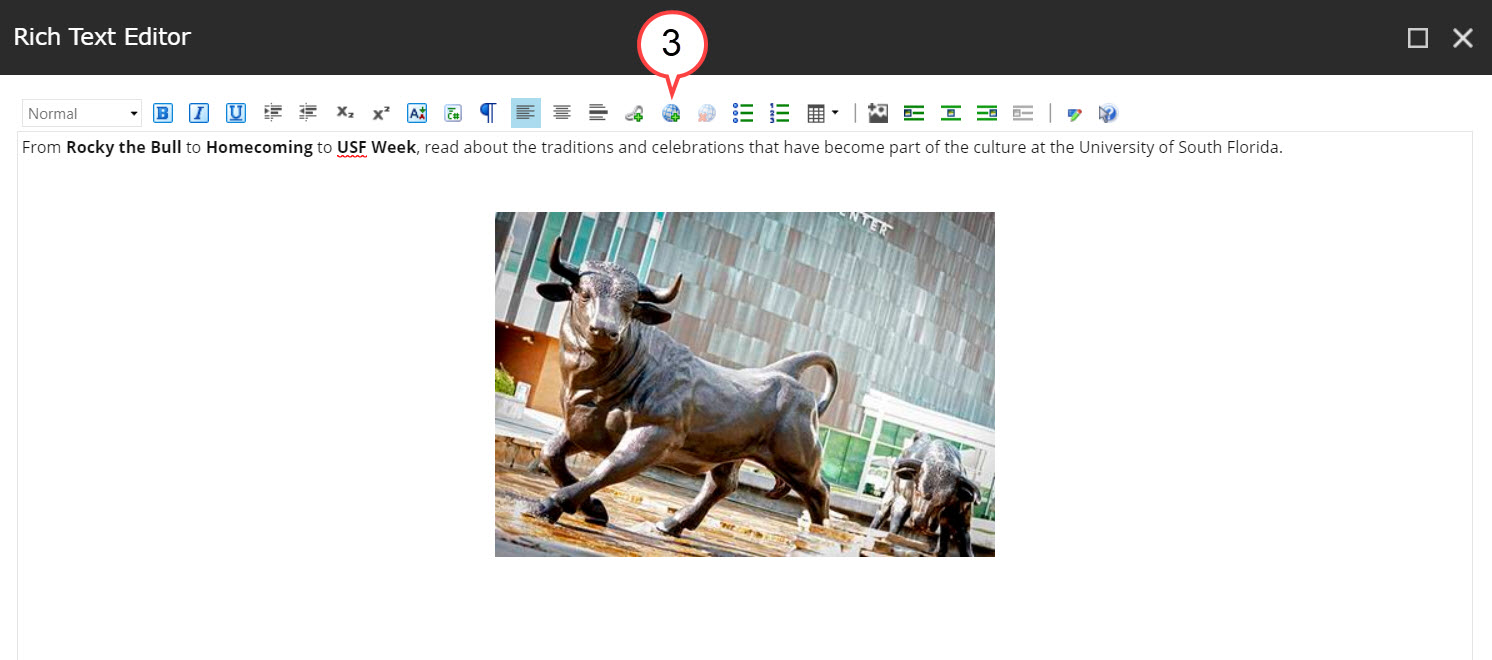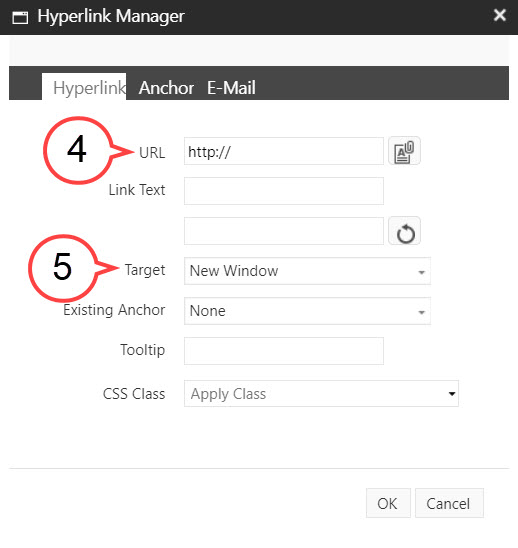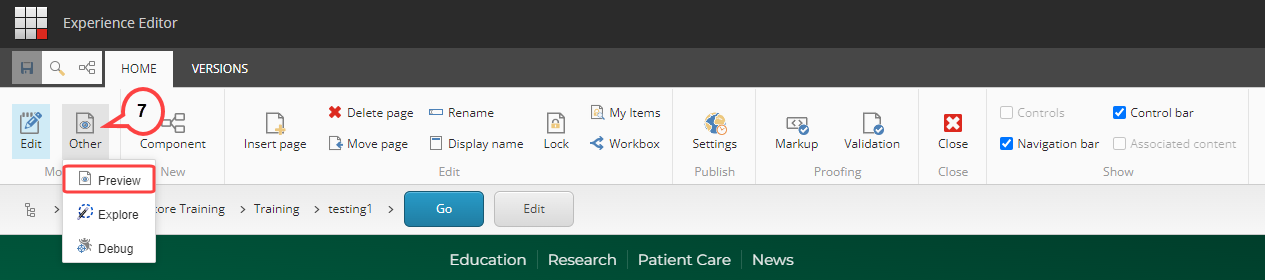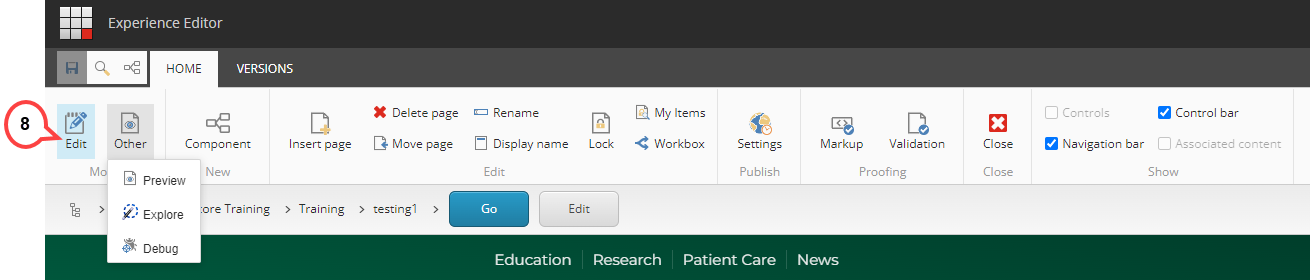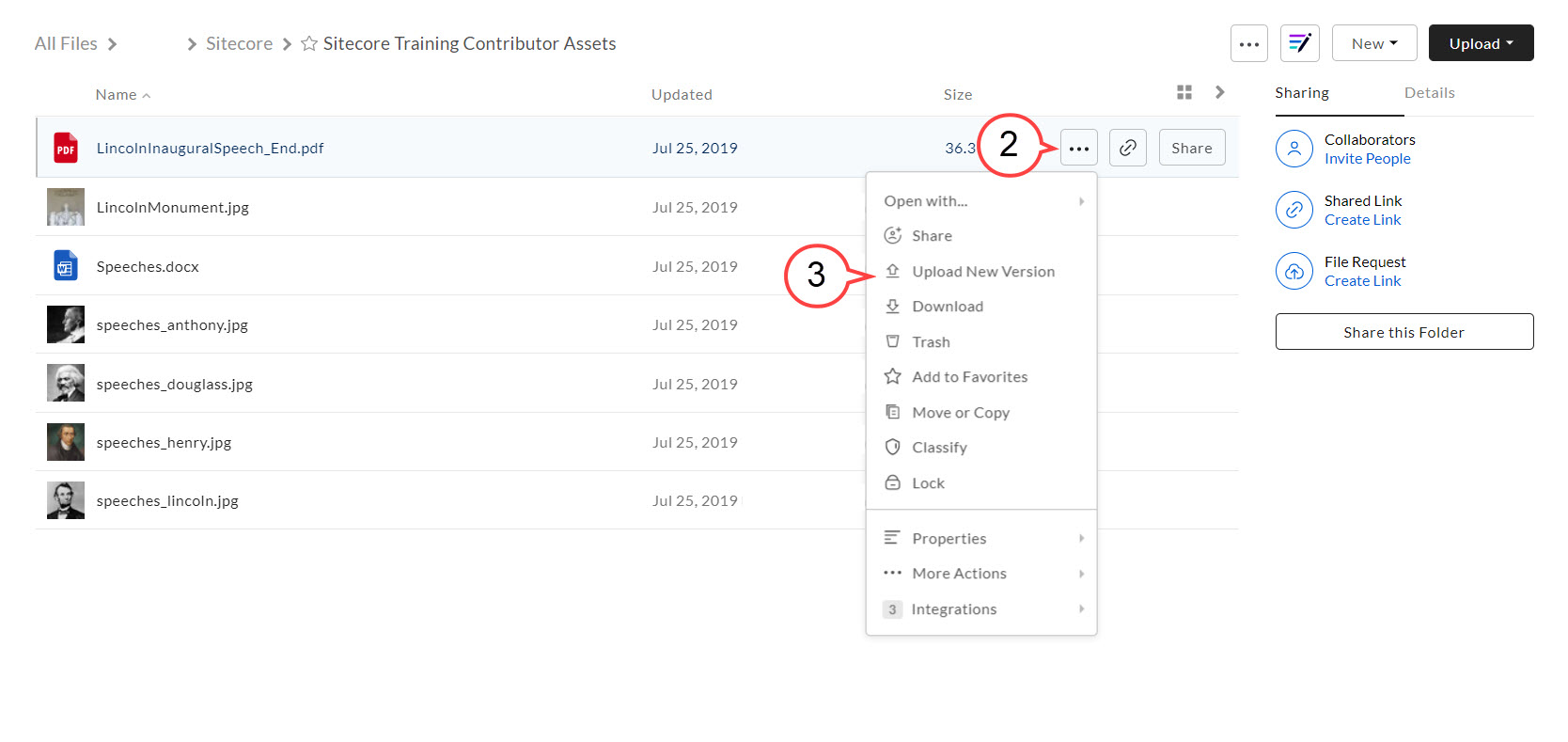Adding a Box Share Link
This page of the user guide will help Sitecore Contributors retrieve a Box Share Link, add it to Sitecore, and provide steps on how to upload a new version of your document to Box.
| Note |
|---|
A Note About Using PDFsIf you are uploading PDFs to your Sitecore pages, adding a Box share link is the preferred way to link documents. As long as you version the file, your site will always show the latest document. It is suggested that you add the PDFs that you want to add to the Sitecore page to Box first, so that you are ready to retrieve them. |
| Info |
|---|
In this Guide:Sitecore Webinar Training User Guides Becoming Familiar with the Interface Adding a Box Share Link and Using Hyperlinks |
How to Retrieve a Box Link
Log into USF's Box web-account at https://usf.app.box.com/ with your USF NetID and password.
Hover over your file and click Share if you're in list view. (see image below)
Click the slider so Shared link is enabled. (see image below)
Click to select People with the link. (see image above)
Click Copy. (see image below)
| Expand | ||
|---|---|---|
| ||
If you are viewing your files and folder in Box grid view:
2. Click the Share button located at the top right of the page. (see image below) Continue with the steps below. |
Adding a Box Share Link in Sitecore
| Note |
|---|
All Word documents and non-image files should be converted to PDFs. |
Type the text/name for your link in the Rich Text Editor.
Highlight the text.
Click the Hyperlink Manager button.
Delete http:// from the URL text box and paste your Box share link. (see above image)
Click the Target drop down menu and select New Window. (see above image)
Click OK.
Click Other and then select Preview from the drop-down menu. (see image above)
Test the link to make sure it is opening in a new window.Click Edit to bring you back into editor mode. (see image below)
| Note |
|---|
Make sure to keep all of your files in an appropriate Box folder with good naming conventions. |
Adding a New File Version to Box
Log into USF's Box web-account at https://usf.app.box.com/ with your USF NetID and password.
Hover over the file you would like to update with a new version in list view and click the three dots icon. (see image below)
Click Upload New Version. (see above)
Select the new file version from your computer.
A pop-up notification will appear letting you know that a new version of your file has been uploaded.