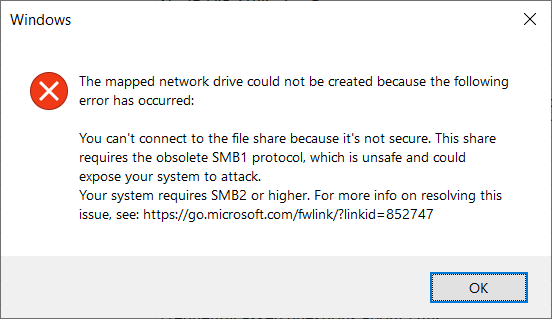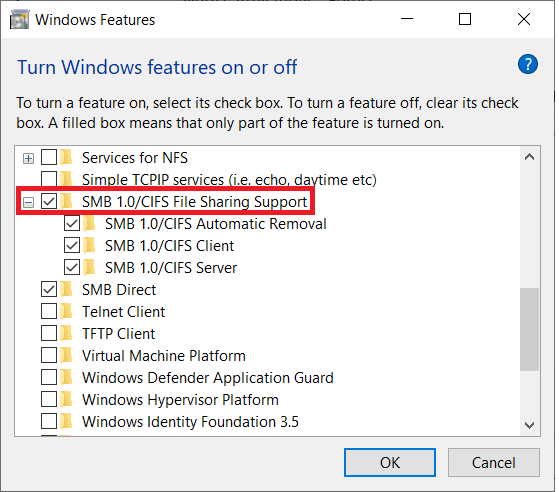UstoreFiles - How to Access UStoreFiles (S:) Drive
This article provides instructions for mapping the UStoreFiles (S:) drive using either a Windows 8/10 or Mac OS X computer. UStoreFiles is the central file storage location at USF for students. Using their NetID, students have access to a centralized file storage system that is also used by MyWeb, the Application Gateway, and CIRCE. You can access UStoreFiles from off-campus by using the VPN and mapping the drive to your computer. If you are off-campus, you MUST connect to the VPN before you can map the UStoreFiles drive to your computer. Click here for information on using the VPN. You can also access UStoreFiles off-campus through FileZilla. To access UStoreFiles through FileZilla, click here and follow the steps to connect to MyWeb. MyWeb and UStoreFiles use the same storage, so accessing one through FileZilla is the same as accessing the other.Overview