How to Save Your Browser Bookmarks
Andrew Hannah
Patrick Kluge (Deactivated)
Overview
This page shows how to save you browser bookmarks and reinstall them on a new computer or profile. If you did not save the file directly to a flash drive remember to locate the file in file explorer and save the file to an external drive so you can access it to load your settings into Chrome. Open Chrome and select the menu that looks like 3 vertical dots located in the top right corner. Then select Bookmarks and lists, then Import bookmarks and settings. From the drop-down, select Bookmarks HTML File. Select Choose File.. Locate the file on your flash drive or other external drive and select Open. Select Done. Your bookmarks should now be available in Chrome. Firefox will now sync your bookmarks and other settings to all devices you are signed into Firefox. If you did not save the file directly to a flash drive remember to locate the file in file explorer and save the file to an external drive so you can access it to load your bookmarks into Firefox. Select Import and Backup, then select Import Bookmarks from HTML... Locate the file on your flash drive or other external drive and select Open. Your bookmarks should now be available in Firefox. If you did not save the file directly to a flash drive remember to locate the file in file explorer and save the file to an external drive so you can access it to load your settings into Internet Explorer. Select Finish. Your bookmarks should now be available in Internet Explorer. If you did not save the file directly to a flash drive remember to locate the file in file explorer and save the file to an external drive so you can access it to load your bookmarks into Edge. Your bookmarks should now be available in Edge.Click on your browser to expand the instructions.
Syncing Chrome to Your Google Account





Chrome will now sync your bookmarks to your Google account. When you log into Chrome on another computer or profile Chrome will import all of your settings. Exporting Your Bookmarks to an HTML File



Import Your Bookmarks into Chrome Using the HTML File





Syncing Firefox by Creating an Account





Exporting Your Bookmarks to an HTML File




Import Your Bookmarks into Firefox Using the HTML File




Exporting Your Bookmarks to an HTML File
![]()
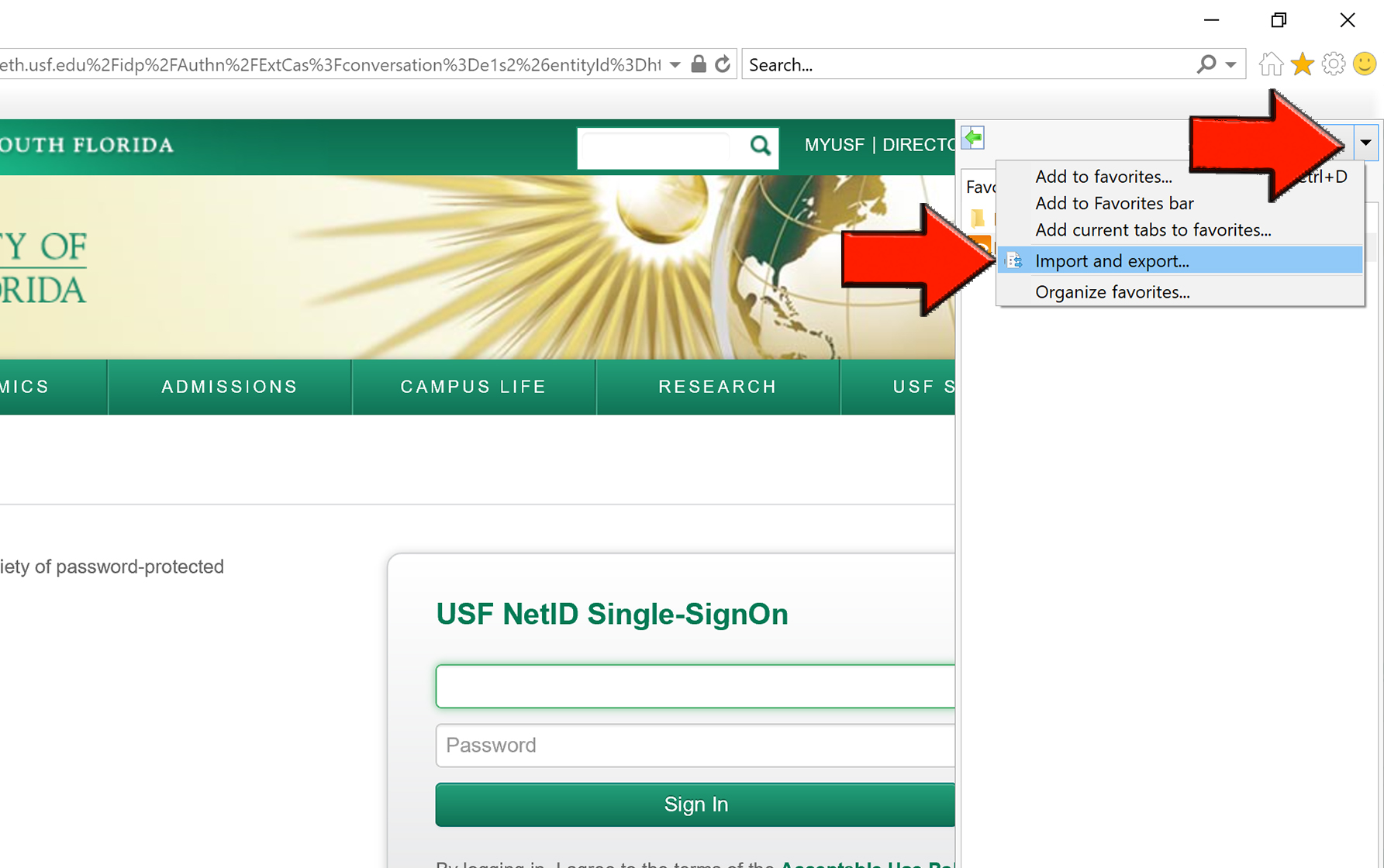
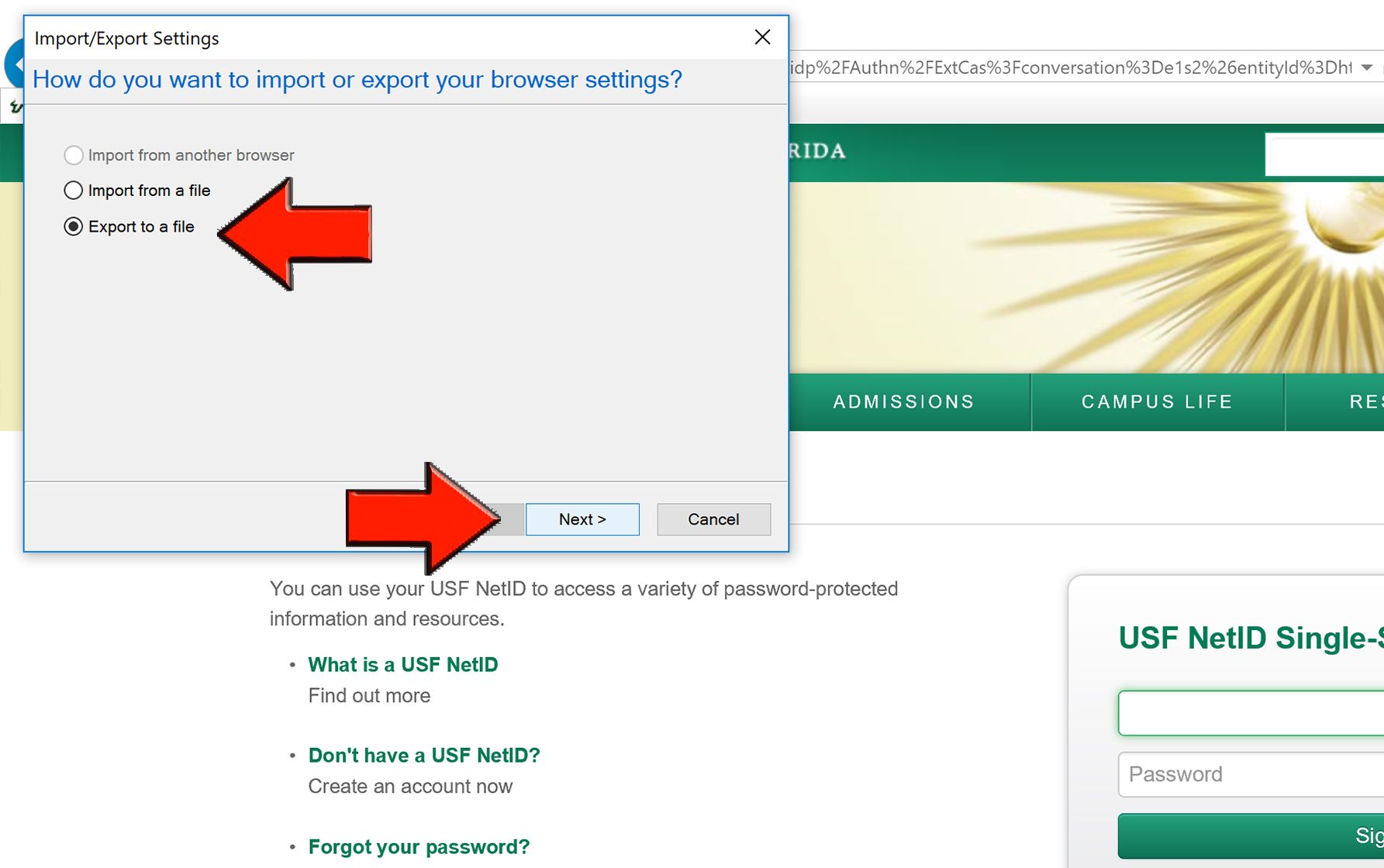
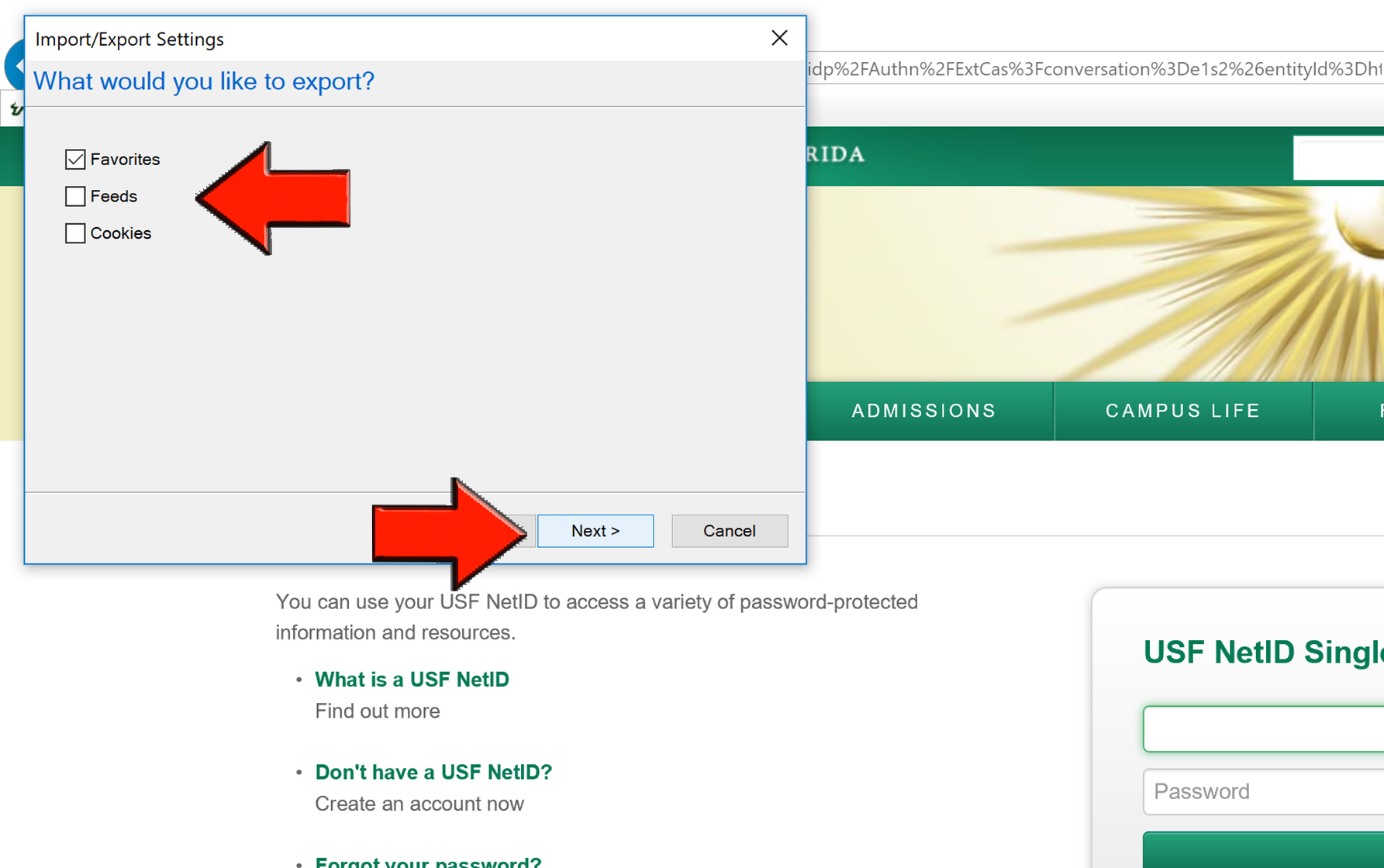
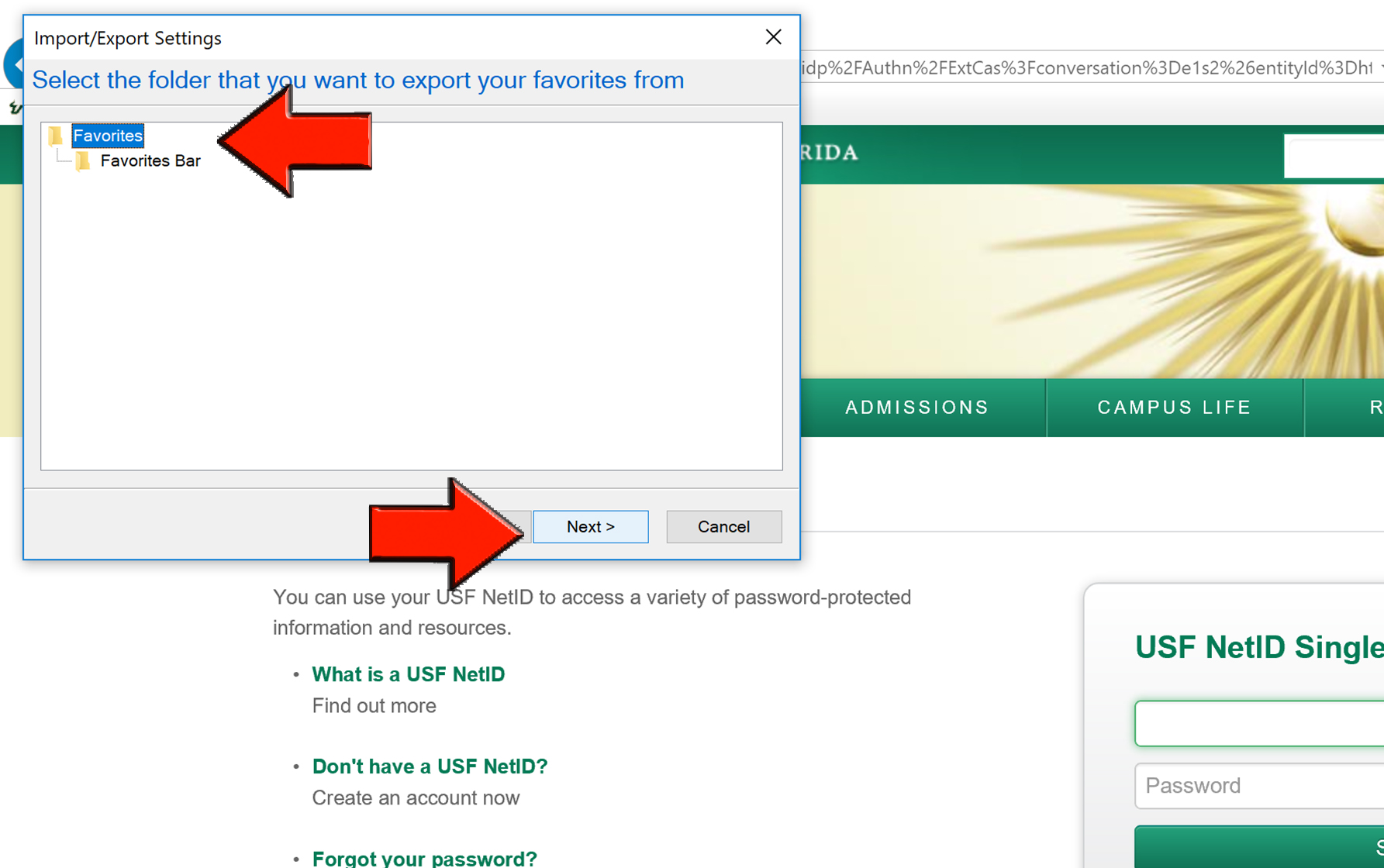
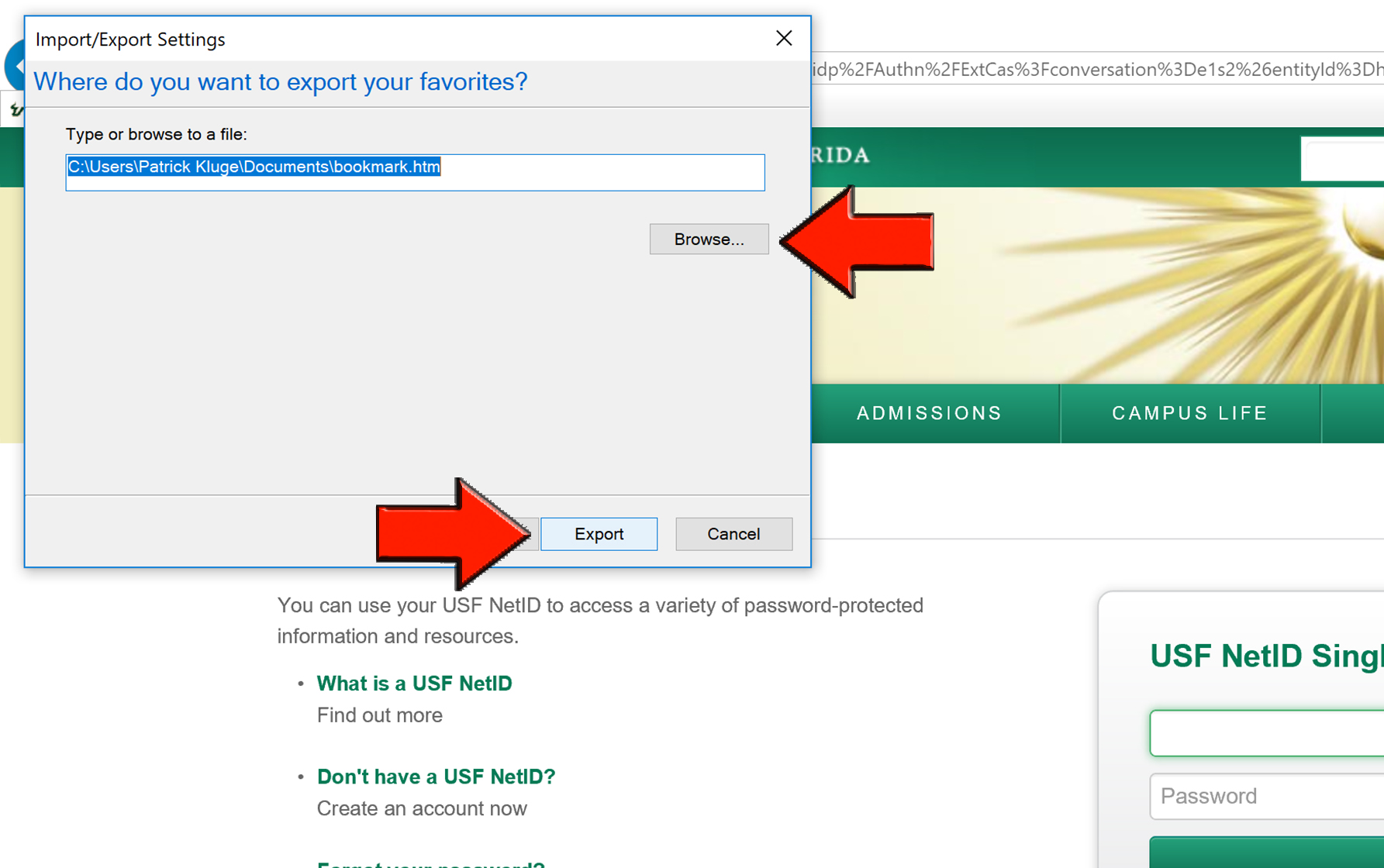
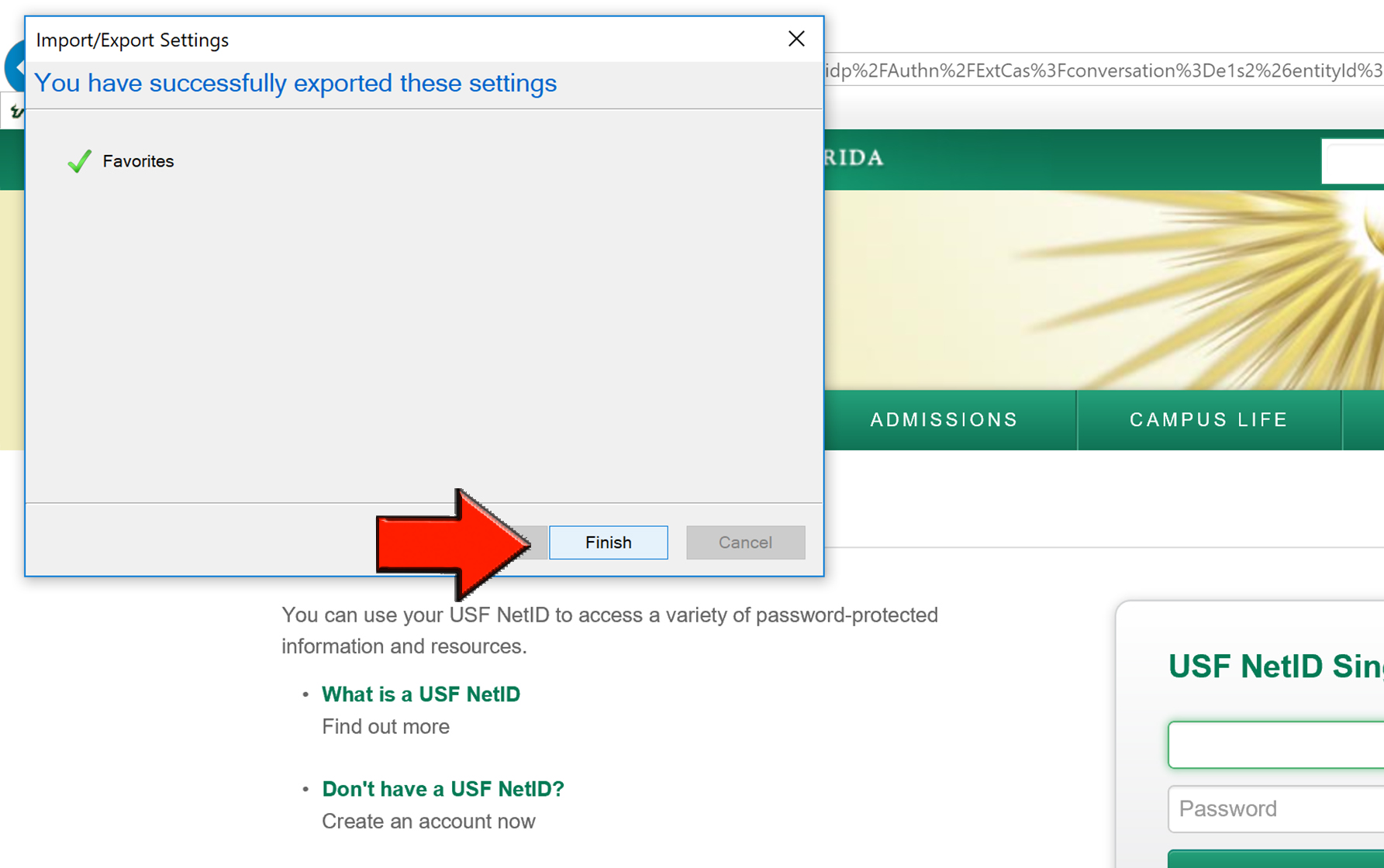
Import Your Bookmarks into Internet Explorer Using the HTML File
![]()
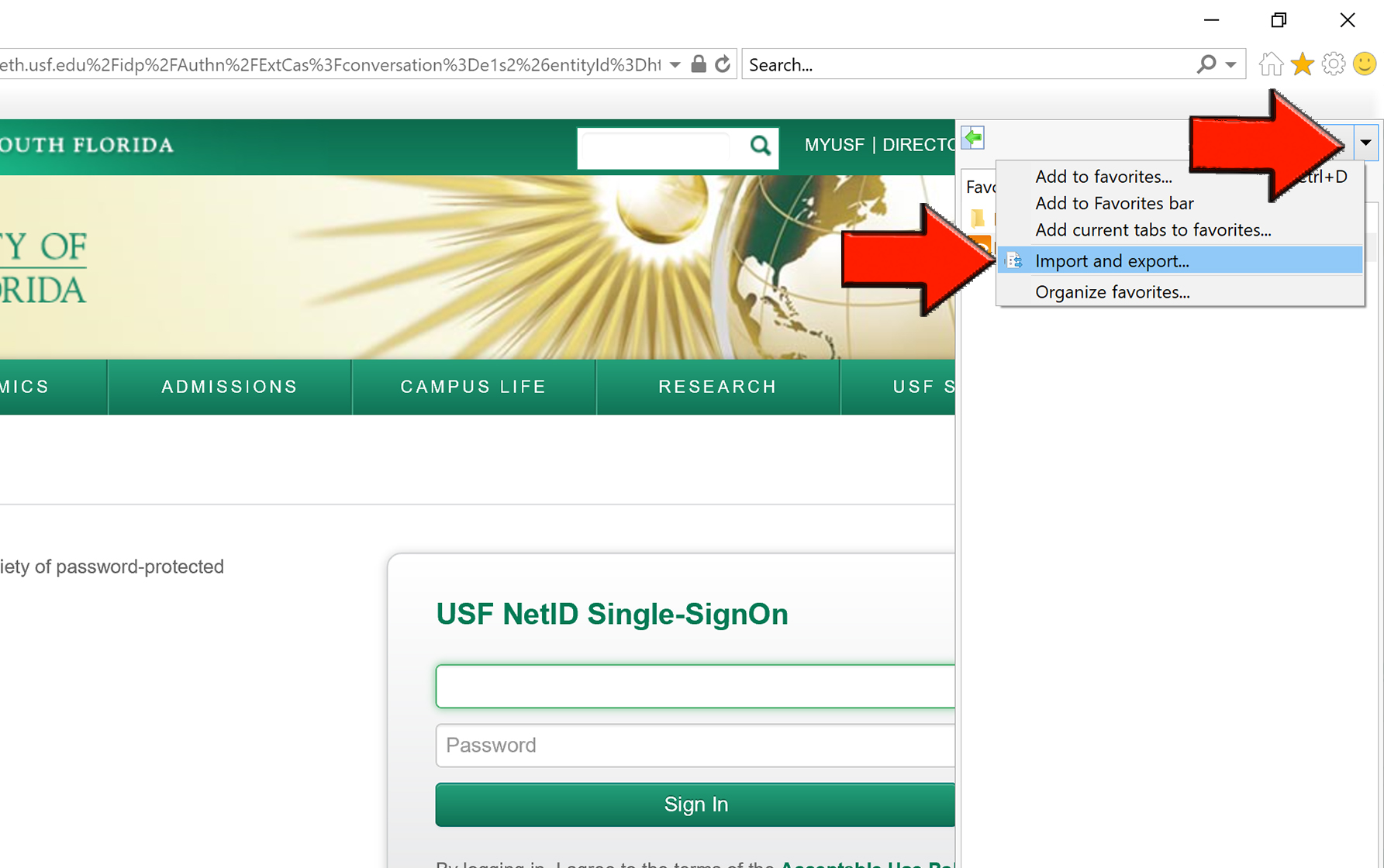
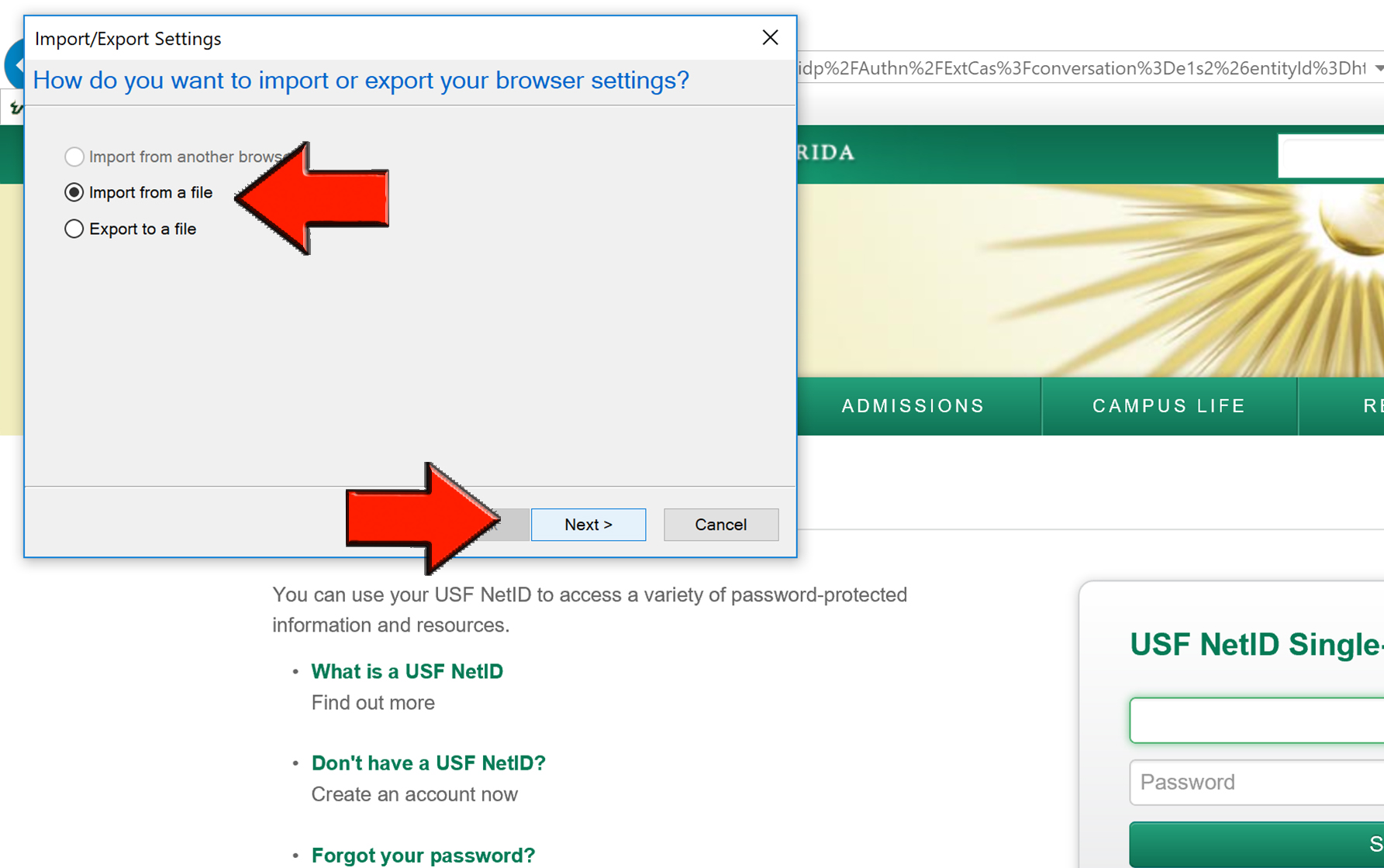
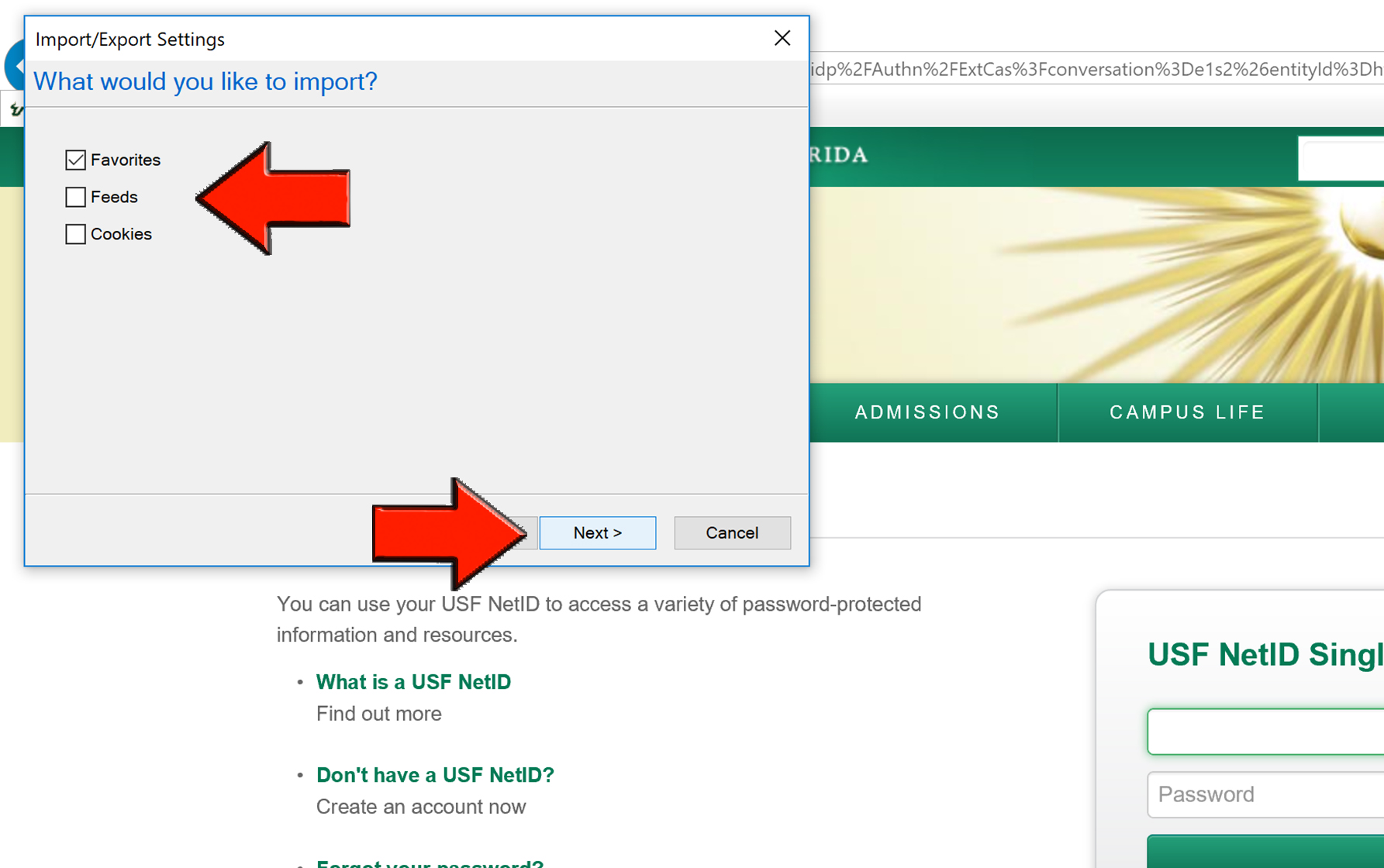
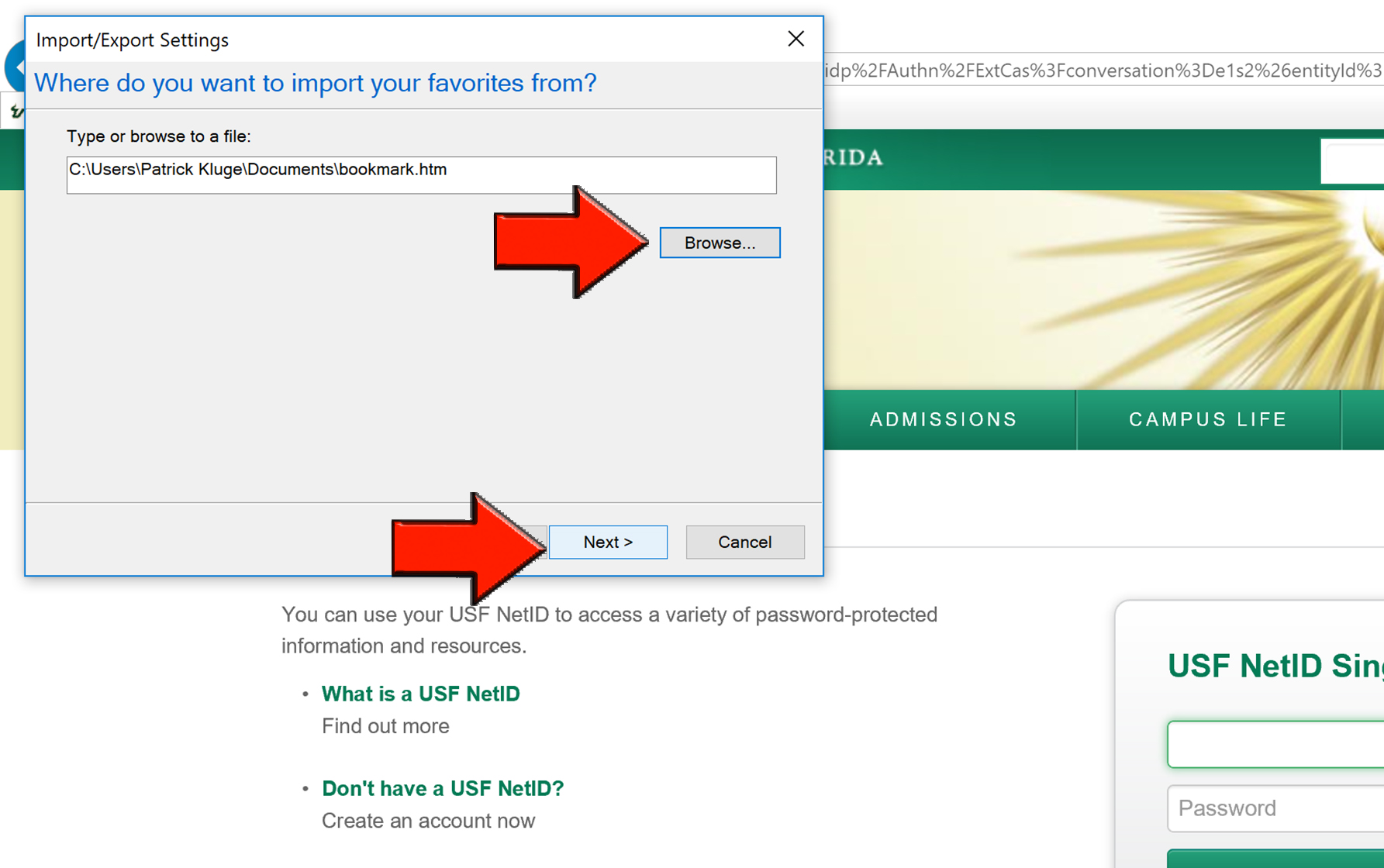
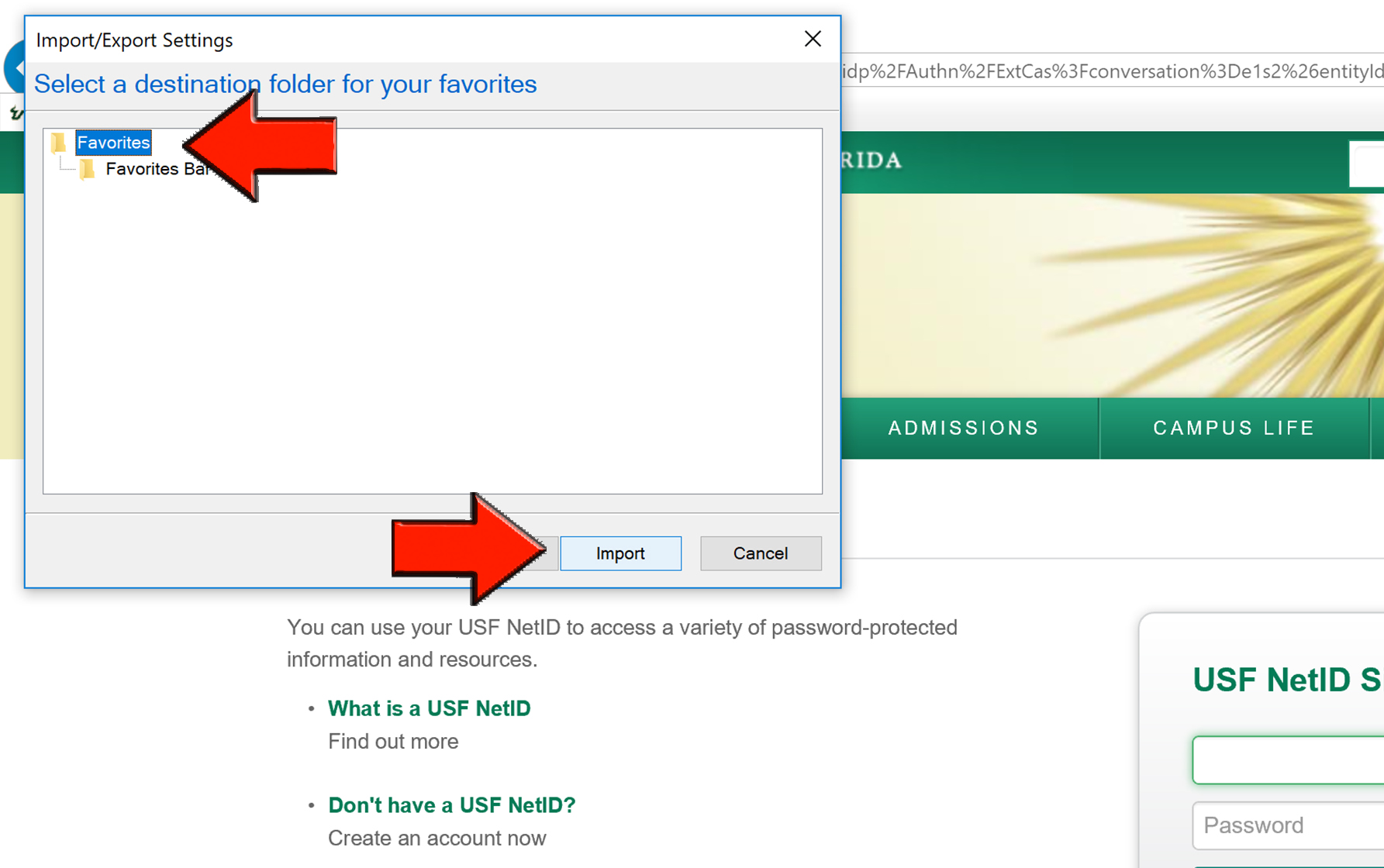
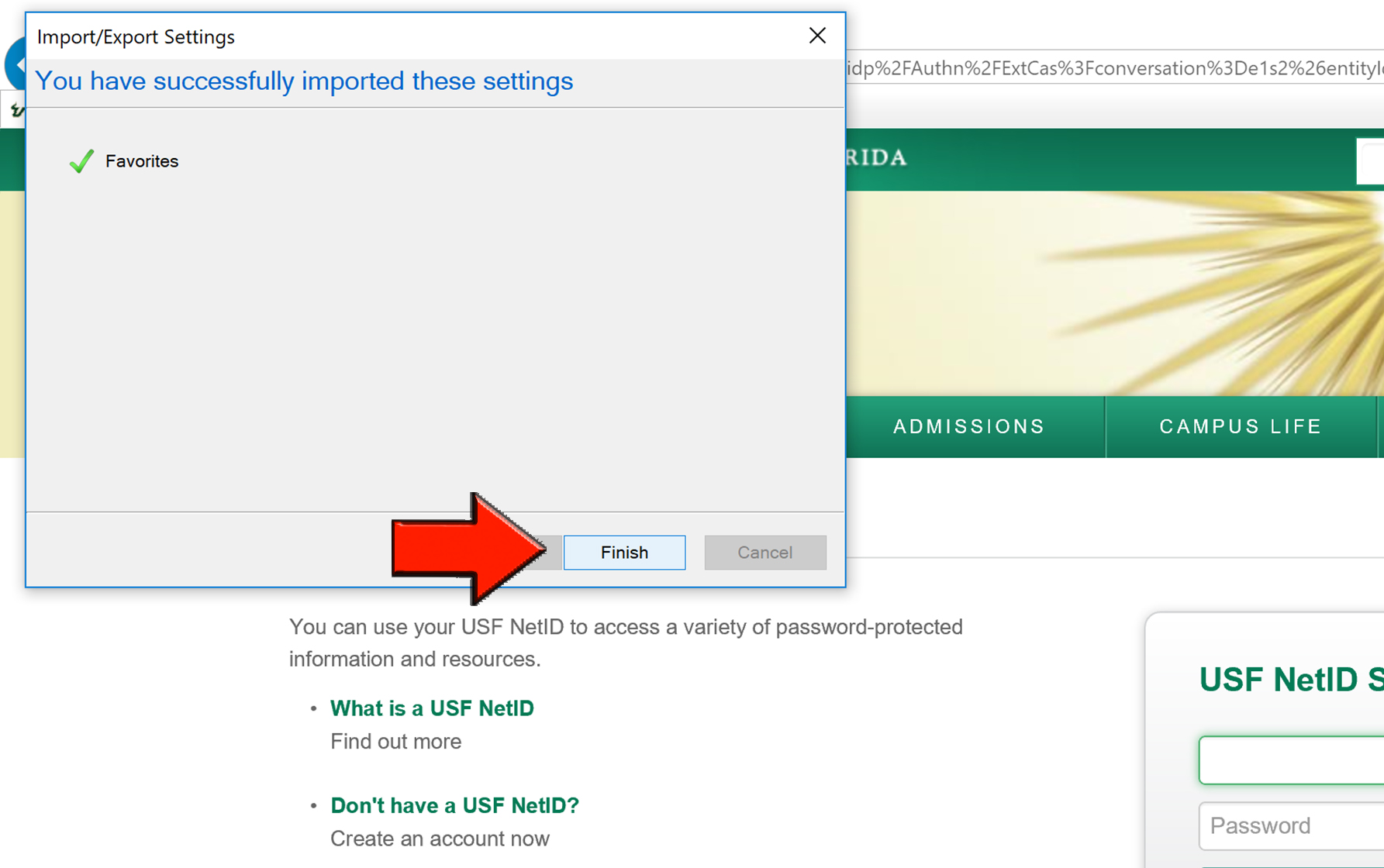
Exporting Your Bookmarks to an HTML File


Import Your Bookmarks Into Edge Using the HTML File





