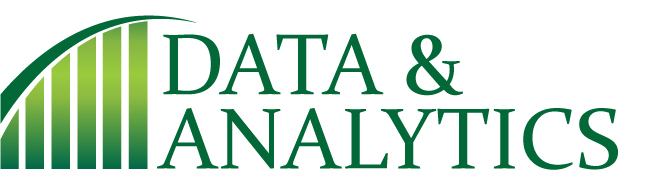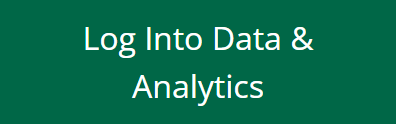...
...
...
...
...
...
...
...
...
...
...
...
...
...
...
...
...
...
...
...
...
...
...
...
...
...
...
...
| Anchor | ||||
|---|---|---|---|---|
|
Overview
Data & Analytics (D&A) is a portal to access reports containing data from various systems across
USF
Eligibility for Access to Data and Analytics
Anyone who has a USF Health or USF FOREST account is eligible for some level of access to D&A. Permission to view D&A reports is determined by role and departmental needs. Access to the D&A Public Folders can be granted to anyone with an account.
Requesting Data and Analytics Report Access
| title | USF Health Accounts - Request Data & Analytics Access |
|---|
For USF Health account owners you can now request D&A report access online via the account modification request. Once you log in to the account modification system, you can request access to a report for yourself or on behalf of someone else.
Open your internet browser and go to url: https://hsccf.hsc.usf.edu/healthAccount/auth.cfc?method=renderLoginThe Logon page will open. See Figure 1.
Figure 1: Login page. Click image to enlarge.
The Account Modification Request page will open. See Figure 2.
Figure 2: New Request page. Click image to enlarge.
In the Name of Health Account to be modified field, type your USF Health username or the username of the account you are requesting to be given access to Data and Analytics Reports.
The first name, middle initial, last name, HSCNET account and home/primary USF Health department associated with this account and user will display.
Select the name of the Department whose data you are requesting access to from the drop down menu.
The list of approvers for that department will display.
Click Data and Analytics Account/Access in the Subject of request drop down menu.
Click the check box next to the requested reports in the Request Details check list menu. If the requested report is not listed please select "Other (specify)" and complete the comments box with necessary details.
Figure 3: Completed New Request. Click image to enlarge.
Click Submit Request.
The Request Confirmation and Follow Up Information page will open with your reference information. See Figure 4.
Figure 4: Request Confirmation and Follow Up Information page. Click image to enlarge.
| Expand | ||
|---|---|---|
| ||
For USF Forest account owners, the accountable officer approving the request should email a request to it-bia@usf.edu. Please include the following pieces of information:
|
Help Documentation
Below we have collected instructions on how to use the Data and Analytics system.
LEARN Reports
.
| Anchor | ||||
|---|---|---|---|---|
|
| Note |
|---|
If you are located off-campus, you will need to be logged in using the USF VPN. Visit VPN - Palo Alto GlobalProtect for additional documentation on USF's VPN. |
Launch the Google Chrome web browser.
Click on the green Log Into Data & Analytics button below to get to the logon screen.
- In the User Name: field of the BI launch pad logon screen enter your NetID in lowercase. For example, if your USF email address is rockythebull@usf.edu then simply type: rockythebull.
In the Password: field enter the password corresponding to your NetID.
- Ensure the Authentication: field is still set to Windows AD.
| Note |
|---|
Please be advised of our weekly scheduled maintenance window:
During the weekly scheduled maintenance window, the system could be unavailable without notice for various amounts of time so use of the system would be at your own risk. Also, be aware that for non-SIS reports various data refreshes occur during the following timeframes:
We strongly advise against using non-SIS reports during the above timeframes as the data may be in the process of changing/updating. SIS reports obtain data directly from OASIS Banner and thus are not impacted by the data refresh timeframes above. |
HelpAnchor Topic2 Topic2
- Requesting Access to Data & Analytics
- Scheduling a Report to Run
- Microsoft Edge Browser in Internet Explorer Compatibility Mode (for Data & Analytics)
- To report an outage of USF Data & Analytics, please send an email to: IT-Analytics@usf.edu
- To ask questions about the design of, performance of, or data contained within the SIS reports, please send an email to: SISReports@usf.edu
- For all other questions, the following site lists your contact options for IT: https://www.usf.edu/it/get-help