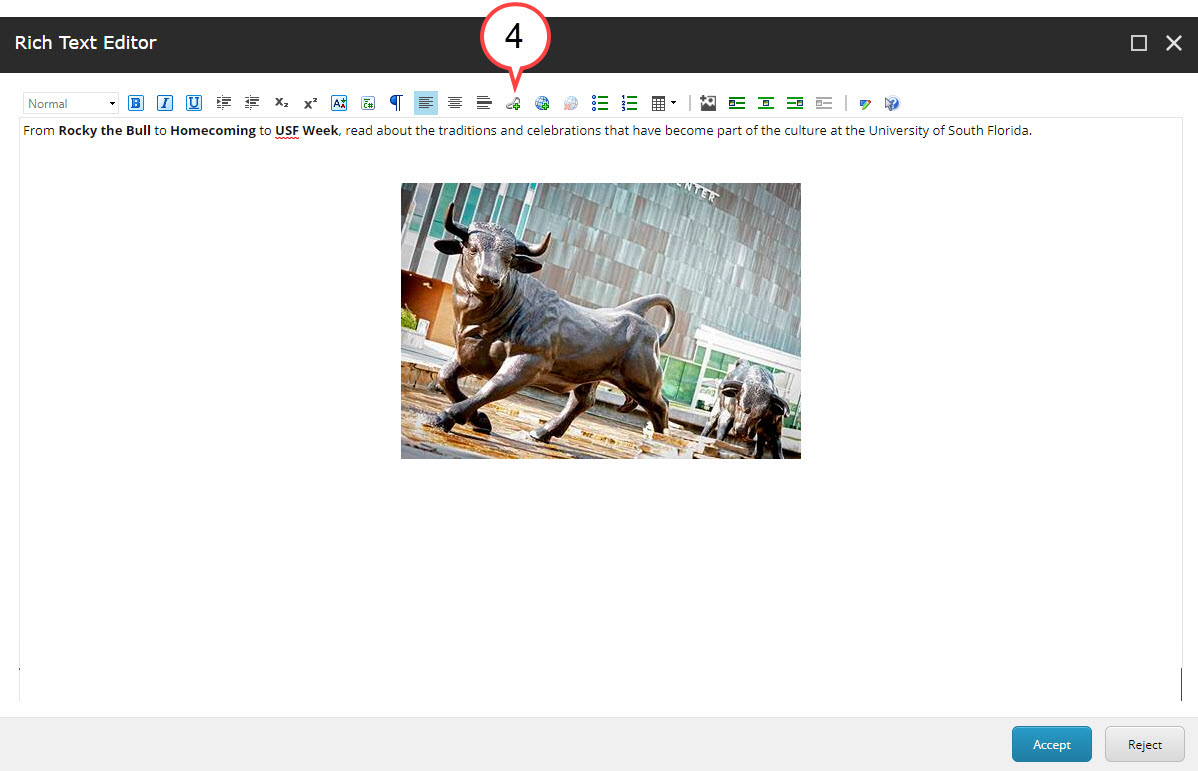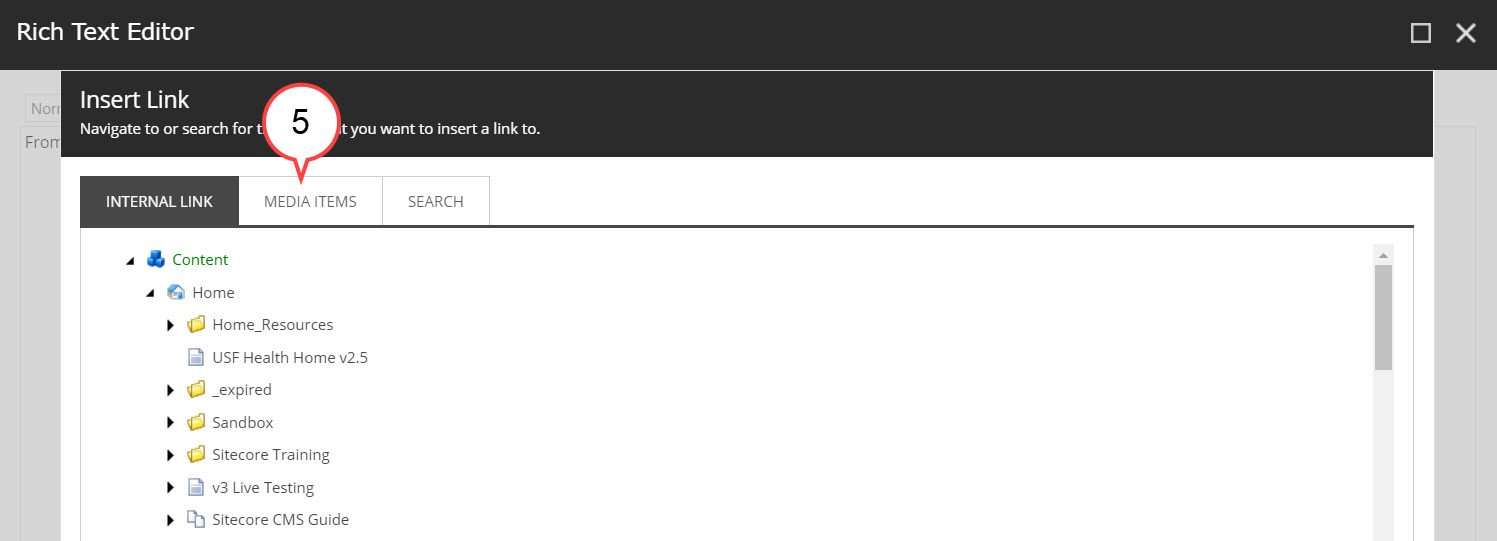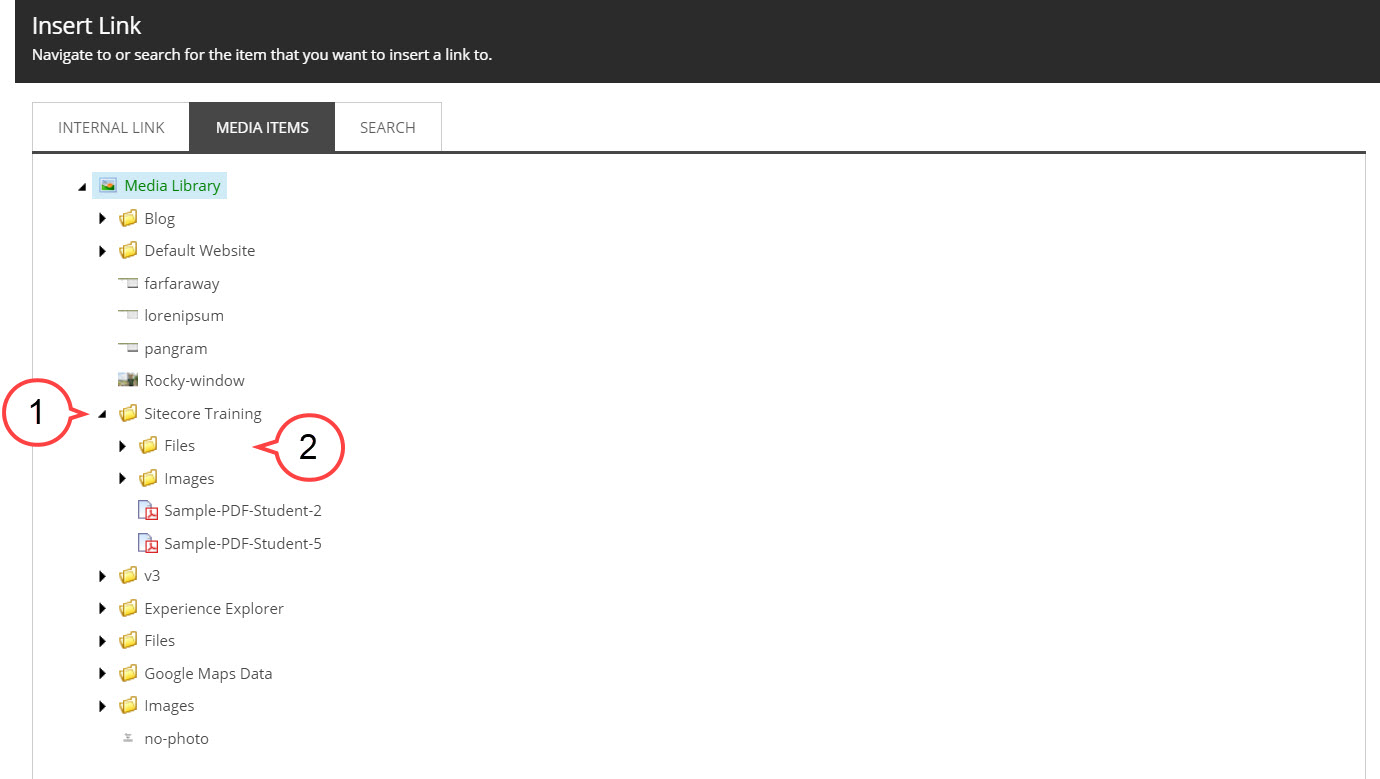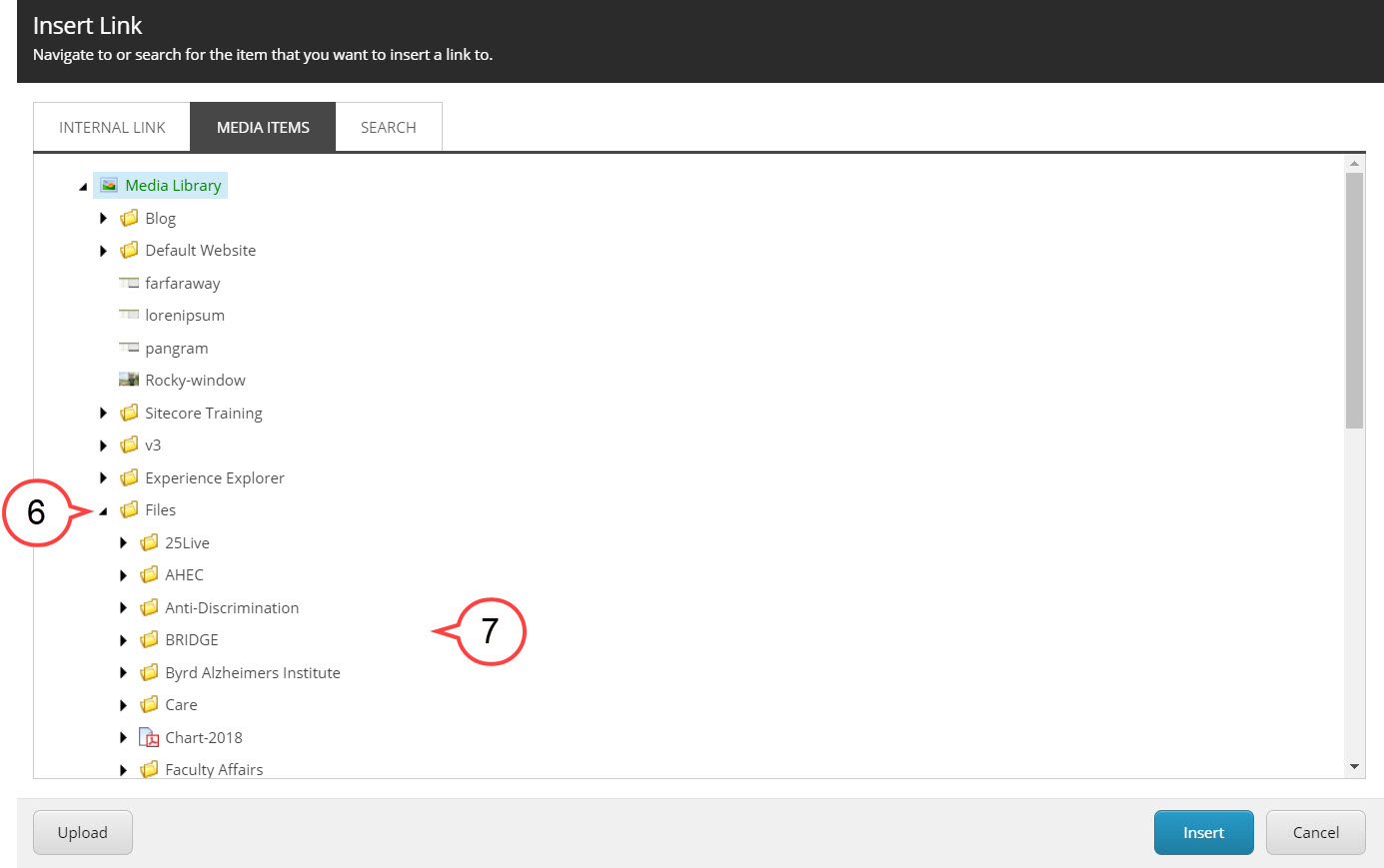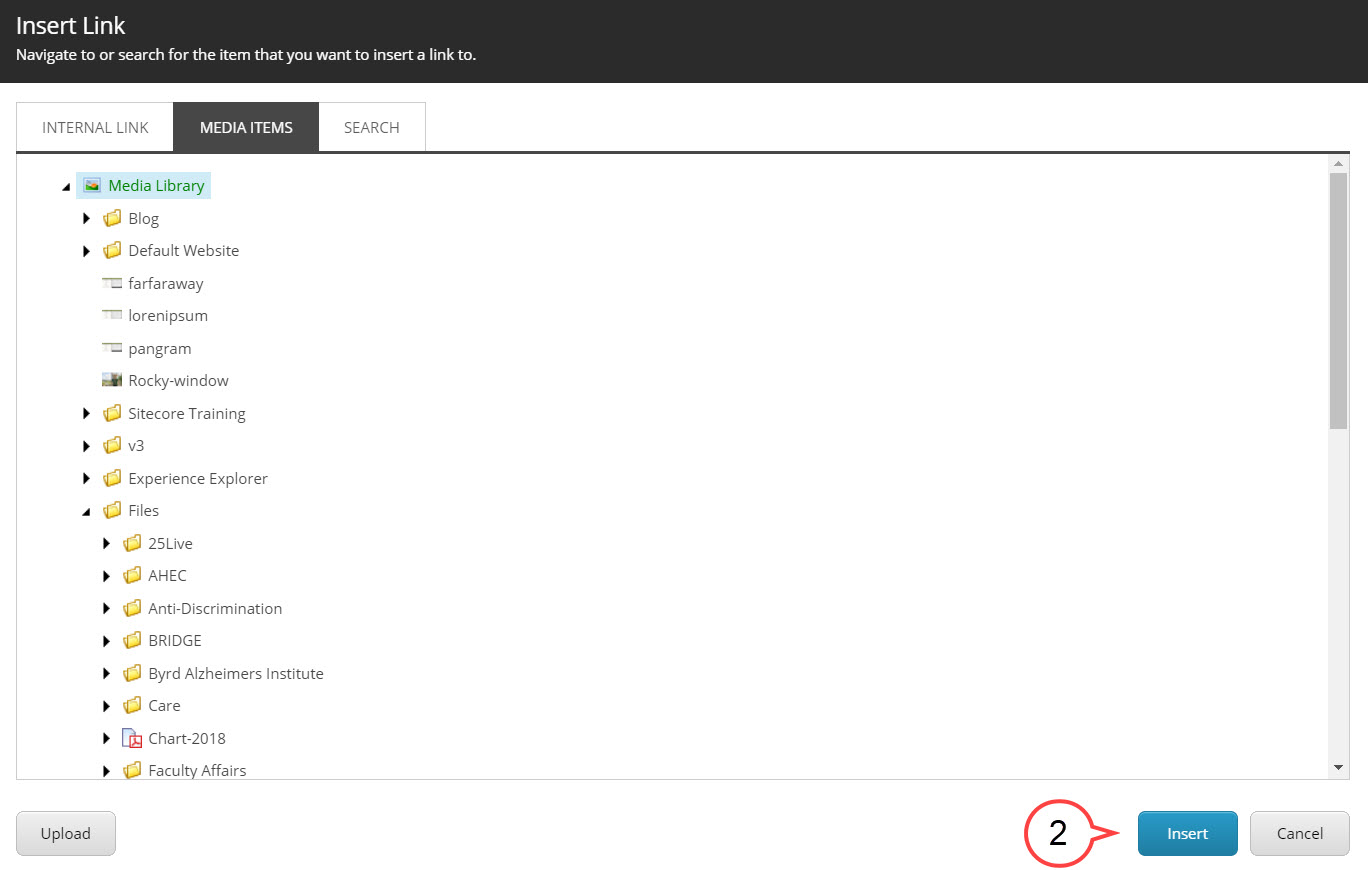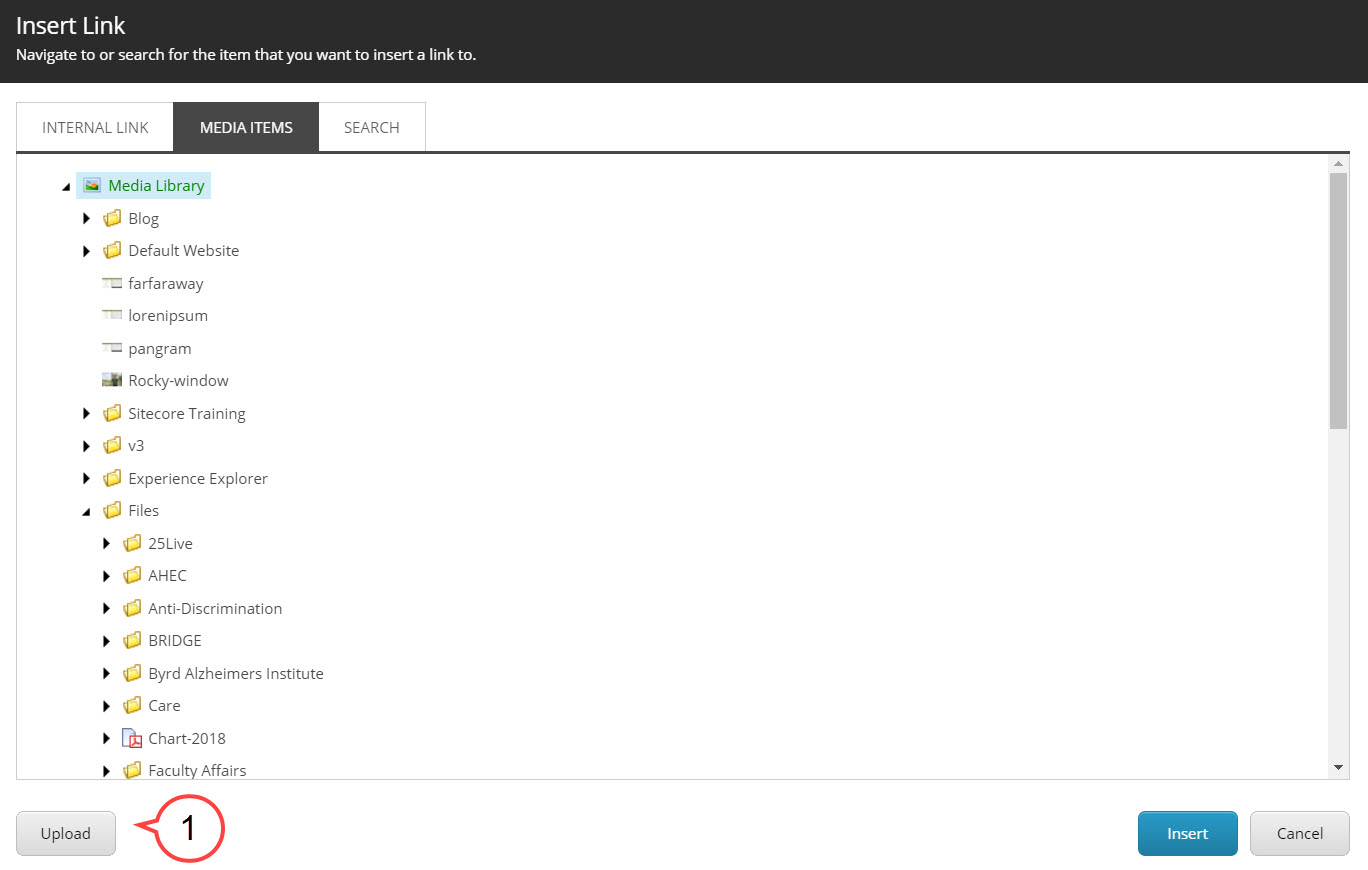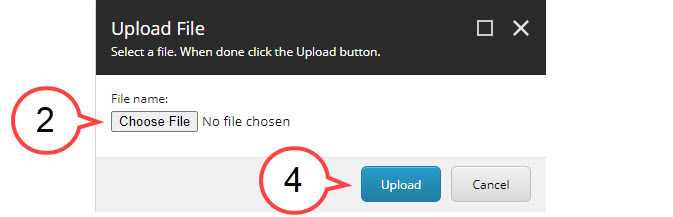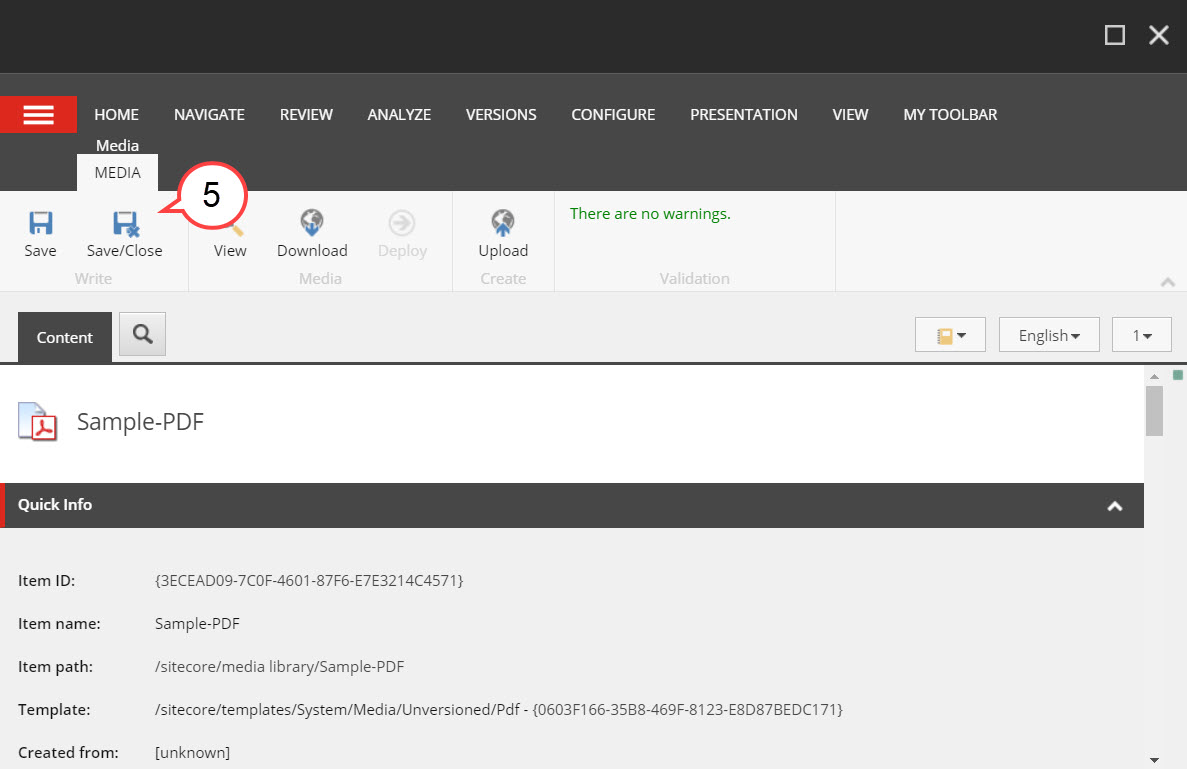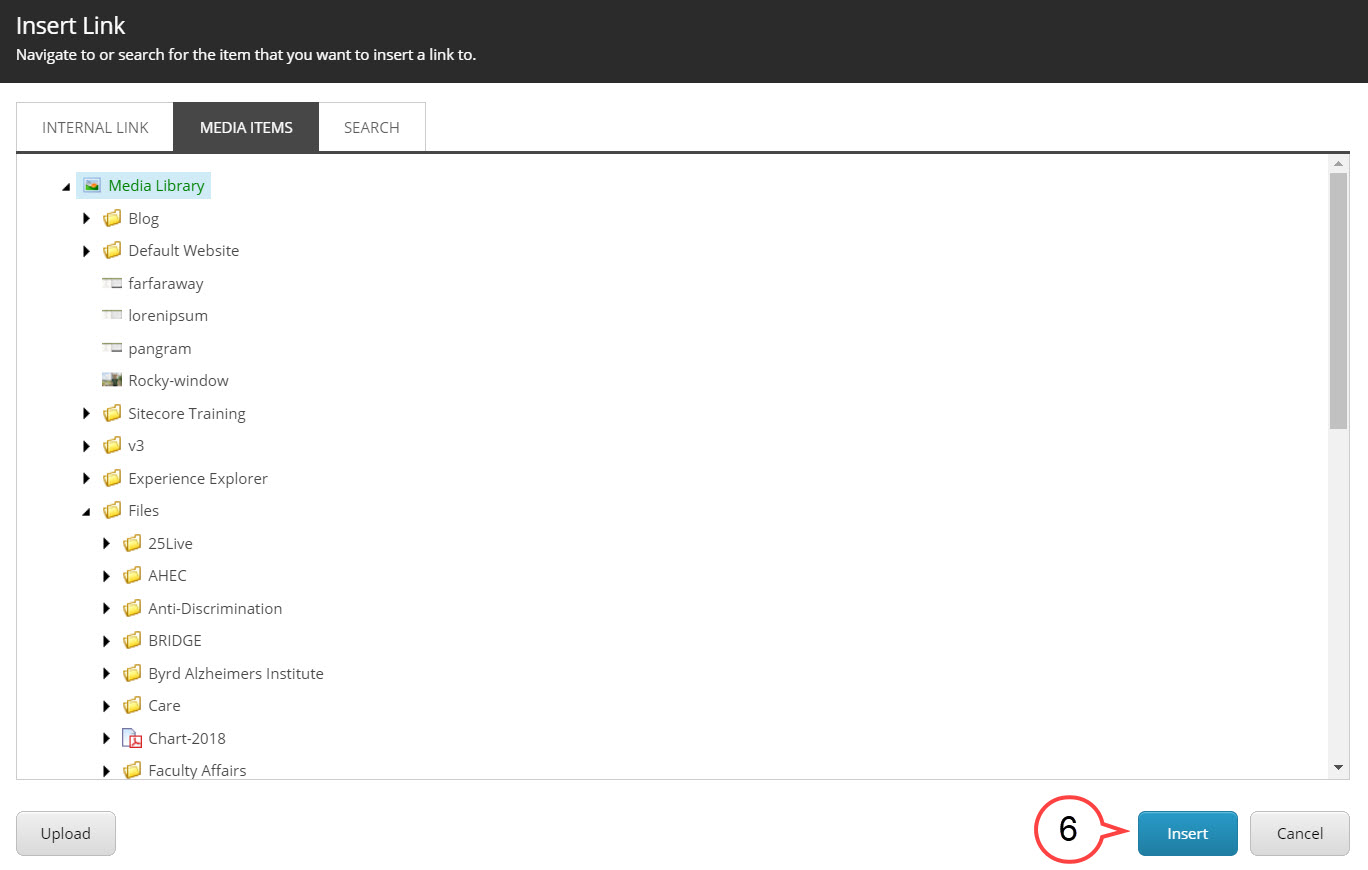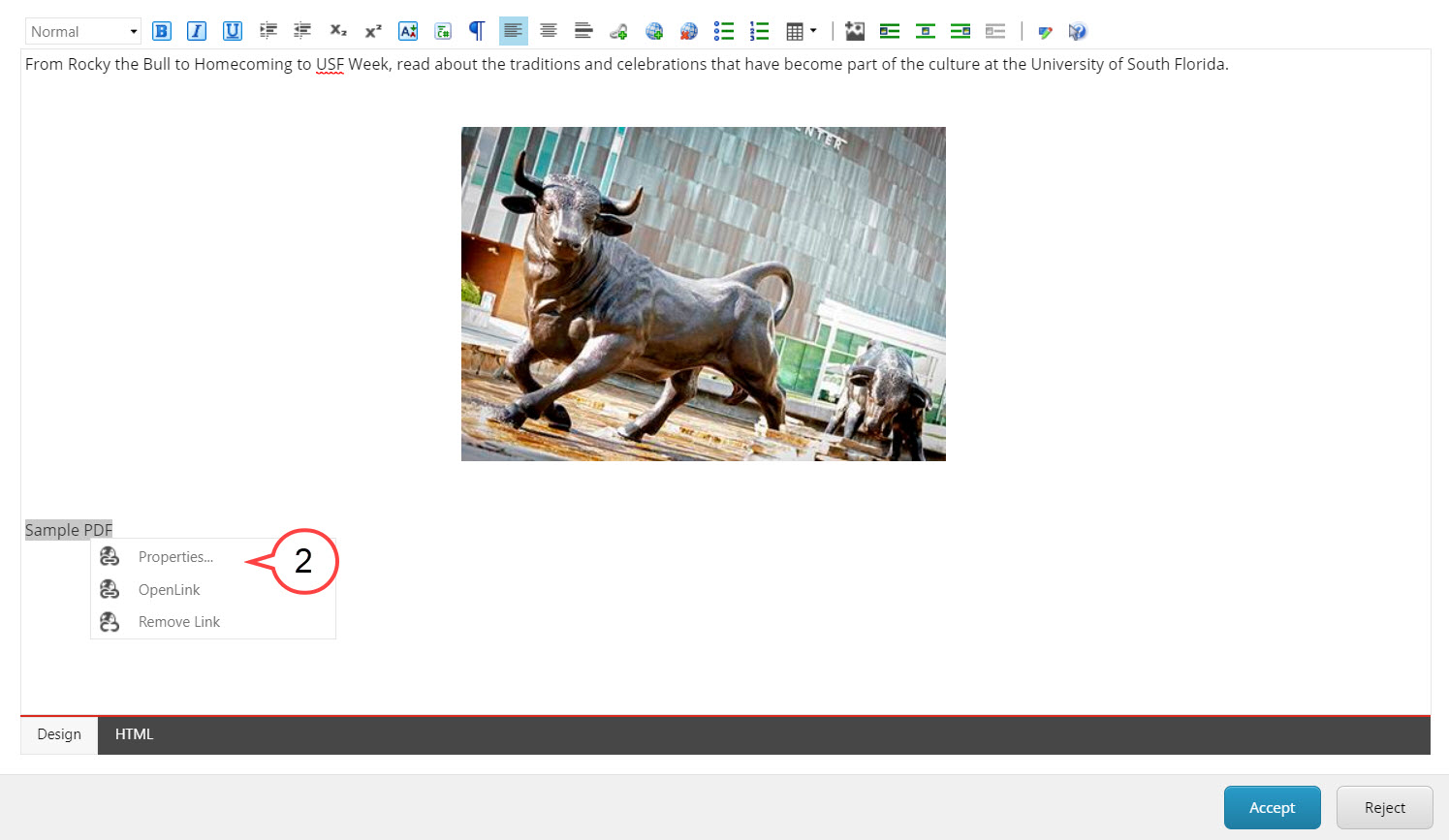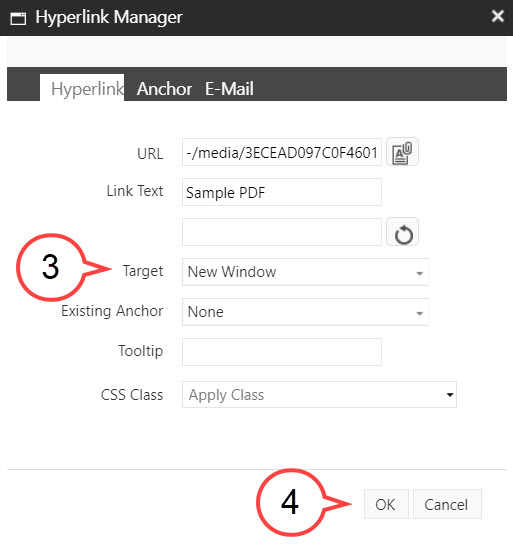Sitecore - Adding PDFs and Hyperlinks
Adding PDFs and Hyperlinks
This page of the user guide will help Sitecore Contributors add and make changes to an existing PDF. It also provides steps for opening a PDF link in a new window.
How to add a PDF or make A change to an existing PDF hyperlink:
Note
All Word documents and non-image files should be converted to PDFs.
Click an area inside the Rich Text Editor where you would like a file to be added or locate the text of an existing link to a PDF file.
Type in the text or change the name of the existing PDF/file in the content area.
Highlight the text.
Click the Insert Sitecore Link button. (see image below)
Click the Media Items tab. (see image below)
Click the arrow to expand the Files folder. (see image below)
Click on your department's folder. (see image above)
Add a PDF
To add a PDF, choose between:
Open Link in a New Window
Highlight the link and right click.
Select Properties. (see image below)
Click the Target drop down menu and select New Window. (see image below)
Click OK. (see image above)
Click Save. (see image below)
Click Other and then select Preview from the drop-down menu. (see image above)
Test the link to make sure it is opening in a new window.
Click Edit to bring you back into editor mode. (see image below)
Make sure to keep all of your files in an appropriate folder with good naming conventions.