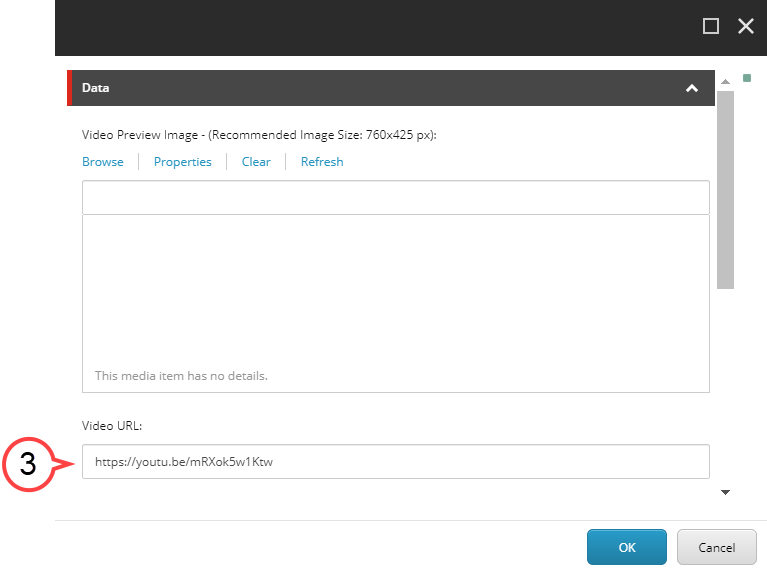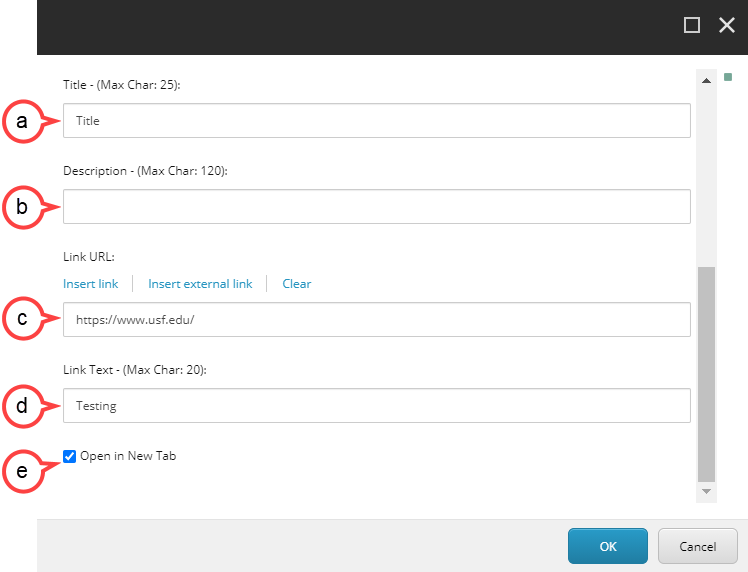Table of Contents Draft Space
| Anchor | ||||
|---|---|---|---|---|
|
Video Component Home Page
This page of the user guide will help Sitecore Contributors edit the Video component and provide best practices. This option allows for a video with a text overlay to be featured in addition to a 'Call to Action' link.
| Info | ||||
|---|---|---|---|---|
| ||||
Becoming Familiar with the Interface: Sitecore Advanced Editing Components Interface Home Page Components: Hero Banner Component Home Page Content Page Components: Image List and Image Grid Components |
How to Edit an Existing Video Component
- Hover over the body of the component. (see image below)
Select the pencil icon. (see image above)
Select Browse. (see image below)Tip Is the editor taking a while to open? Try double-clicking the pencil icon.
Insert the
videoURL. (see image
abovebelow)
Tip Video URLs must be from Panopto, Vimeo, or YouTube only.
Expand title Need to upload a video? Click here to expand... - Fill
Scroll down to fill in the following fields:
. Descripting
a. Title: This will be the title that displays with the image.
b. Description: This will be the text that displays with the image.
c. Link URL: This is where you insert the URL for the Call to Action button.
d. Link Text: This will be the text that will display on the Call to Action button.
e. Open in New Tab: Make sure Open in New Tab is selected.Tip title Don't want a Title, Description, or Call to Action Button? To remove a Title, Description, Link URL, or Link Text included in with the Hero BannerVideo Component, leave the the appropriate field(s) blank.
- Click OK
Select OK
| Note | ||
|---|---|---|
| ||
Please click this link to give feedback for this documentation and using Sitecore Advanced Editing Components: User Survey |