Using Box Drive
Overview
There are different ways to access your files in Box and though most people use the Box web app, at times accessing Box as a drive is a more convenient way to easily access your files. Box Drive will need to be installed in your computer.
Go to Box Downloads page and install Box Drive. If you require technical assistance, please contact the USF IT Service Desk, see Box Help.
Box Drive on Windows
Using Box Drive on Windows Explorer
- After logging into Box Drive, you'll be able to access Box from Windows Explorer (at C:\Users\<username>\Box) or the Windows system tray. The Box folder will also appear in the left-hand navigation panel of Windows Explorer (see screenshot below).
- The Box folder on your computer shows you all the same content as your All Files page in Box. The icons on a file or folder icon indicate the status of the item. See table below for icon information.
- You can open any file or folder in your Box folder from Windows Explorer by double-clicking the item.
- You can also generate a shared link for a file or folder directly from Windows Explorer by right-clicking the item. You can copy the link to your clipboard (and paste it later into an email or other message), or you can choose Email Link to launch your email client. Selecting "View on Box.com" will launch your browser and prompt you to log into Box.
Using Box Drive within Other Windows Applications
When you're working on a file in another application, you can save it straight back to any folder in Box using Box Drive by saving the file to your Box folder. From the Save As screen, click Browse, then select the Box folder (see screenshot below).
Searching for files on Box Drive
- To search your entire Box account, click the Box icon in the system tray and the search UI will open.
- Alternatively, use the following keyboard shortcut: ctrl + alt + shift + b
- Results will appear as you type in the Search Box area. The search works similarly to the search bar at the top of box.com, searching the text inside the document as well as the document name.
- Left-clicking once on search results selects them and shows the document information on the right .
- Double-clicking items opens them in an appropriate program on your machine. When you open a file for the first time, the file is downloaded to your computer. After this initial download, files are stored in the Box Drive cache for quicker access.
- Right-clicking a search result will allow you to choose to open the file on your computer, or open the folder that contains the item, in Windows Explorer.
Note: The search tools in Windows Explorer and the Start menu cannot search your Box Drive folder. Only the Box Drive Search Bar shown above will search in your Box Drive folder
Box Drive Icons
Items in your Box folder will display certain icons indicating their status. Below is a list of icons and what they mean:
| Item is up-to-date in Box | |
Item has been marked as a problem item. For a list of problem notifications and more information on how to resolve them, click here. | |
Item is being saved to Box | |
Item has been locked by another user |
Log out of Box Drive on Windows
Logging out completely removes all traces of your Drive usage from your machine and enables you to log in again as a new user. Also, when you log out, your Box Drive session ends and the login screen displays. In addition, logging out of Box Drive deletes all of the downloaded content you had marked for offline availability. This of course clears up hard disk space on your device. It also returns to an online-only state all of the content you have marked for offline availability. You will have to repeat the process of marking folders for offline availability.
- Navigate to the search menu by going to the system tray and clicking the Box icon.
- Alternatively, you can use the keyboard shortcut Ctrl + Alt + Shift + B.
- Click the gear icon, and from the list that displays click Log Out.
Box Drive prompts you with an alert about the following types of files:
- Open Files - You can save and close these files to prevent the loss of any work.
- Items Uploading - You can wait for these to upload to Box. Box Drive cancels any uploads that do not complete before you log out.
- Problem Items - These are local files or folders that cannot be synced back to Box. Logging out deletes these items. To view these items, navigate to the Search Menu, click the gear icon, and from the list that displays click Error Updating an Item....
Box Drive on Mac OS
Searching for files
- To search your entire Box account, click on the Box icon in your Menu Bar and the search bar will open.
- Alternatively, you can use the following keyboard shortcut: ctrl + option + cmd + space
- Results will appear as you type in the Search on Box area. Search works similarly to the search bar in the Box web application -- it will look for the specified text both inside the document and in and in the document name.
- Left-clicking once on search results selects them and shows the document information on the right.
- Double-clicking items opens them in an appropriate program on your machine. When you open a file for the first time, the file is downloaded to your computer. After this initial download, files are stored in the Box Drive cache for quicker access.
- Right-clicking a search result will allow you to choose to open the file on your computer, or open the folder that contains the item in Finder.
Note: Spotlight cannot search your Box Drive folder. Only the Box Drive Search Bar shown above will search in your Box Drive folder
Using Box through the Mac Finder
- The Box drive on your computer shows you all the same content as your All Files page in Box. The cloud icon beside a file or folder indicates that the item is safely stored in Box. The icons on a file or folder icon indicates the status of the item.
- If your Box folder does not open by default, click the Box icon in your Menu Bar, then click the gear icon in the bottom right and select Open Box Folder.
3. You can open any file or folder in your Box directly from the Finder window (Box Notes will be opened in your default internet browser). You can also get a shared link for a file or folder directly from the Finder window by right-clicking the item. You can copy the link to your clipboard (and paste it later into an email or other message), or you can choose Email Link to launch your email client. Selecting "View on Box.com" will launch your web browser and prompt you to log into Box.
Using Box Drive within Other Mac Applications
When you're working on a file in another application, you can save it straight back to any folder in Box using Box Drive by saving the file to your Box folder. From the Save As screen, click Browse, then select the Box folder (see screenshot below).
Log out of Box Drive on a Mac
Logging out completely removes all traces of your Drive usage from your machine and enables you to log in again as a new user. Also, when you log out, your Box Drive session ends and the login screen displays. In addition, logging out of Box Drive deletes all of the downloaded content you had marked for offline availability. This of course clears up hard disk space on your device. It also returns to an online-only state all of the content you have marked for offline availability. You will have to repeat the process of marking folders for offline availability.
- Navigate to the search menu by going to the system tray and clicking the Box icon.
- Alternatively, you can use the keyboard shortcut Ctrl + Option + Cmd + space.
- Click the gear icon, and from the list that displays click Log Out.
Box Drive prompts you with an alert about the following types of files:
- Open Files - You can save and close these files to prevent the loss of any work.
- Items Uploading - You can wait for these to upload to Box. Box Drive cancels any uploads that do not complete before you log out.
- Problem Items - These are local files or folders that cannot be synced back to Box. Logging out deletes these items. To view these items, navigate to the Search Menu, click the gear icon, and from the list that displays click Error Updating an Item....


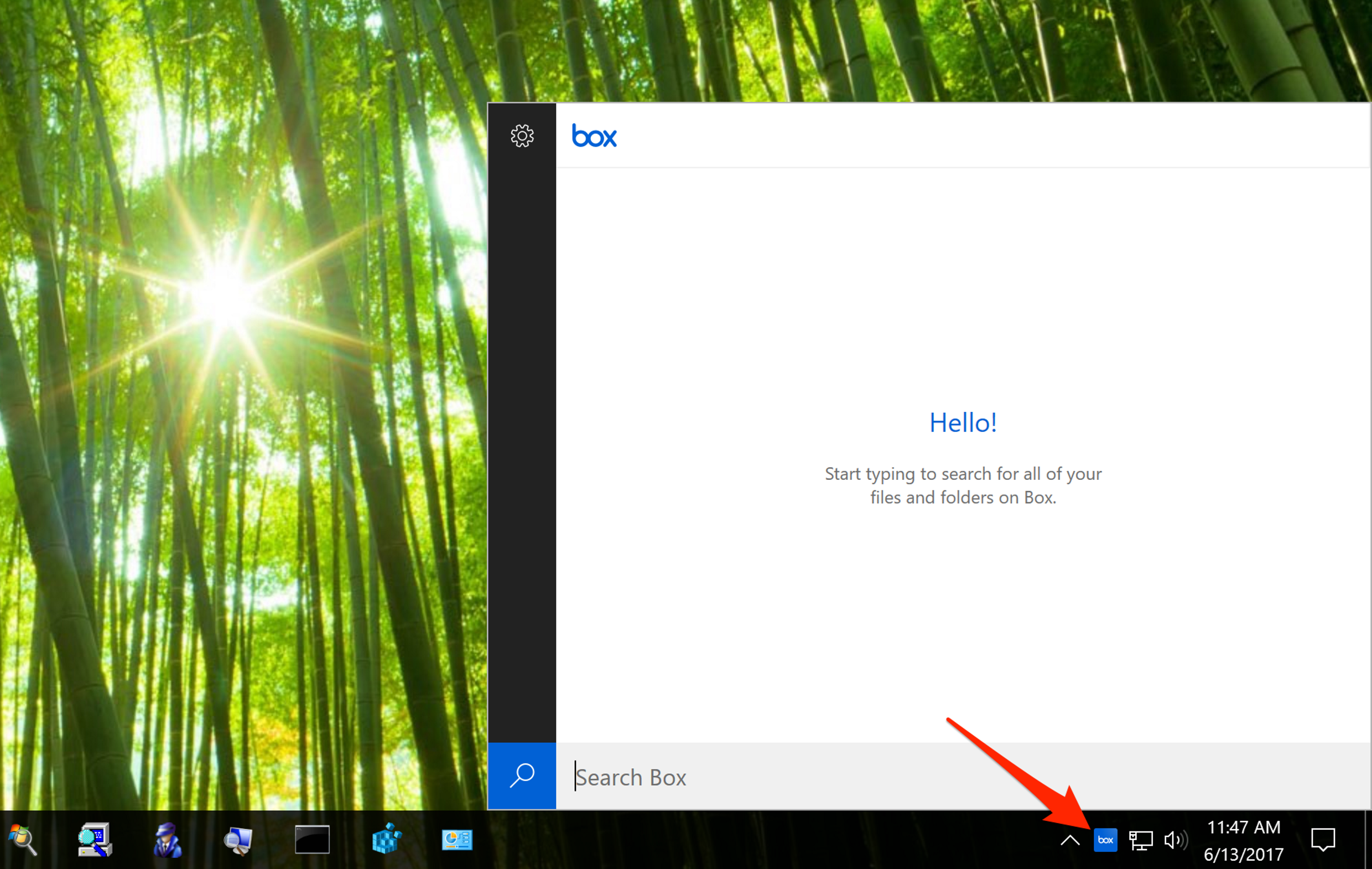




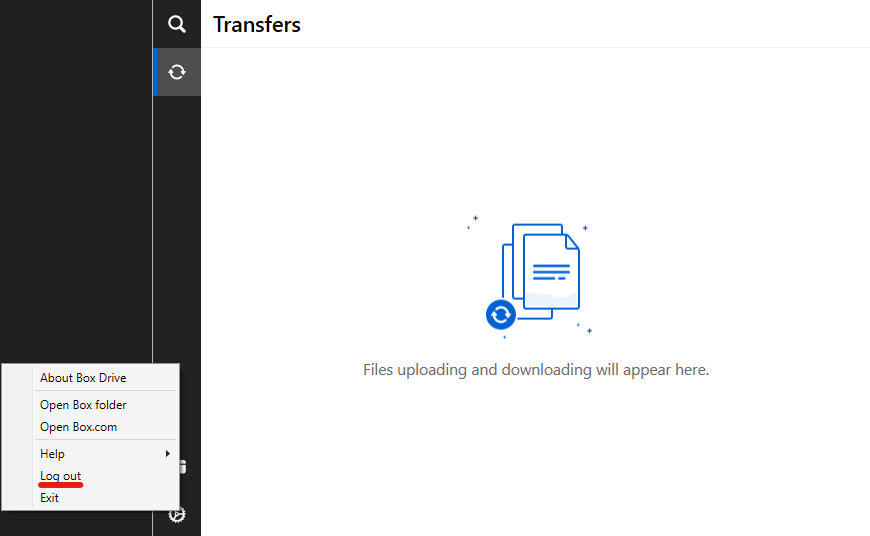
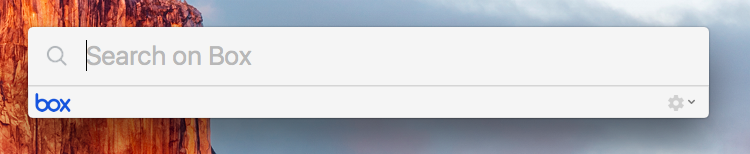
.%20You%20can%20also%20get%20a%20shared%20link%20for%20a%20file%20or%20folder%20directly%20from%20the%20Finder%20window%20by%20right-clicking%20the%20item.%3C/span%3E%3Cspan%3E%C2%A0%3C/span%3E%3Cspan%3EYou%20can%20copy%20the%20link%20to%20your%20clipboard%20(and%20paste%20it%20later%20into%20an%20email%20or%20other%20message),%20or%20you%20can%20choose)

