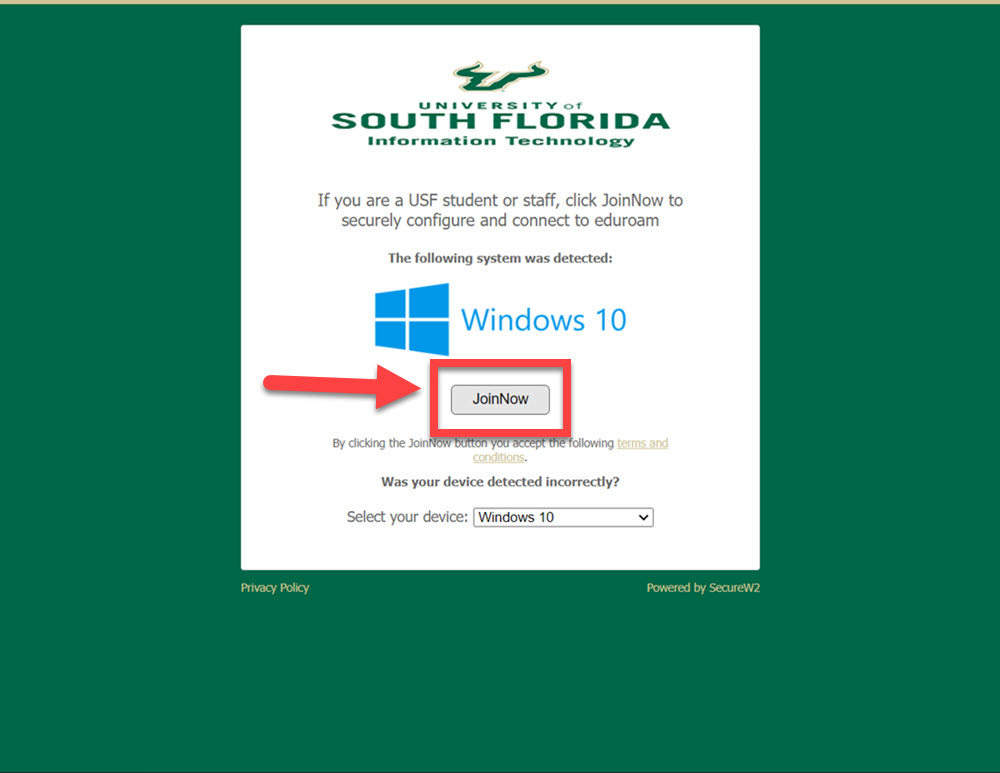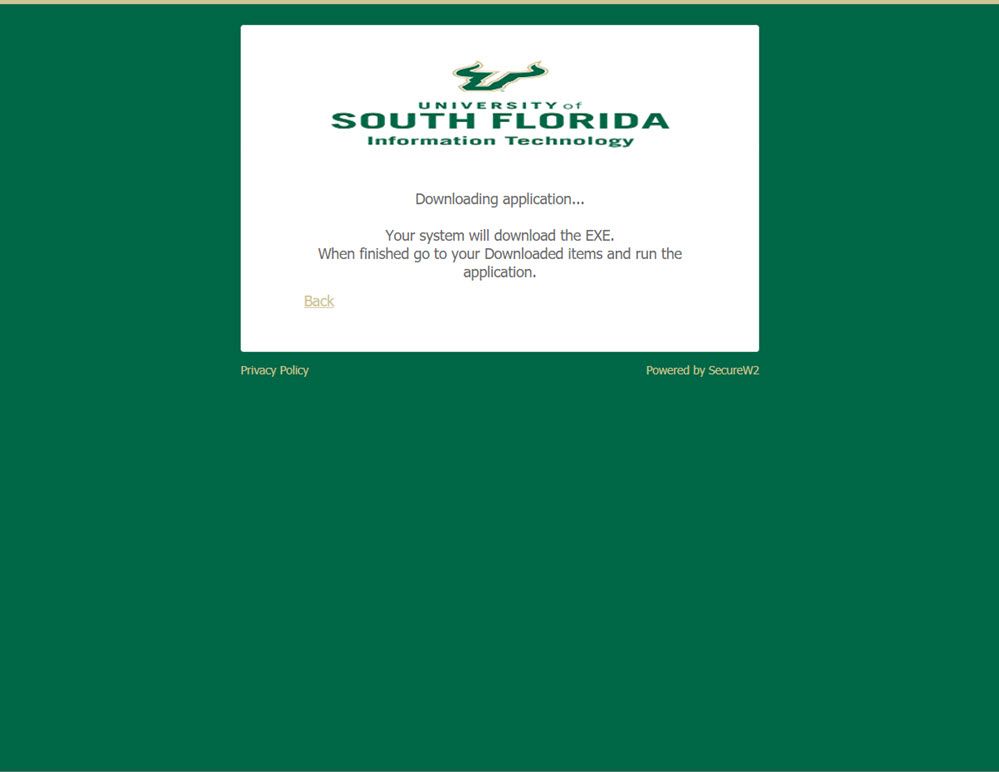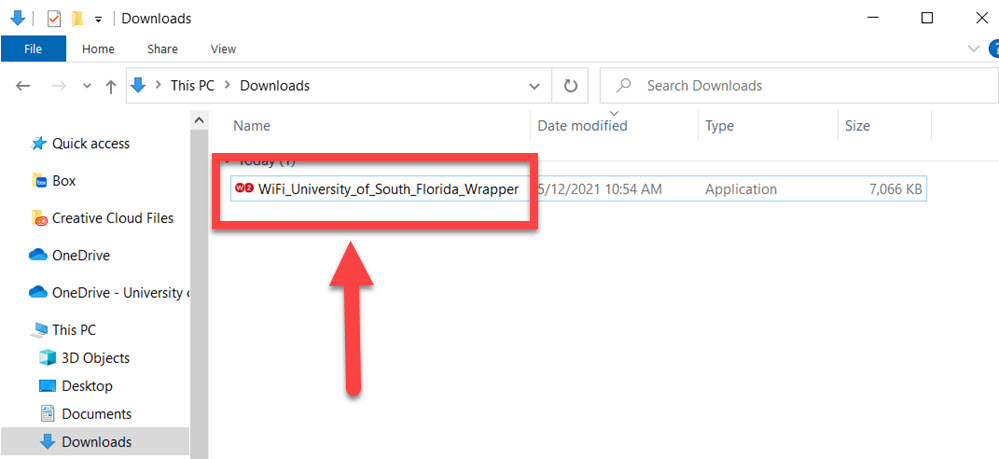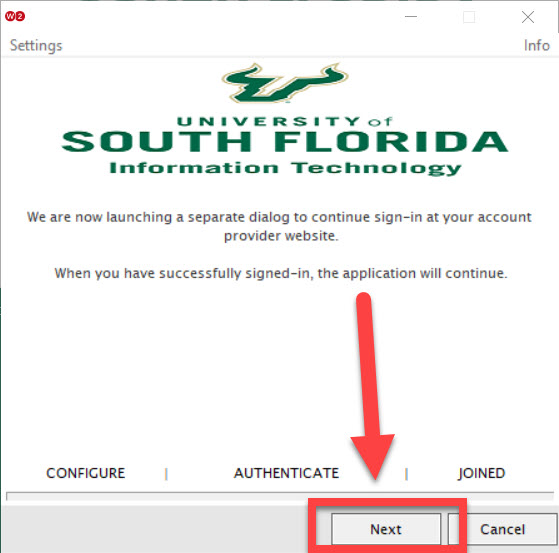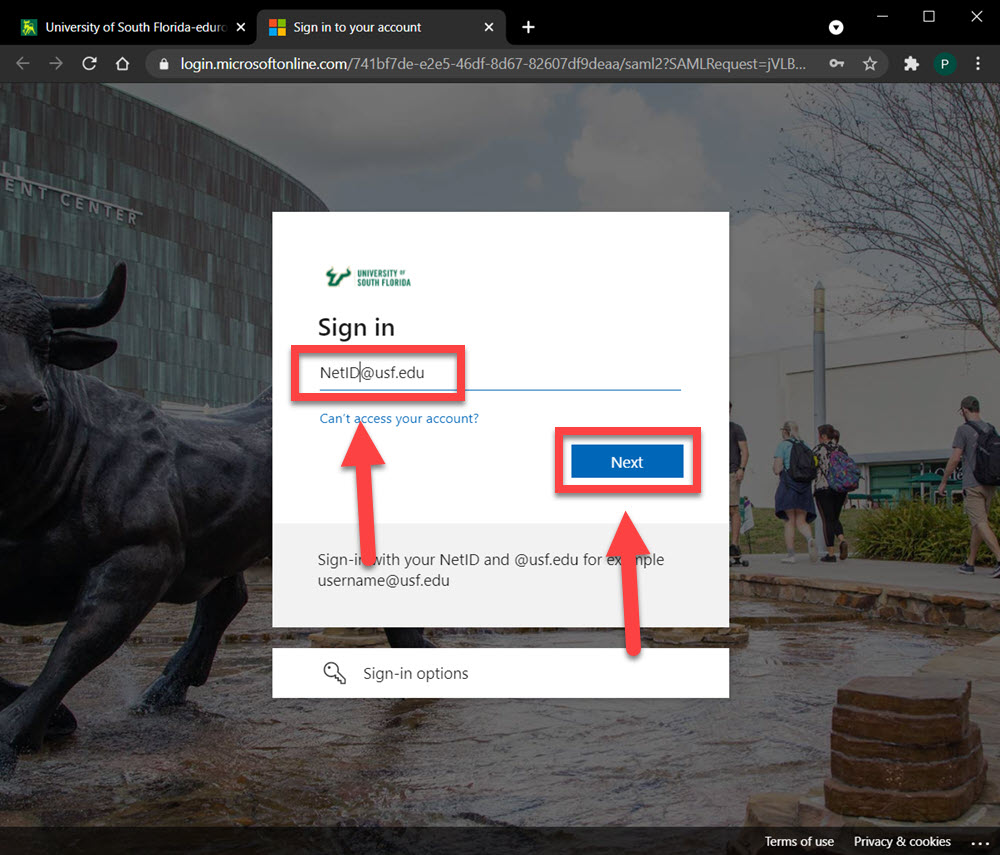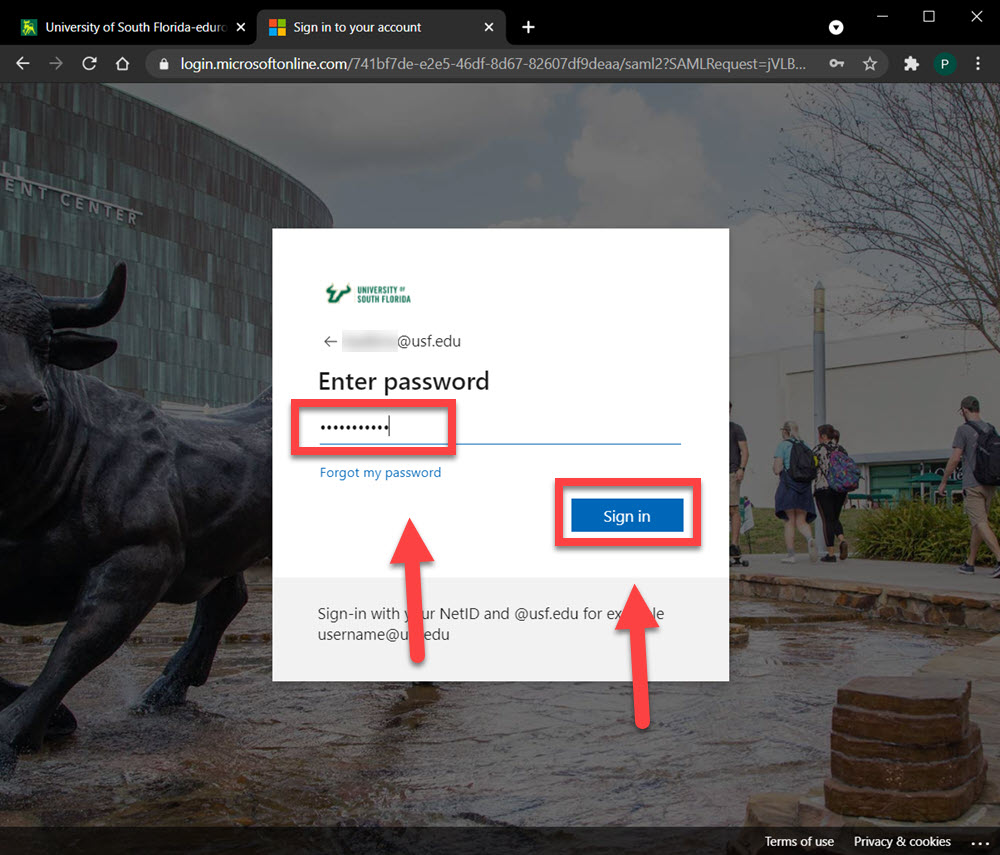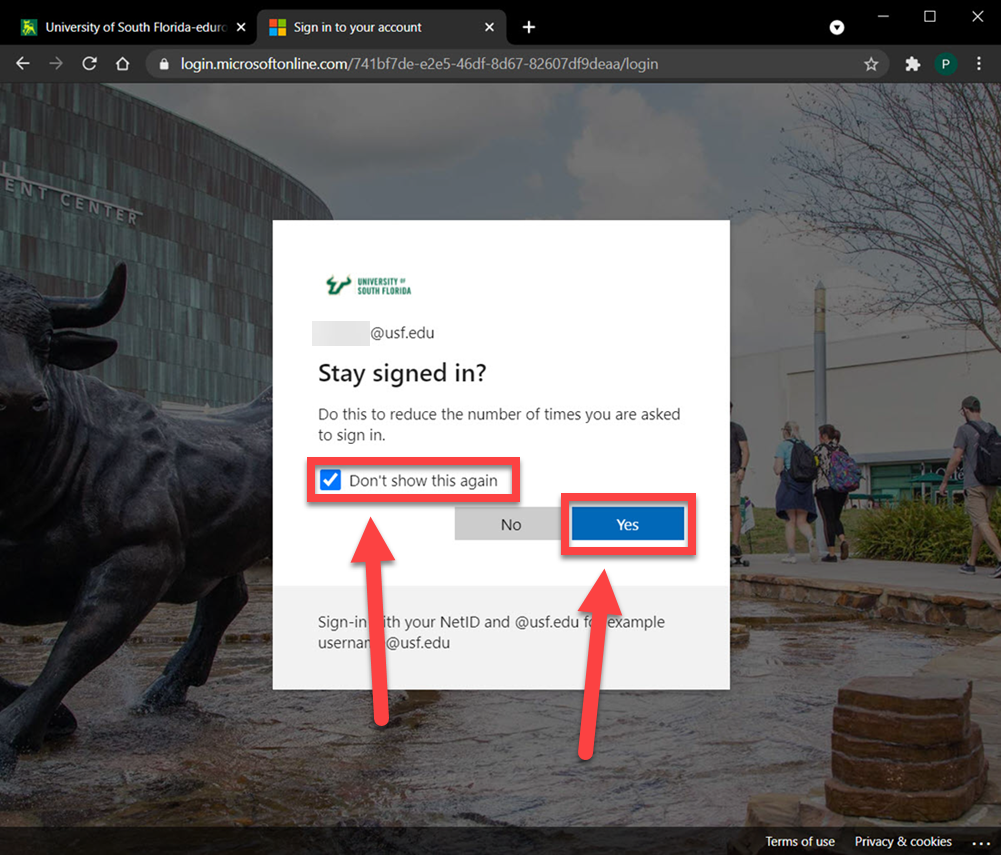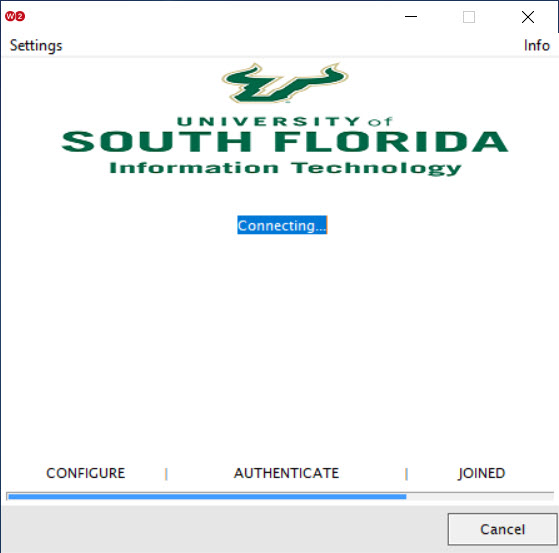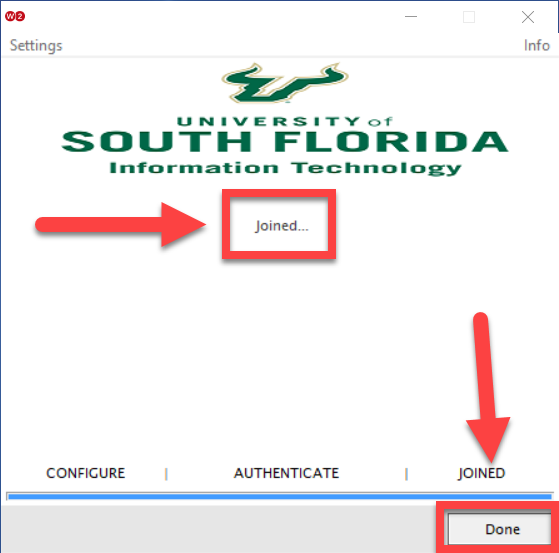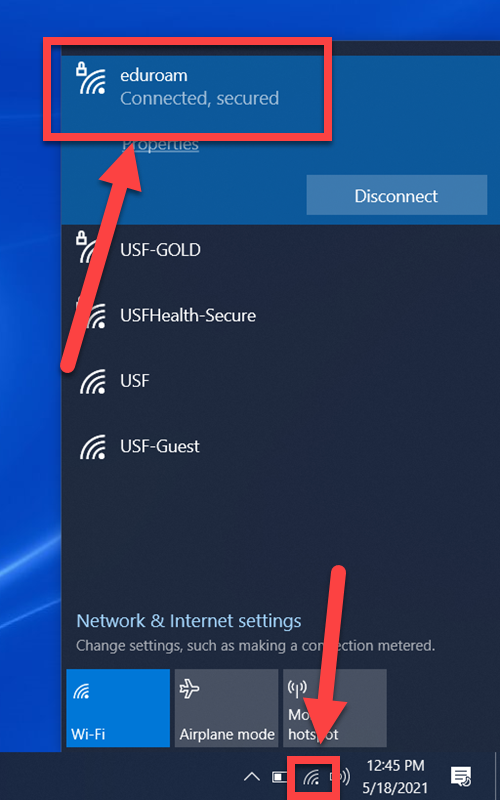Eduroam - SecureW2 on Windows
Overview
The following is the process on how to use SecureW2 on any device running Windows to connect to the Eduroam Wi-Fi.
To be able to connect to Eduroam, you will need to have some kind of internet connection before being able to connect properly.
You can use the USF Guest Network for a internet connection to continue.
MFA To be able to successfully complete this process, you will need to have your MFA device nearby for approval after sign in.
If you are unable to solve your issue with this knowledge base article, please contact the USF IT Service Desk by using Chat at itchat.usf.edu, calling (813) 974-HELP (4357) or emailing help@usf.edu. If you find any errors or omissions in any knowledge base article, please contact and inform the USF IT Service Desk by calling (813) 974-HELP (4357) or emailing help@usf.edu.