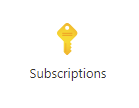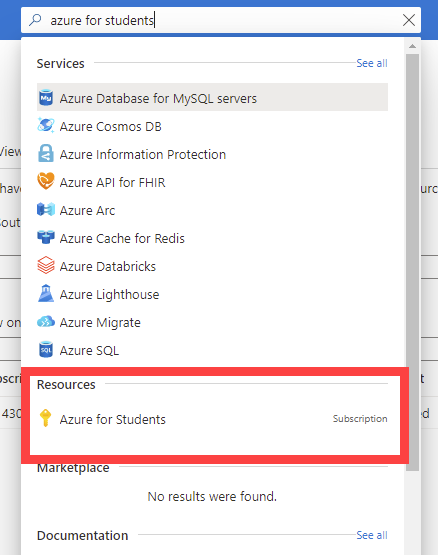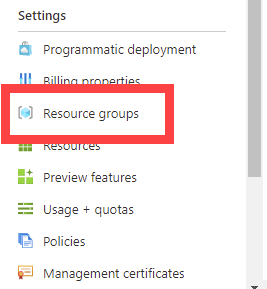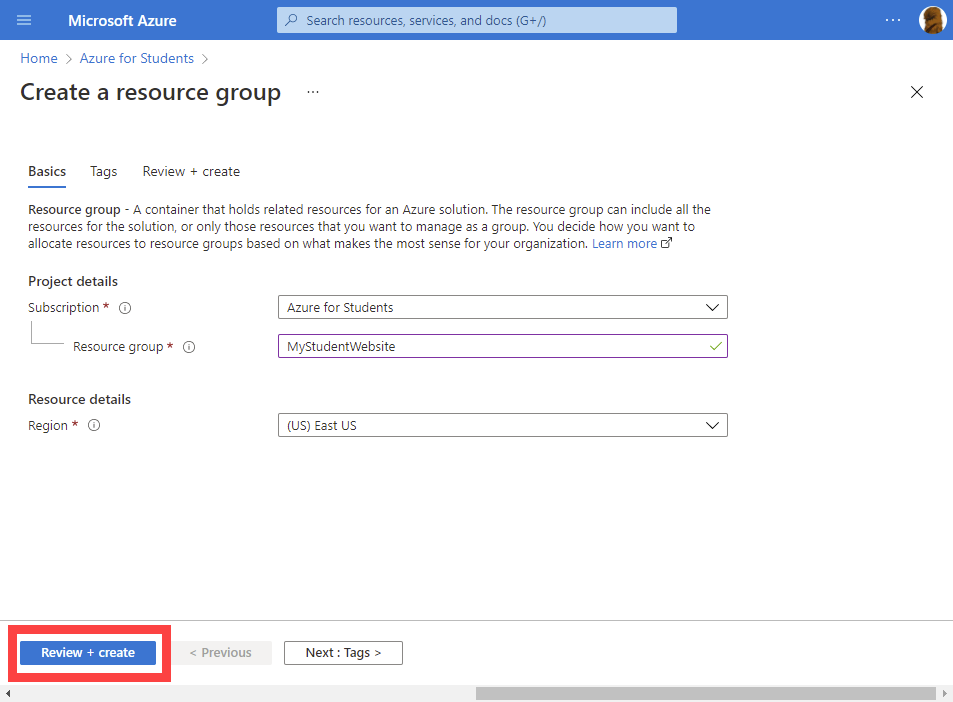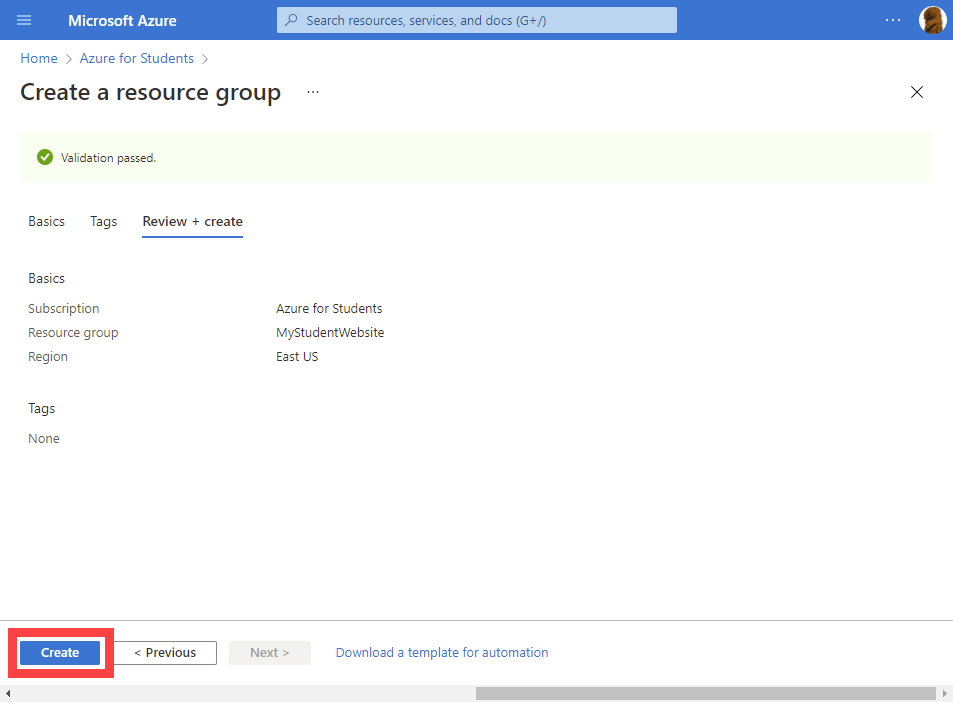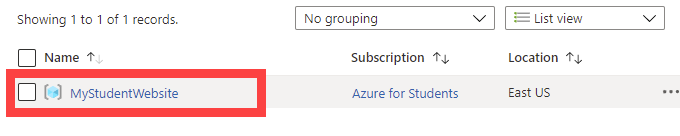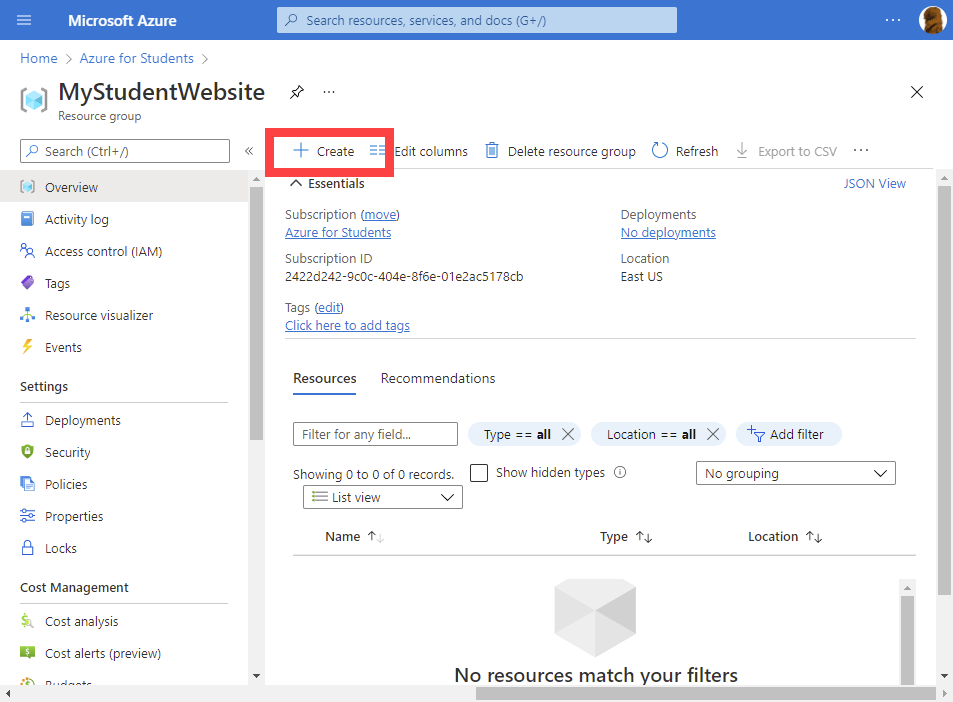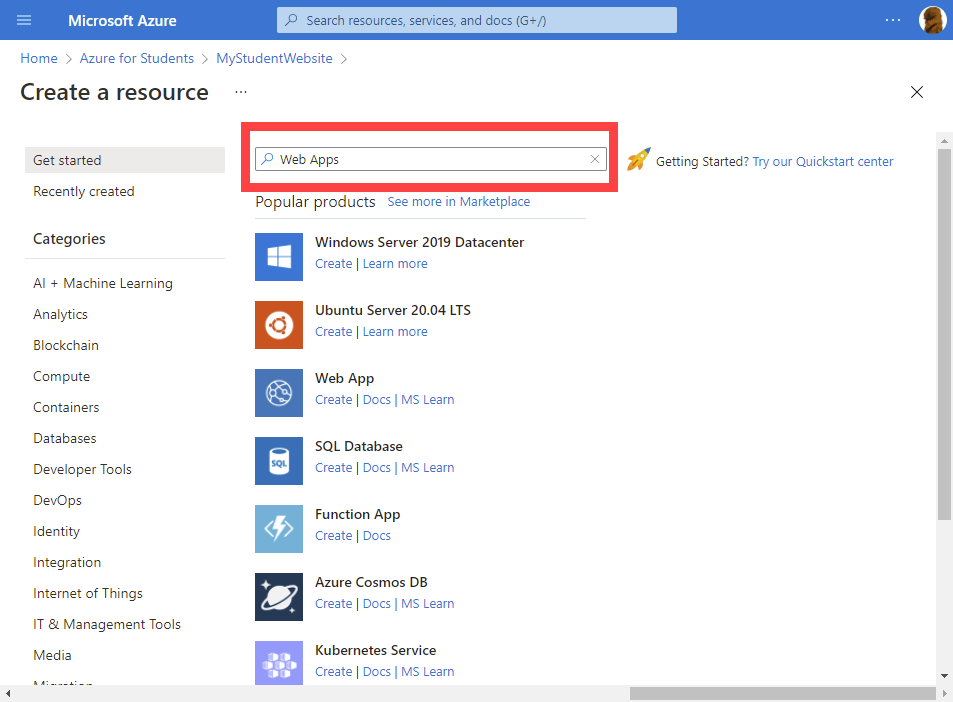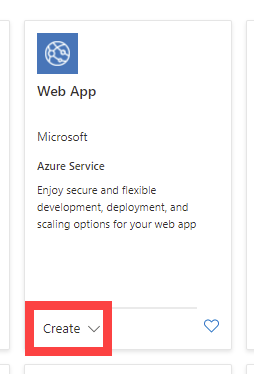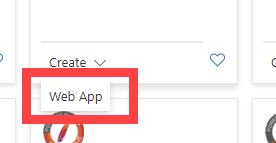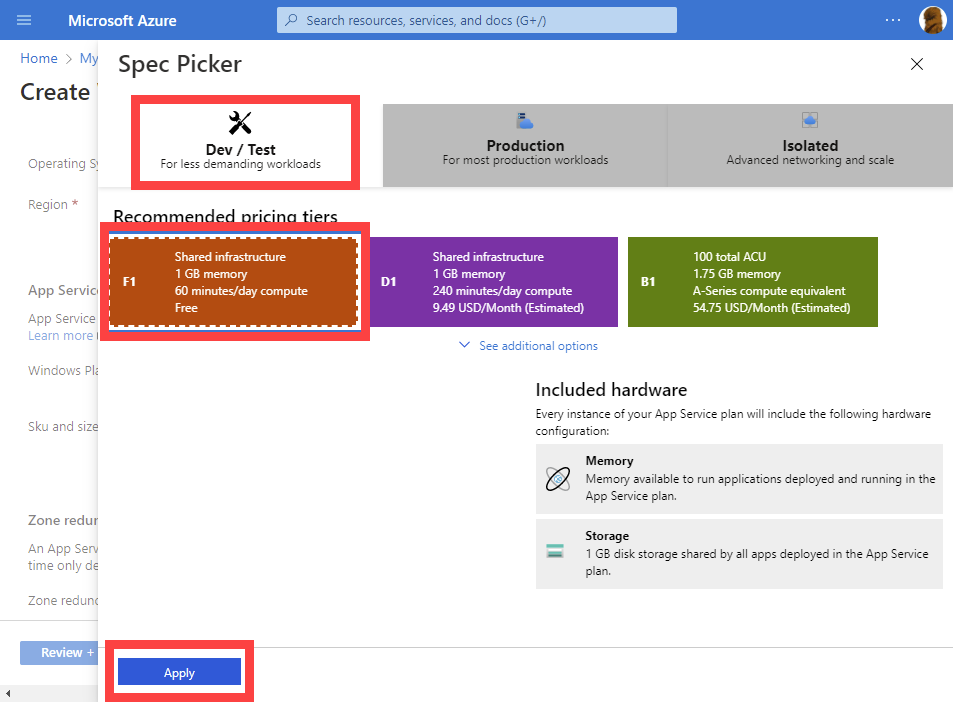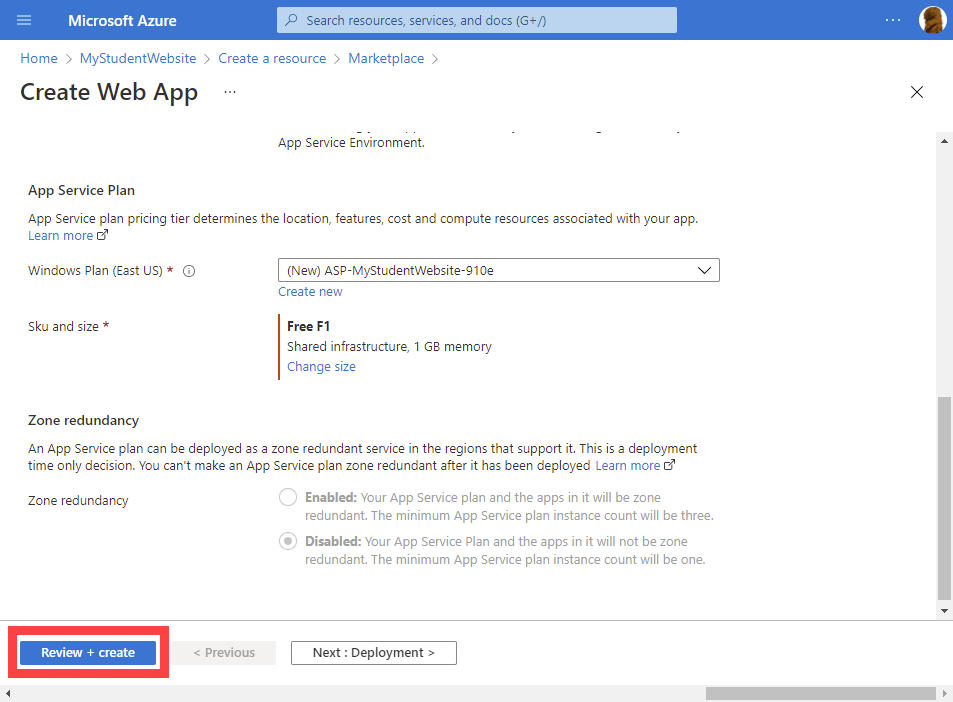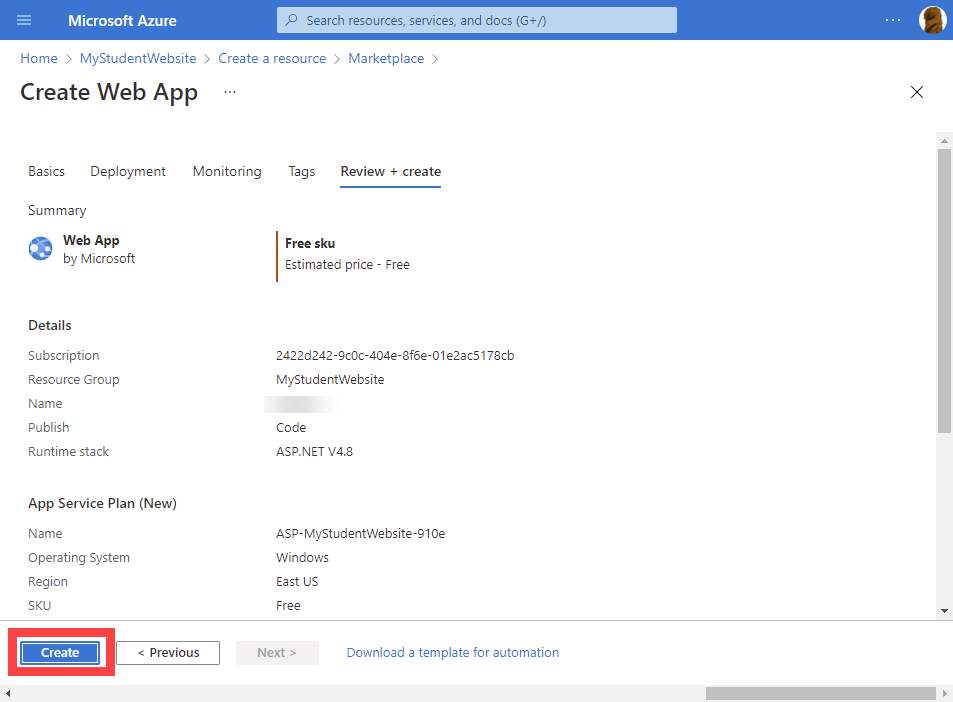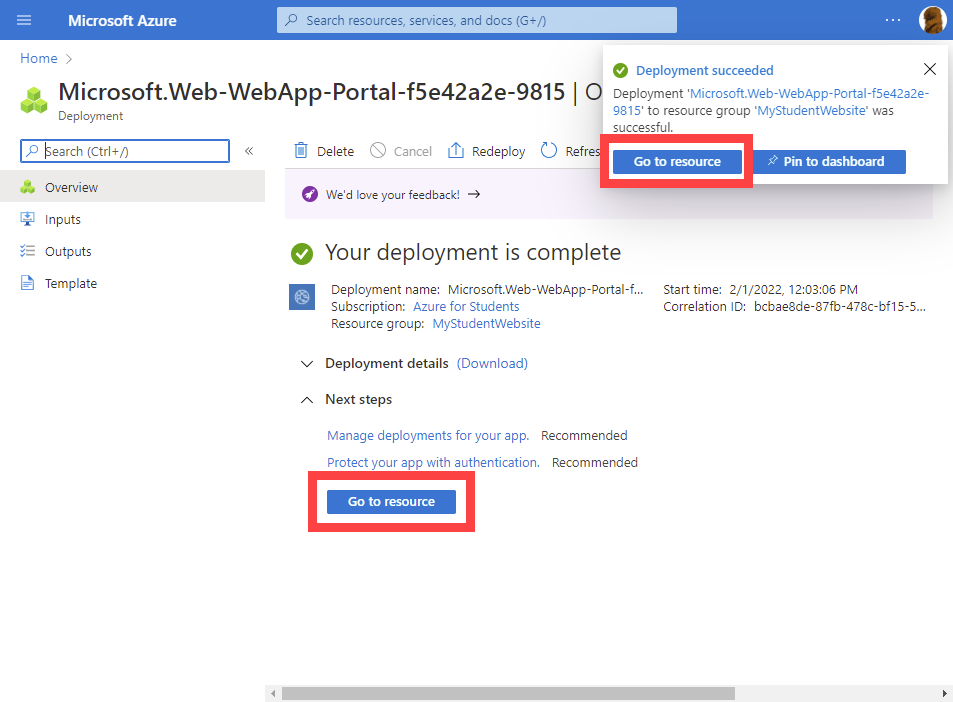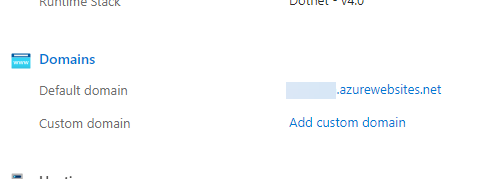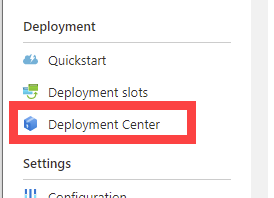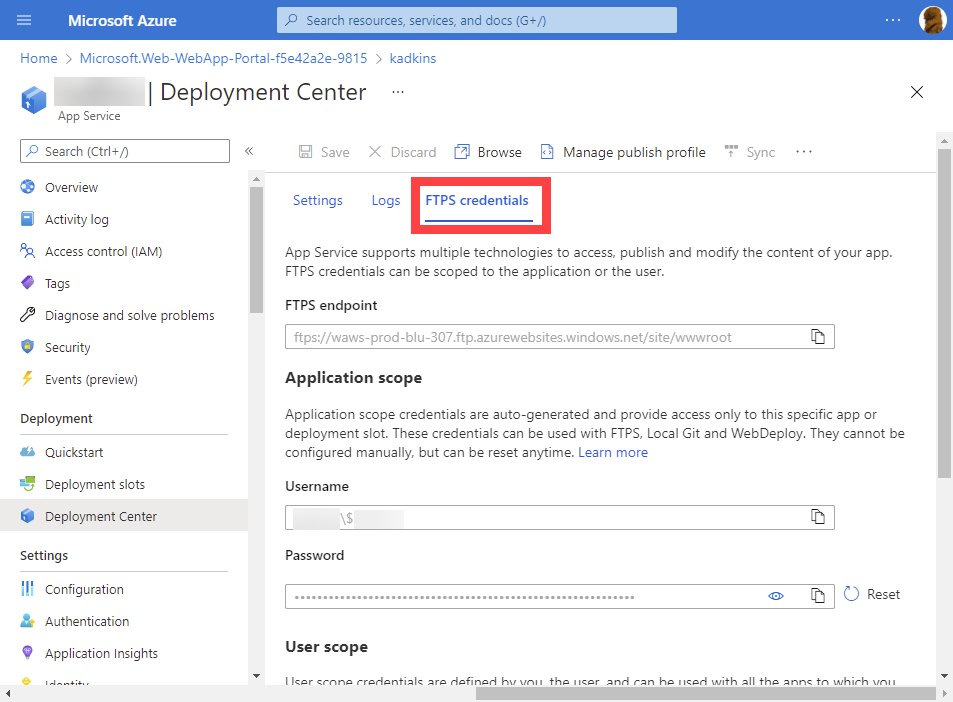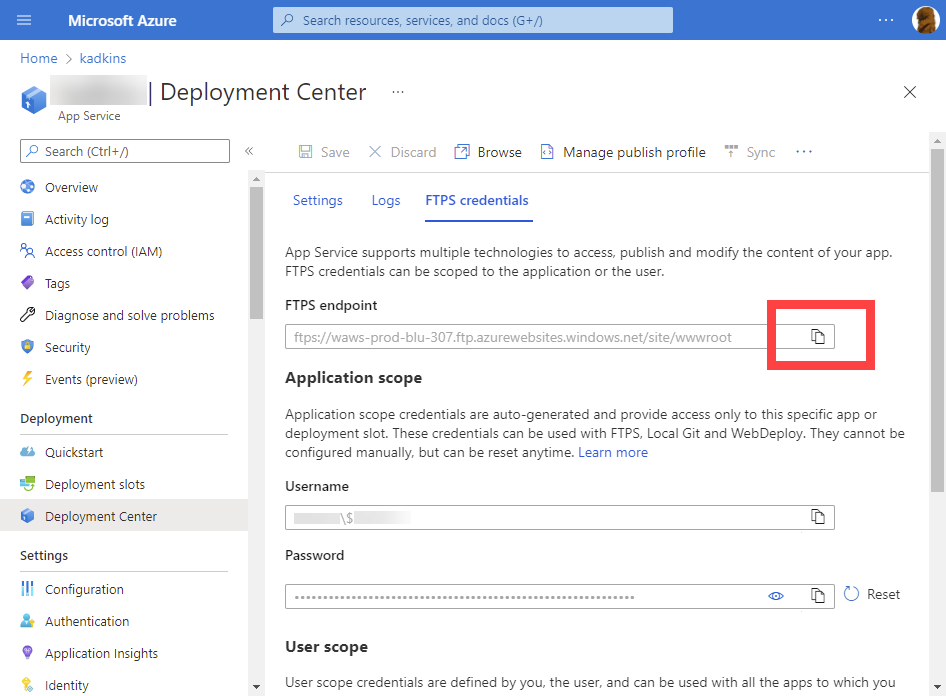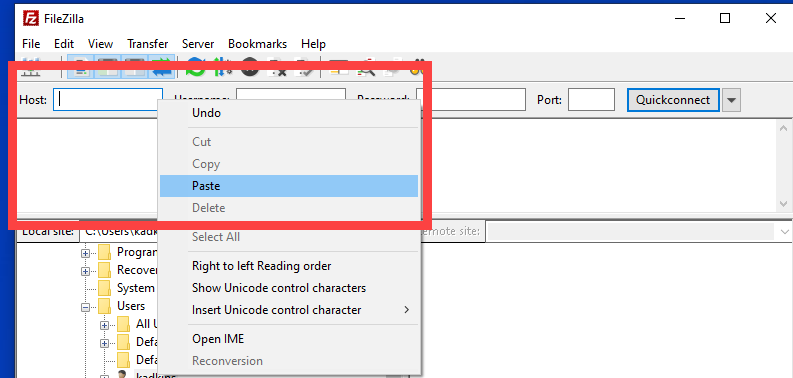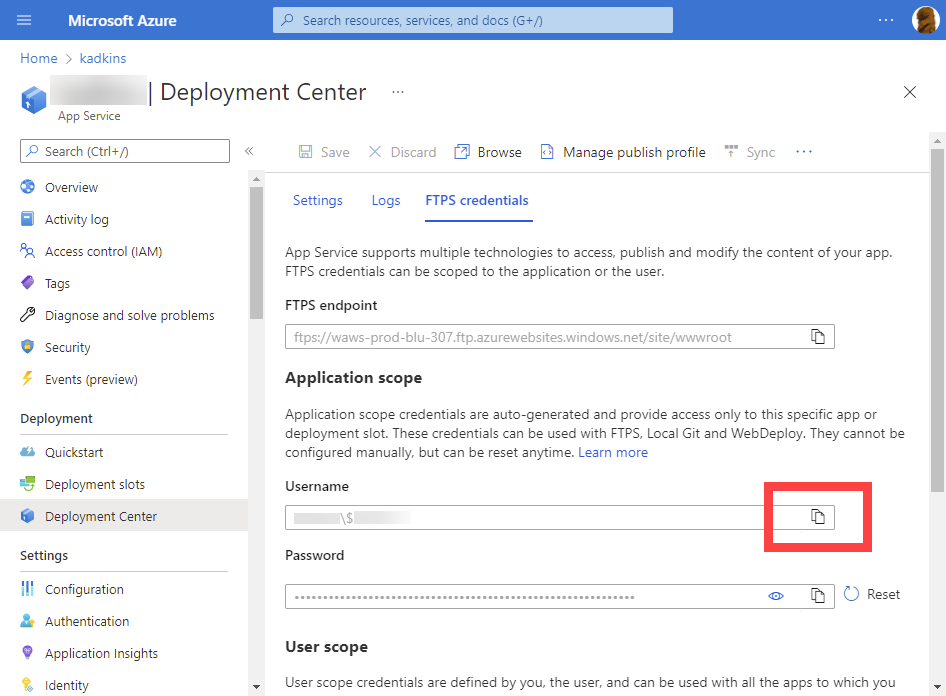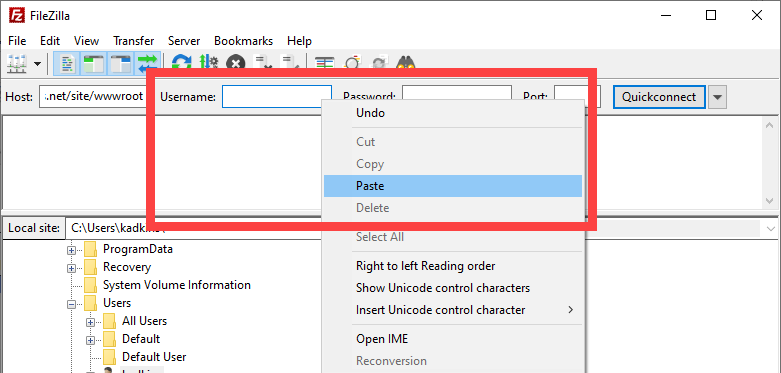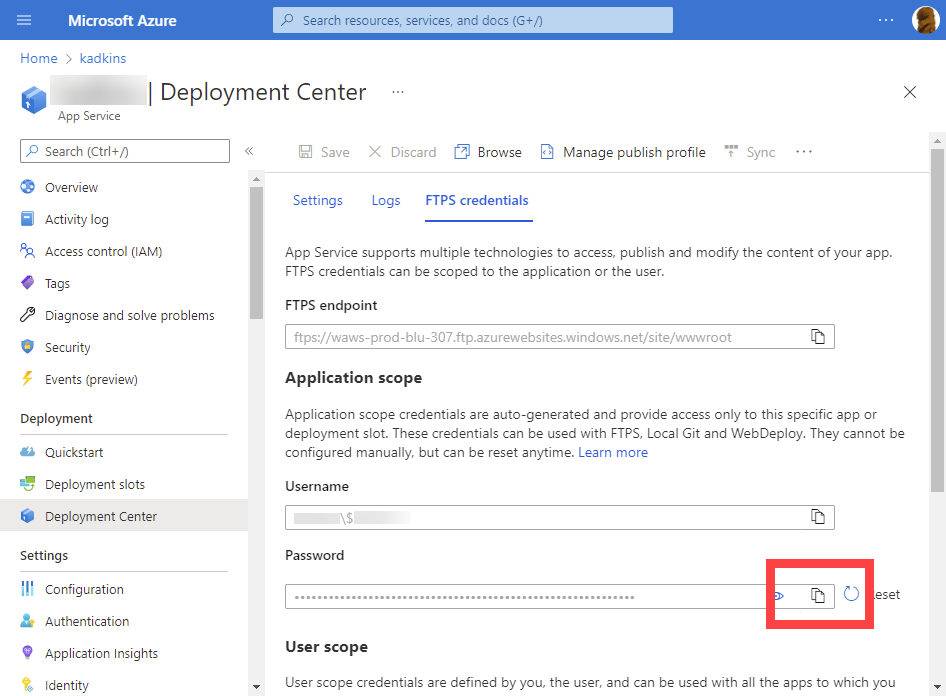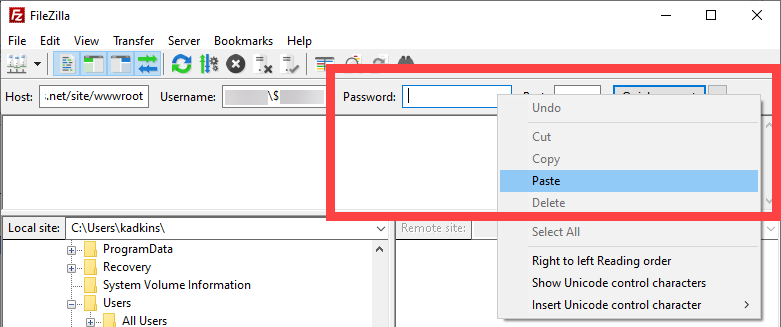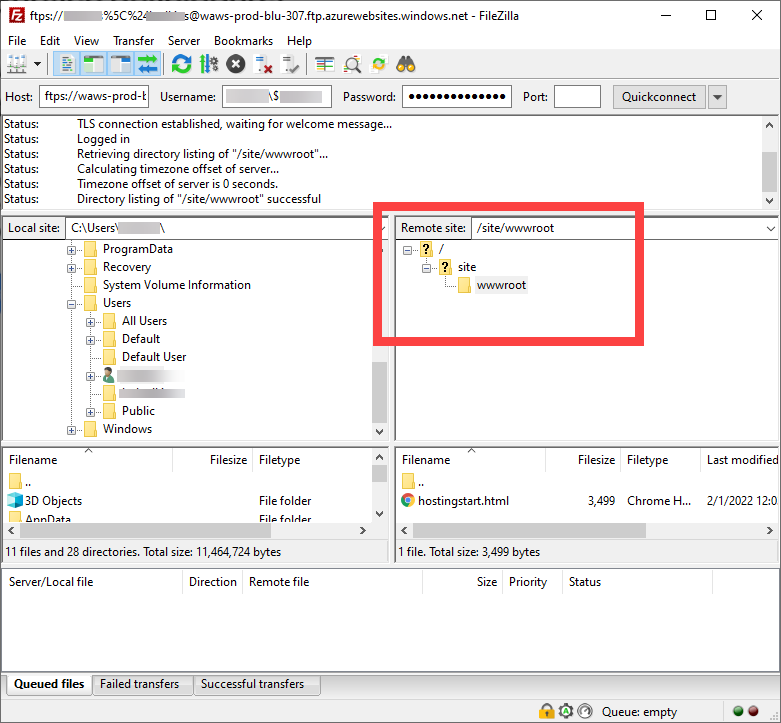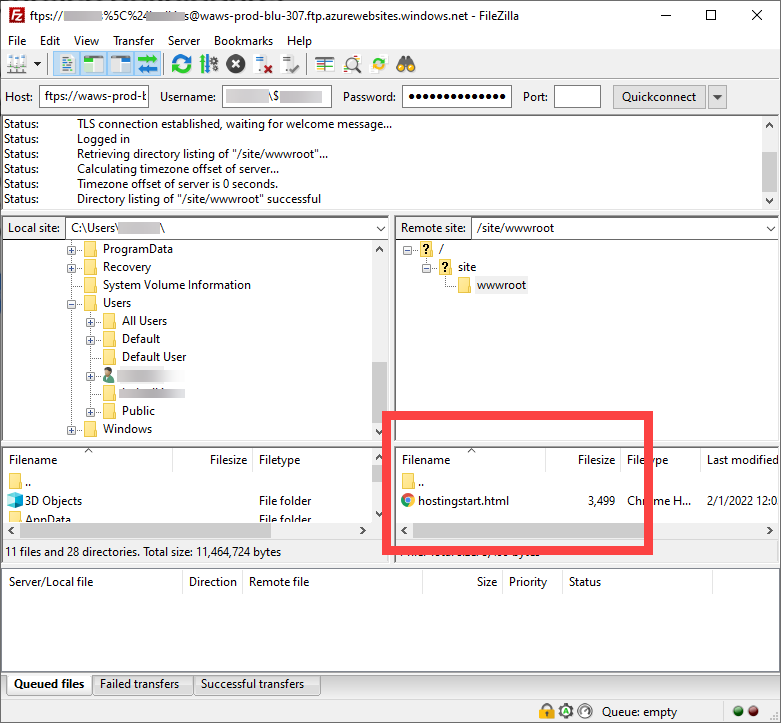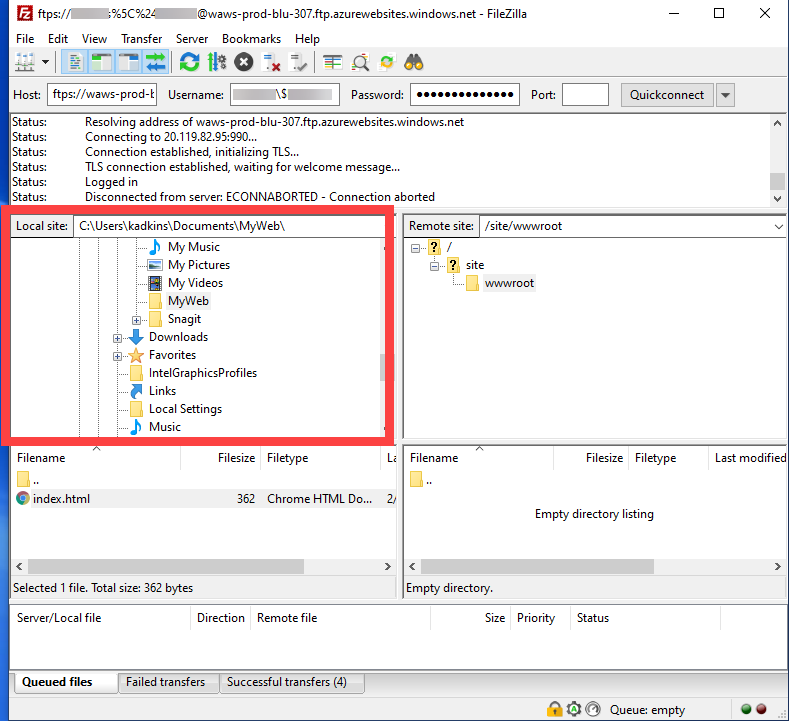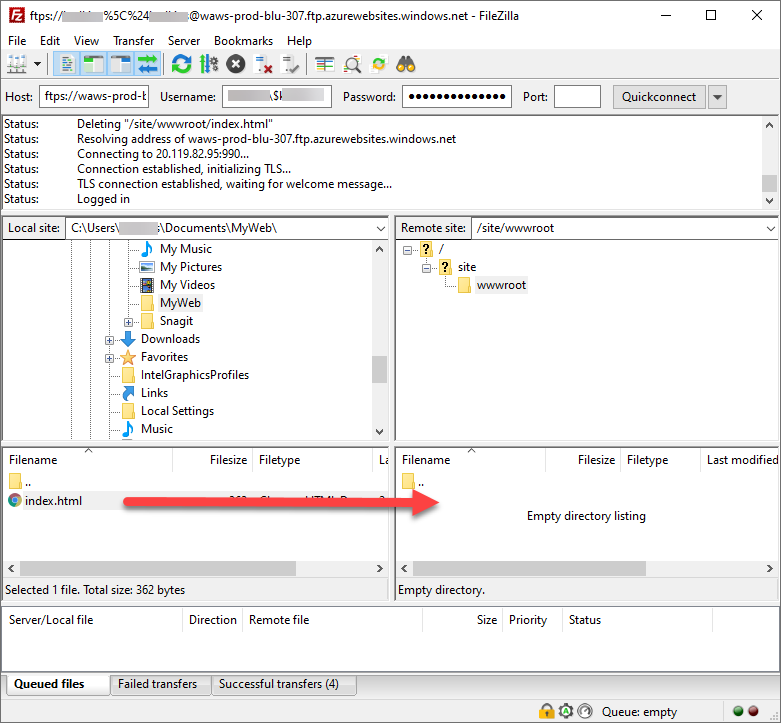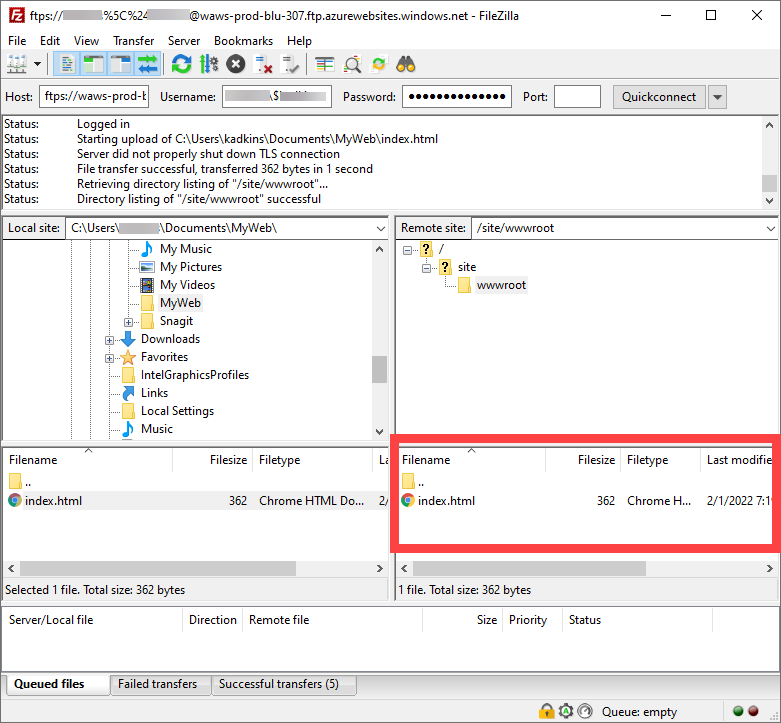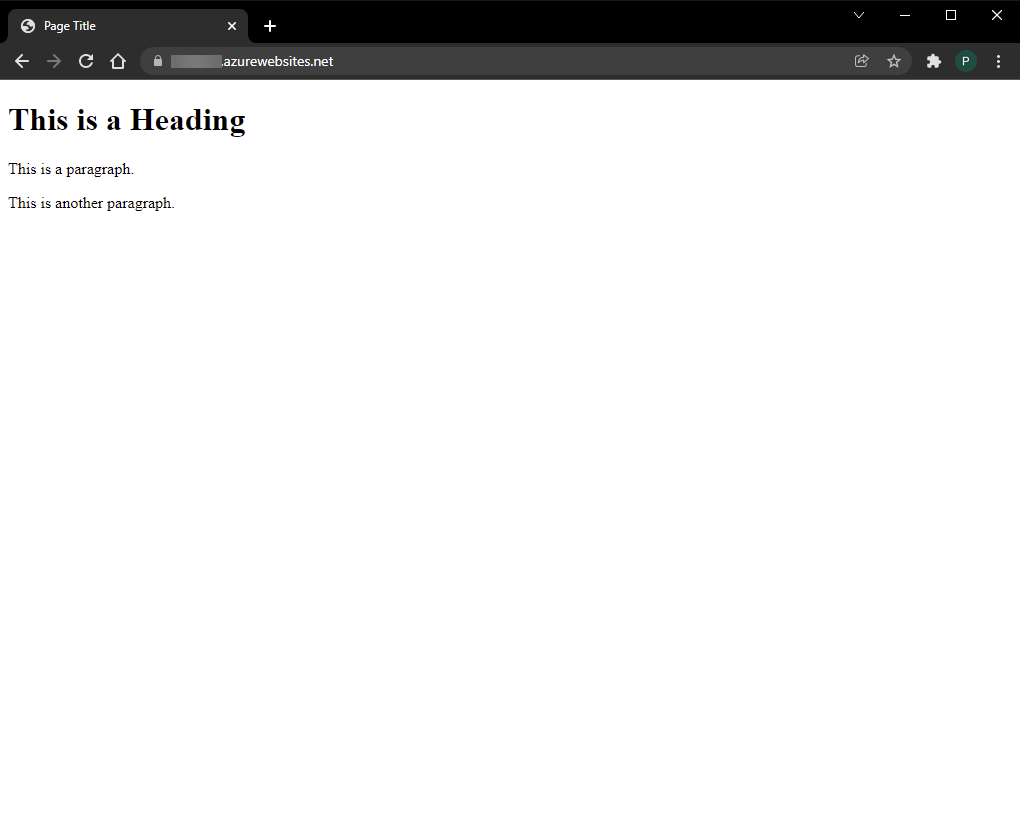MyWeb - Azure for Students
Overview
The following will walk you through how to create, configure, and upload your website within Azure for Students.
Select Review+Create to the bottom left. Make sure that Region is set to (US) East US. Once the creation has been completed, a pop up will occur in the upper right of the browser to let you know it is done. It is required to use a FTP client to upload your website. It is recommended to use FileZilla. This can be downloaded from https://filezilla-project.org/download.php?type=client In case you receive the following error: Follow these directions to resolve the issue: Open the Settings drawer. Go to Configuration. Next, go to the General Settings. Then, Switch On the “FTP Basic Auth Publishing Credentials” option. Click on “Save and Continue” changes. Here is an example of your expected result: Re-attempt a connection to your web app via your chosen FTP client (i.e. FileZilla). With the above configuration, you should now be able to connect successfully. Creation of MyStudentWebsite
Configuration of MyStudentWebsite
Uploading Your Website
Error: “FTP authentication has been disabled for this web app”
If you are unable to solve your issue with this knowledge base article, please contact the USF IT Service Desk by using Chat at itchat.usf.edu, calling (813) 974-HELP (4357) or emailing help@usf.edu. If you find any errors or omissions in any knowledge base article, please contact and inform the USF IT Service Desk by calling (813) 974-HELP (4357) or emailing help@usf.edu.