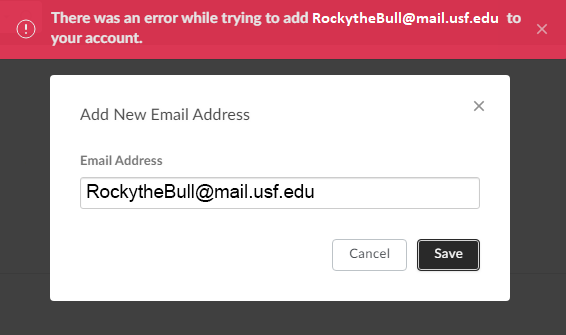Box - Associating Additional Email Accounts with Box
Overview
At USF it is common for an individual to have one USF Box account and multiple USF email addresses. By default, Box associates one email address with one Box account. This can cause collaboration issues in Box when documents are shared to a lesser used secondary email address (or Email Aliases), causing the documents to never appear in the primary Box account which is associated with the primary email address. To consolidate shared content, modify the Box account settings to associate the additional USF email address.
This process does not work if the secondary email address already has a USF Box account associated with it.
Any collaboration invites that go to these secondary email addresses (or Email Aliases) will get funneled into your primary Box account. This also prevents anyone from creating a new Box account using that email address. Other users will only see your primary email address and all notifications from Box will continue to be sent to your primary address.
Process
- Log into Box via https://usf.box.com with your USF credentials.
- Once logged in, click your account portrait in the top-right and select Account Settings.
- In the Login and Email Addresses section, click Link Email.
Input one of your additional email addresses and click Save. A verification email will be sent to the specified email address.
If you receive an error similar to the one below, the email address you're attempting to add may already be associated with an existing Box account.
Please contact the USF IT Service Desk for further assistance.
- Open the corresponding email and click the Verify Email link.
Now whenever someone collaborates with either of those email address, the files will show within your single Box account.