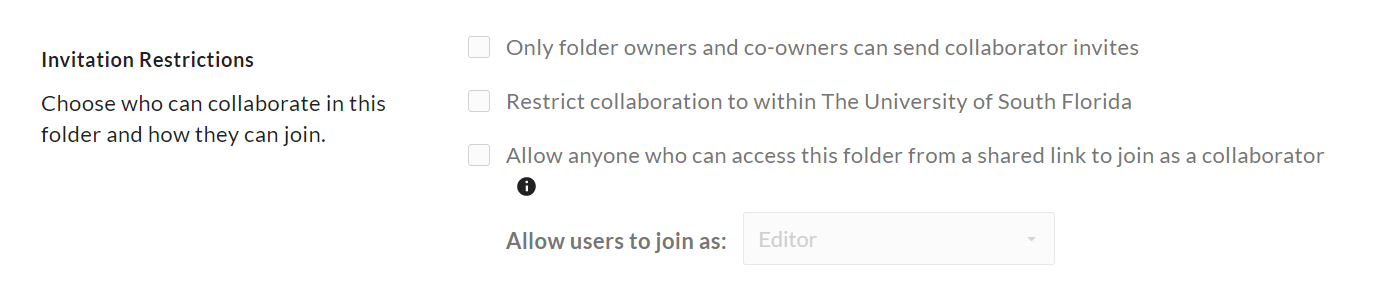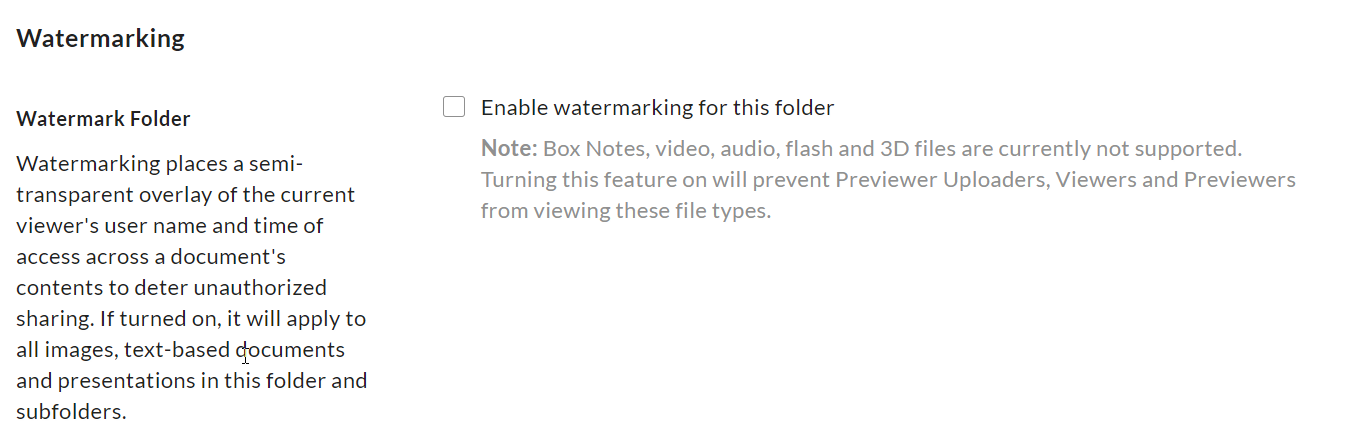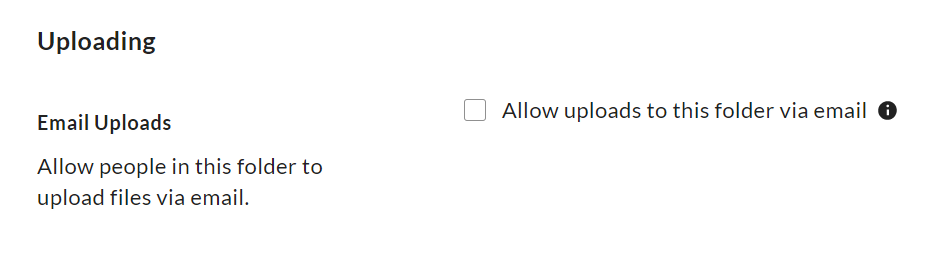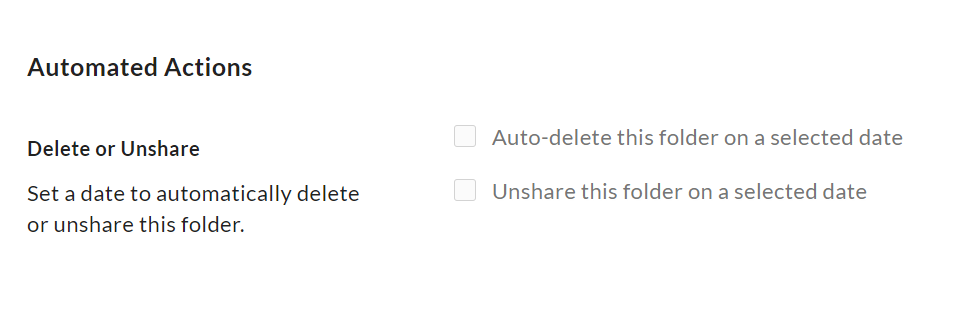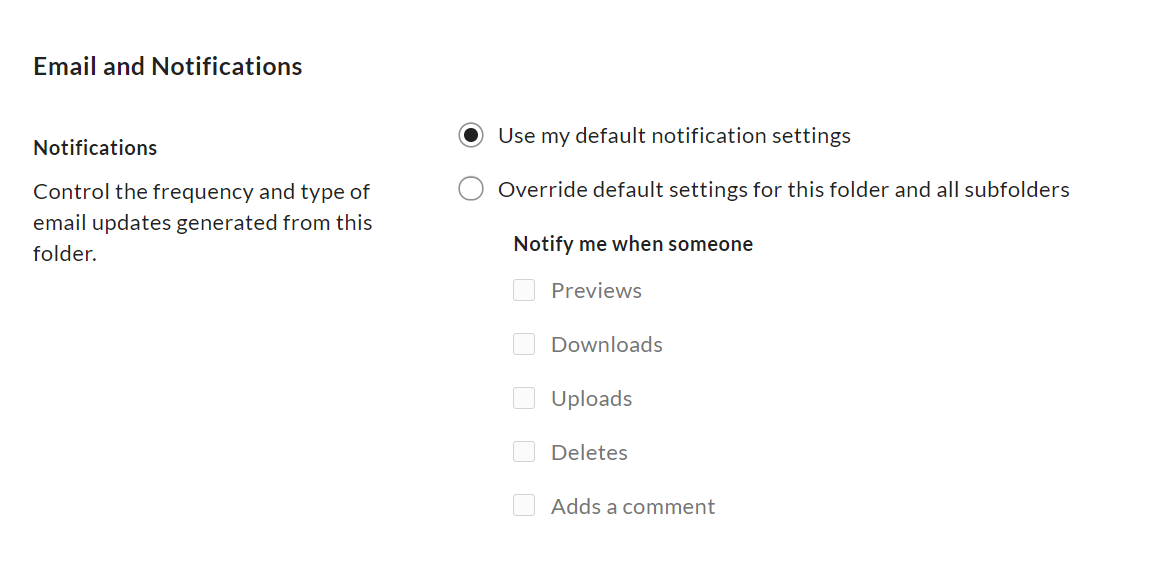The folder settings page allows you to control the actions possible within a specific folder, and modify the default settings to better suit your needs. These folder settings are inherited by sub-folders, and cannot be 'undone' at a sub-folder level. Some settings can only be modified by folder owners and co-owners - check below for more details. To modify folder settings, right-click on a folder (or click the ellipses (...)) to open the More Options menu, then click Settings.Collaboration (configurable by Owners and Co-Owners)
Invitation Restrictions
Note: These settings also apply to files in the folder whose settings you are modifying.
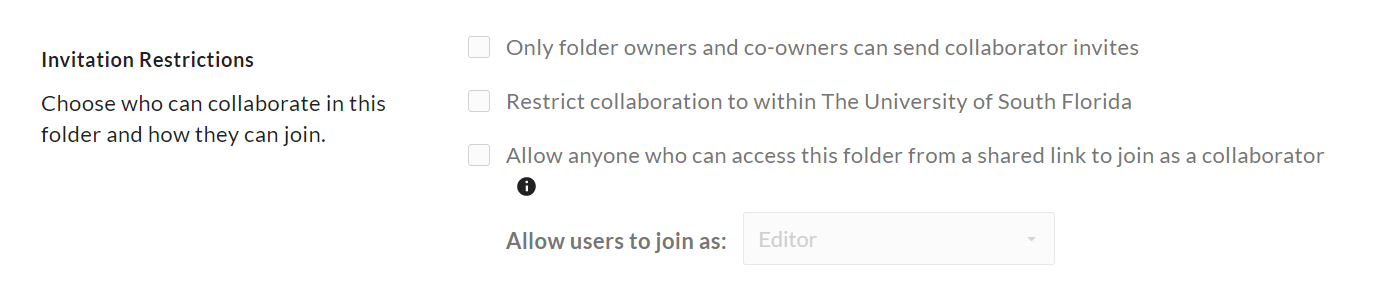
- Only folder owners and co-owners can send collaborator invites - If this box is checked, users with the access level of editor or below will not be able to invite collaborators into this folder.
- Restrict collaboration to within your enterprise - If this box is checked, only users within your enterprise will be able to join this folder as collaborators.
- Hide collaborators - If this box is checked, collaborators with the access level of editor or below will not be able to see the list of users collaborating in this folder. Owners and Co-Owners will still be able to see the full list.
- Allow anyone who can access this folder from a shared link to join as a collaborator - If this box is checked, users who follow a shared link to this folder will be prompted to join as collaborators. You can select the access level that these users will be granted below.
Back to top

- Disable commenting for this folder - If this box is checked, users will be unable to leave comments on content in this folder. Checking this box will also hide any comments that have already been left on content in this folder.
- Note: This setting is only available for Enterprise level accounts.
Back to top
Shared Link Access

- Only collaborators can access this folder via shared links - If this box is checked, only users who are already collaborators in the folder will be able to access it via shared links.
Back to top
Watermarking (configurable by Editors)
Watermark Folder
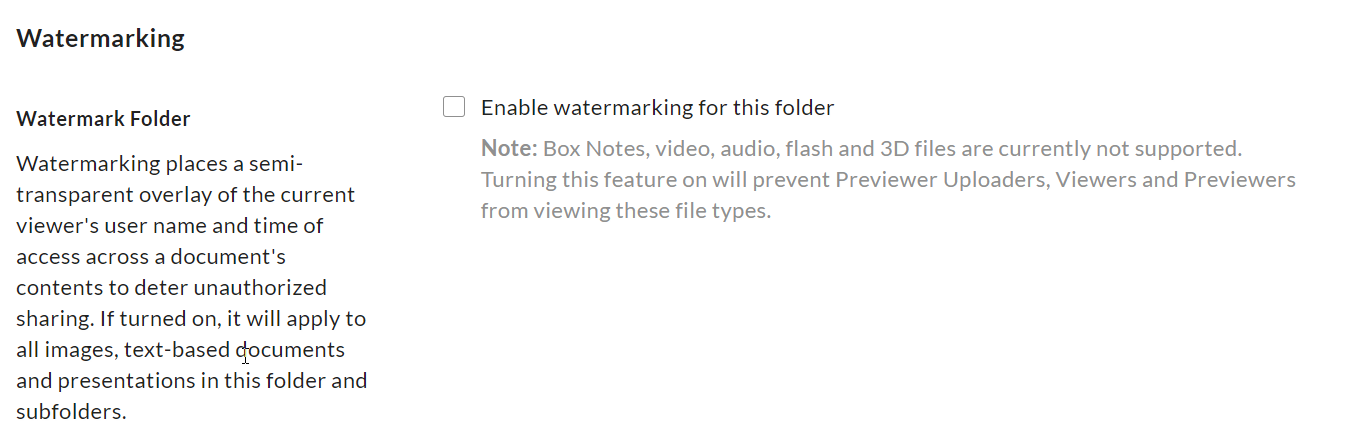
- Enable Watermarking for this folder - If this box is checked, content in this folder can be watermarked. Watermarking places a semi-transparent overlay of the current viewer's username and time of access across a document. Box Notes, Video, Audio, Flash, and 3D files are currently not supported.
Back to top
Uploading (configurable by Editors)
Email Uploads
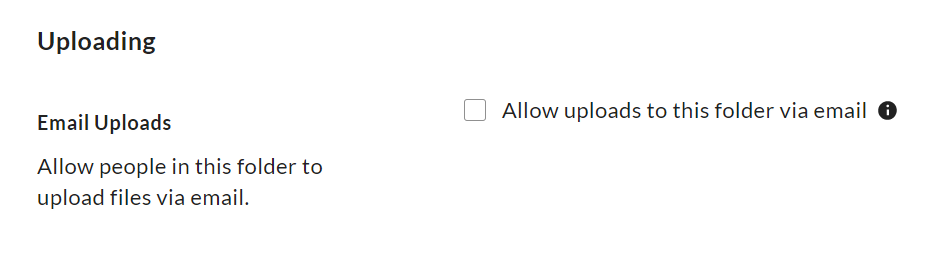
- Allow uploads to this folder via email - If this box is checked, users will have the option of uploading content to this folder via email. Simply attach a file to an email, and send the to the email address generated.
- Only allow email uploads from collaborators in this folder - If this box is checked, only collaborators in this folder will be able to upload files via email.
- Overwrite files with the same name when uploading by email or widget - If this box is checked, when a file is uploaded via email and it has the same name as an existing file in the folder, the existing file will be replaced with the new file. If this is disabled, the new file will be saved as a separate file and renamed with a number at the end (e.g. "File - 1").
Back to top
Automated Actions
Delete or Unshare
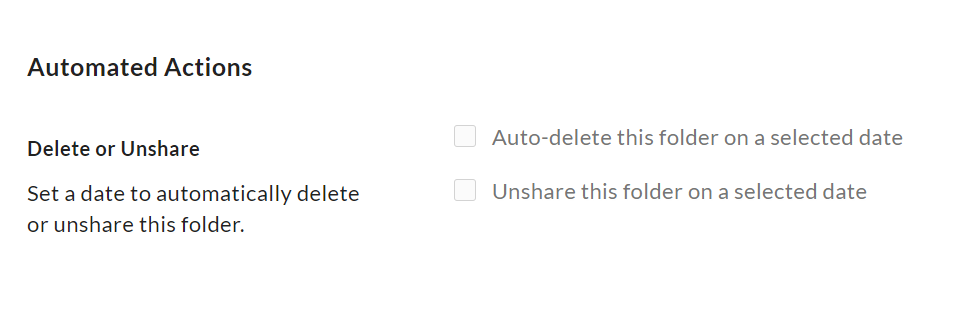
- Auto-delete this folder on a selected date - If this box is checked, this folder will be automatically deleted on the date selected below. (Owners only)
- When a folder is auto-deleted, no notifications will be sent to the owner or collaborators on the folder
- Unshare this folder on a selected date - If this box is checked, all shared links to this folder will expire on the date selected below. (Owners and Co-Owners)
- Collaborators will remain in the folder, however the shared link will expire.
Back to top
Email and Notifications (configurable by all collaborator types)
Notifications
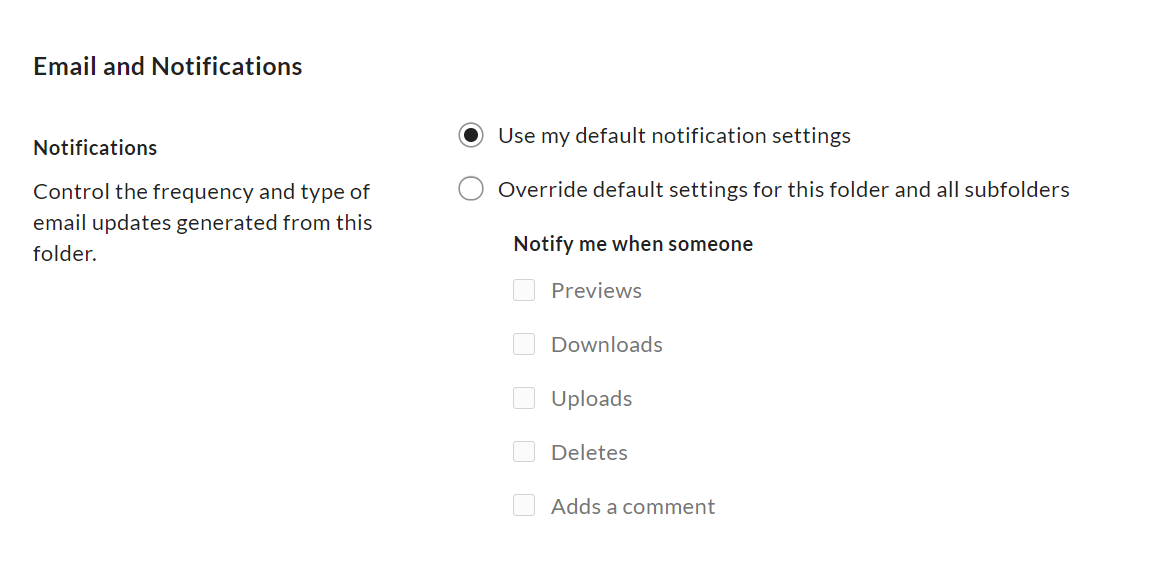
- Use my default notification settings - If this option is enabled, you will receive notifications according to your notification preferences in your Account Settings.
- Override default settings for this folder and all subfolders - If this option is enabled, you can set custom notification preferences. To receive more or fewer notifications than usual for this folder and any subfolders, click check boxes under Notify me when someone.
Enable this option to access Disable all email notifications for all collaborators. - Disable all email notifications for all collaborators - If this option is enabled, collaborators will receive no emails about activity in this folder.
Back to top