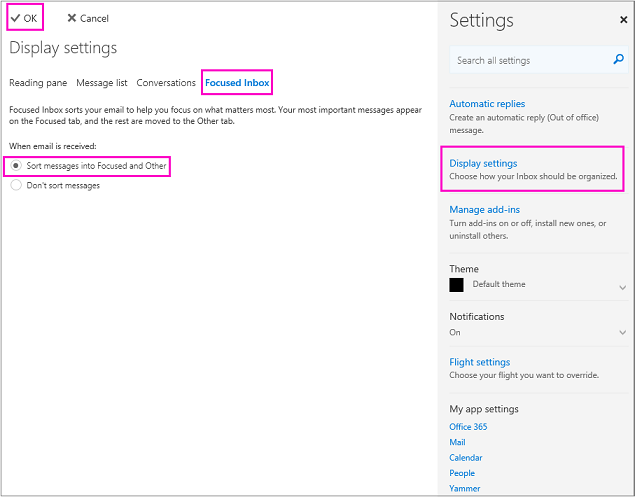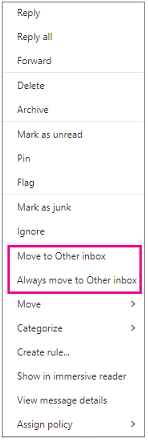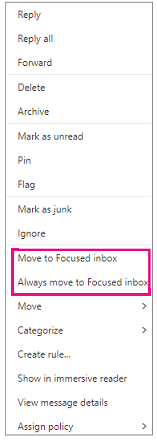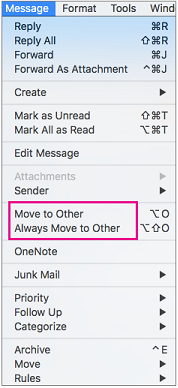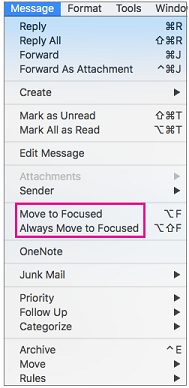Outlook - Understanding and using Focused Inbox
Overview
This article contains information about Focused Inbox for Outlook.
Focused Inbox is the natural successor to Clutter. Focused Inbox separates your inbox into two tabs—Focused and Other. Your most important emails are on the Focused tab while the rest remain easily accessible—but out of the way—on the Other tab. Focused Inbox also learns, and uses your reading habits, frequent contacts, and other data to create a unique Inbox experience that best reflects how you use your email. Focused Inbox is already enabled for Outlook for Android and iOS. If you do not use the Outlook app, you can download it from your app store.What is Focused Inbox?
Turning On and Using Focused Inbox
Outlook Mobile
If you are unable to solve your issue with this knowledge base article, please contact the USF IT Service Desk by using Chat at itchat.usf.edu, calling (813) 974-HELP (4357) or emailing help@usf.edu. If you find any errors or omissions in any knowledge base article, please contact and inform the USF IT Service Desk by calling (813) 974-HELP (4357) or emailing help@usf.edu.